スライサーはMicrosoft Excelに組み込まれた機能で、スプレッドシートのテーブルのデータをフィルターできます。この機能は、特に大量のデータセットを扱う場合に役立ちます。
このガイドでは、Microsoft Excelでスライサーを挿入および削除する方法、複数スライサーを使用する方法、スライサーの設定を変更する方法を説明します。
Excelのスライサーとは
Excelのスライサーは、テーブル、ピボットテーブル、ピボットグラフのデータをフィルターする方法です。スライサーは、大量のデータセットの情報をすばやくフィルターしたり、インタラクティブなExcelダッシュボードを作成したりするのに最適な方法です。
もちろん、Excelのフィルターオプションを使用してデータをフィルターすることもできます。ただし、スライサーを使用すると、スライサーが現在のフィルター状態も示すため、より直感的なビューが得られます。これにより、フィルターを適用した後にシートに表示される情報を簡単に理解できます。
Microsoft Excelにスライサーを挿入する方法
Excelにスライサーを挿入するには、次の手順に従います。
- フィルターするデータを含むテーブル上の任意の場所をクリックし、[テーブル]タブに移動します。
- [スライサーの挿入]をクリックします。
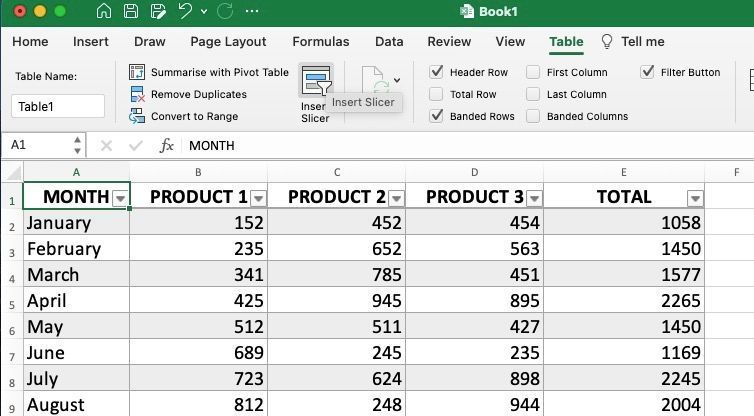
- テーブルのフィールドのリストを含むポップアップが表示されます。データを「スライス」またはフィルターする方法に基づいて、フィールドの横にあるチェックボックスをオンにして、[OK]をクリックします。

たとえば、月と合計のフィールドにスライサーを追加すると、シートはこのようになります。
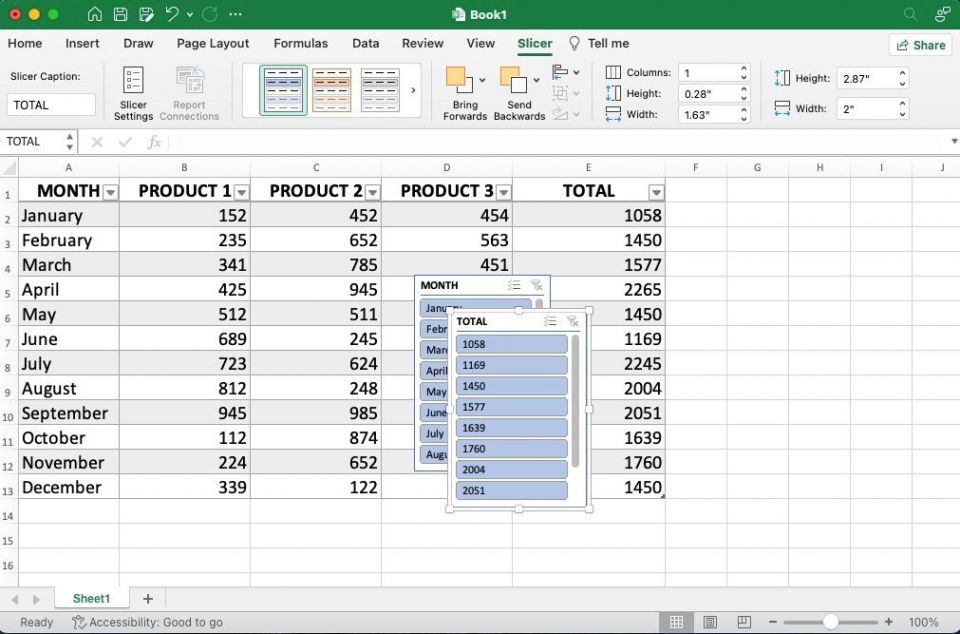
スライサーにはボタンがあり、テーブルをフィルターするための条件として機能します。この例では、月が月のスライサーのボタンです。
Excelでスライサーを使用する方法
スライサーをワークシートに追加したら、次のように使用を開始できます。
単一スライサーを使用する方法
スライサーのボタンをクリックして、データをフィルターします。複数のボタンを選択するには、1つのボタンを選択してから、スライサーの右上隅にある[複数選択]ボタンをクリックします。
ボタンが選択されていない状態で[複数選択]をクリックすると、選択したフィールドが非表示になります。
または、Ctrl (Macの場合はCmd) を押しながら、選択するボタンをクリックすることもできます。
この例では、3つの月 (1月、2月、8月) を選択しました。以下に示すように、テーブルには、これらの3か月間のみのすべての製品の合計売上高が表示されます。
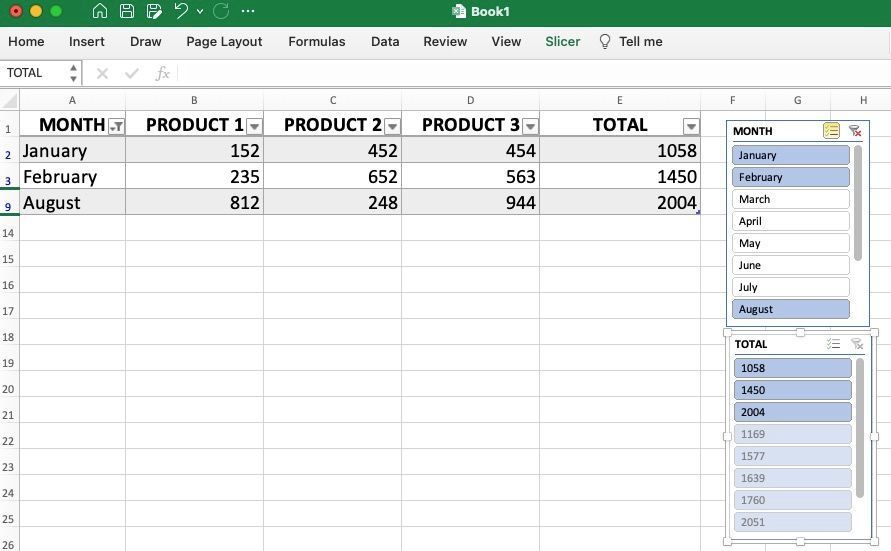
複数スライサーを使用する方法
複数のスライサーを追加することは、ショッピングサイトで複数のフィルターを追加するのと同じです。スライサーで使用した条件を満たさないすべてのデータをフィルターします。
1つのスライサーから条件を選択すると、他のスライサーのボタンの一部がグレー表示になる場合があります。これは、グレーのボタンを選択しても結果が得られないためです。
たとえば、スプレッドシートで1月を選択すると、合計スライサーに1つのオプションのみが残ります。これは、他のどの月にも同じ合計がないためです。
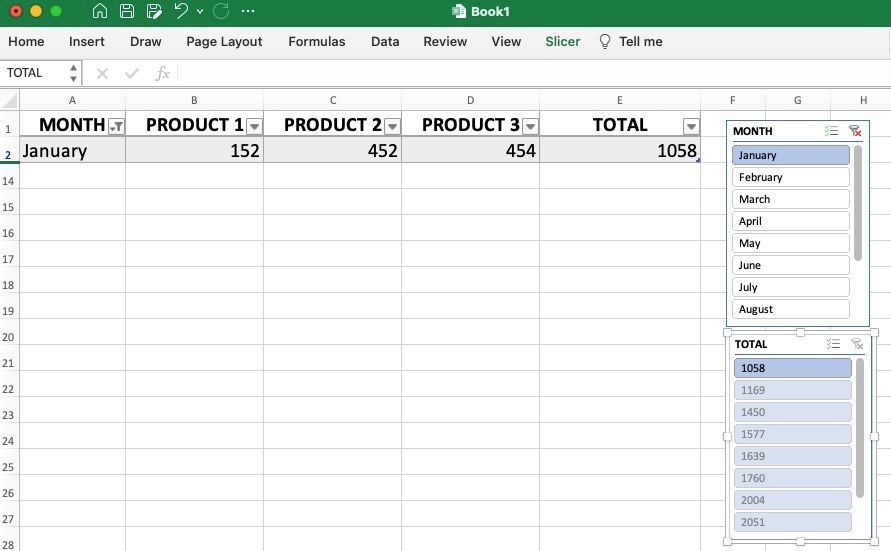
一方で、1番目のスライサーで1つのボタンを選択すると、2番目のスライサーに複数のボタンが表示される場合があります。
たとえば、合計スライサーで1450を選択すると、1月、5月、12月のボタンを選択できます。これは、これらの3か月が同じ合計を持つためです。
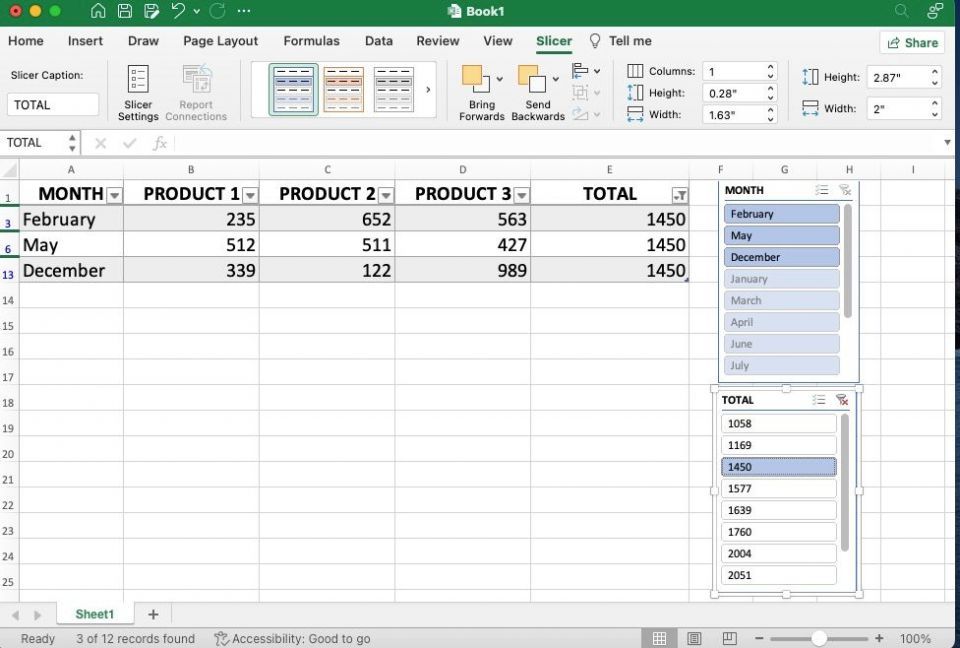
スライサーで特定のボタンを検索することはできません。長いリストの場合は、下にスクロールするか、スライサーのサイズを変更できます。
スライサーによって適用されたフィルターをクリアする方法
スライサーによって適用されたフィルターをクリアするには、フィルターをクリアしたいスライサーの右上隅にある×をクリックします。
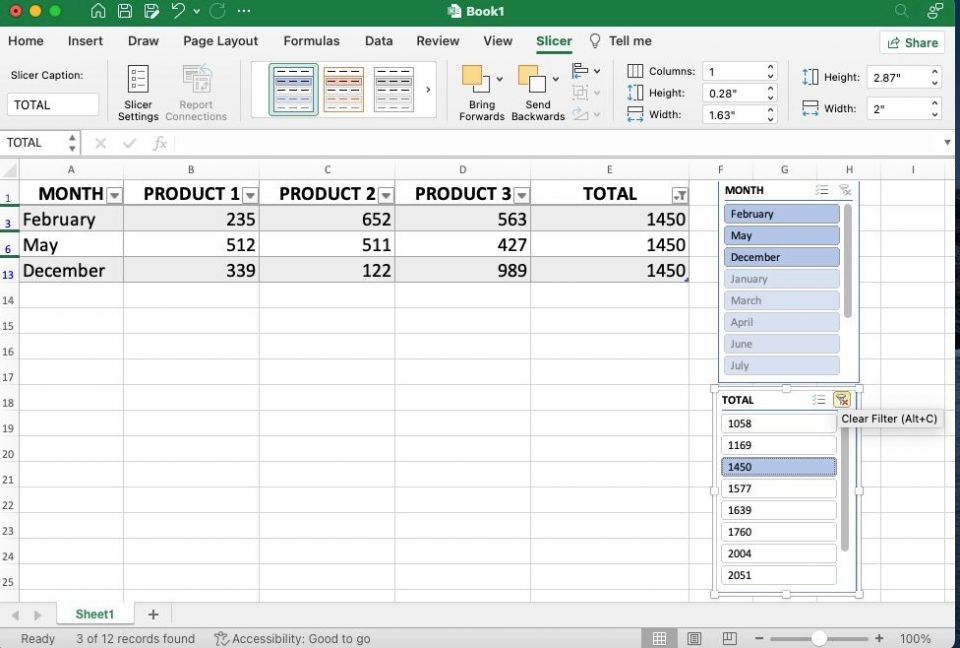
フィルターをクリアしても、スライサーは削除されません。スライサーがワークシートにある限り、ワンクリックでフィルターを再適用できます。
スライサーを削除する方法
スライサーは2つの方法で削除できます。スライサーを選択してキーボードの[Delete]を押すことができます。または、スライサーを右クリックして[「スライサーの名前」を削除]をクリックします。
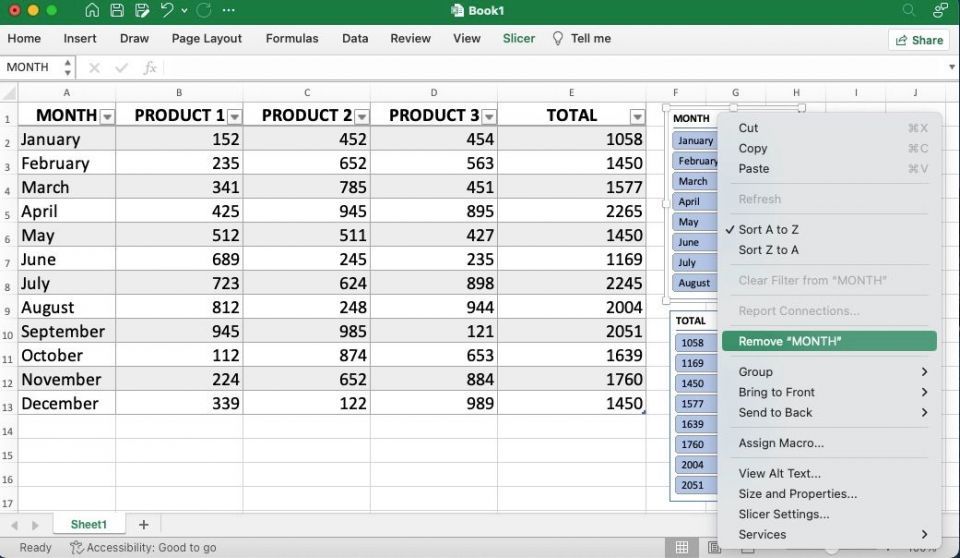
Excelのスライサー設定を変更する方法
スライサーは動的で柔軟です。サイズ、ヘッダー、データの配置、位置などを変更できます。
スライサーの設定にアクセスするには、任意のスライサーを右クリックして[スライサーの設定]に移動します。または、スライサーの任意の場所をクリックして、[スライサー]タブに移動し、[スライサーの設定]を選択します。
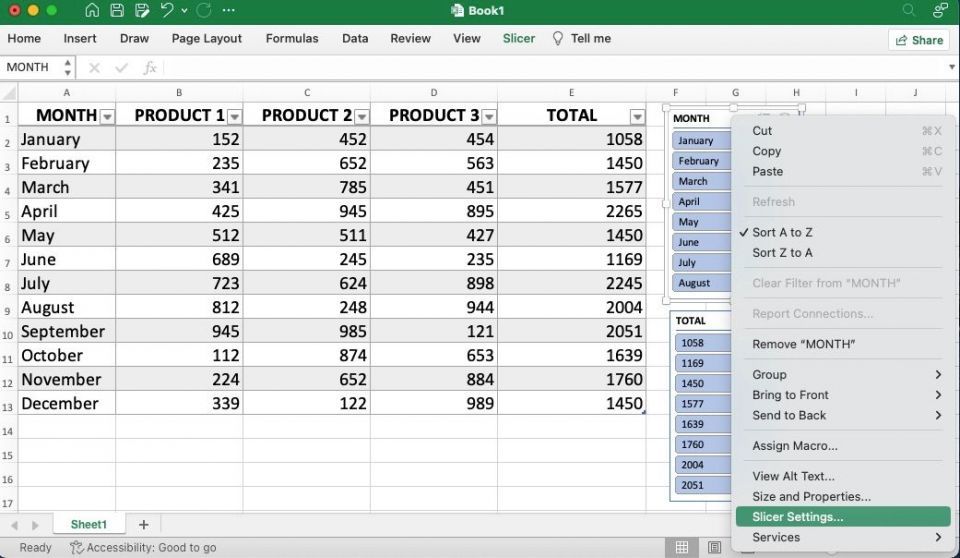
スライサーで変更できる設定を次に示します。
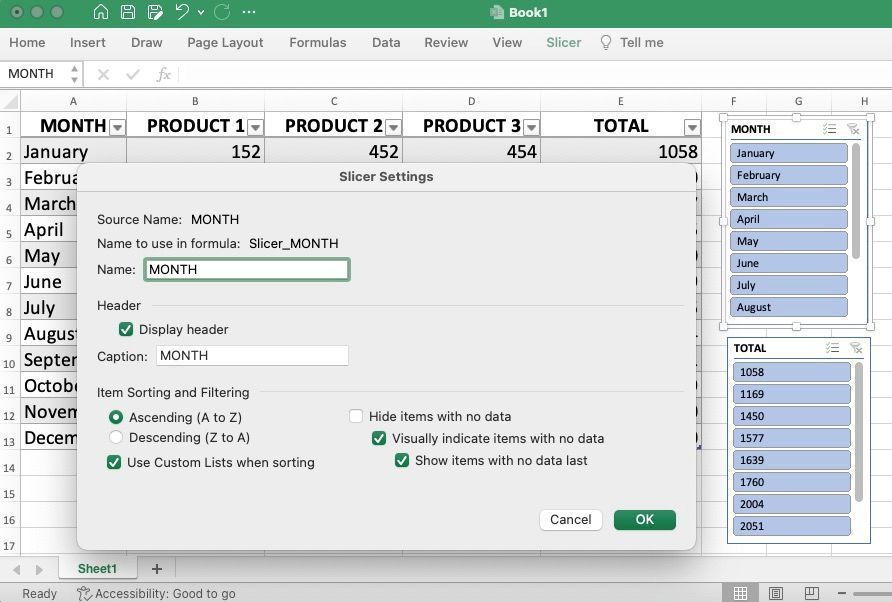
- 名前: このフィールドを編集することで、スライサーの名前を変更できます。
- ヘッダー: ヘッダーの表示の横にあるチェックボックスをオンまたはオフにして、スライサーのヘッダーを表示または非表示にします。キャプションの横にあるボックスを編集して、表示キャプション (ヘッダー) を変更します。
- 項目の並べ替えとフィルター: スライサーの下の項目の順序を設定するには、昇順または降順を選択します。
- 並べ替え時にカスタム リストを使用: このオプションを選択すると、ワークシートのリストの順序が保持されます。オフのままにすると、スライサーのリストはアルファベット順に表示されます。
- データのない項目を非表示: このオプションをオンにすると、データのないフィールドのボタンのみが表示されます。
- データのない項目を視覚的に示す: データのないフィールドのボタンを表示する場合は、このオプションをオンにします。
- データのない項目を最後に表示: このオプションをオンにすると、データのないフィールドがスライサーの下部に表示されます。
- 前面に配置および背面に配置: 複数スライサーを操作していて、それらが積み重なっている場合は、リボンの[スライサー]タブにある[前面に配置]および[背面に配置]オプションを使用して、その位置を変更できます。
スライサーを移動するには、スライサーの端のいずれかをクリックして、配置する場所にスライドします。スライサーの端または角のいずれかをクリックして押し続け、ドラッグしてスライサーのサイズを変更します。
また、シートにスライサーが多すぎて色分けしたい場合は、スライサーのスタイルを変更できます。スタイルは、スライサーを選択すると、上部のリボンに表示されます。
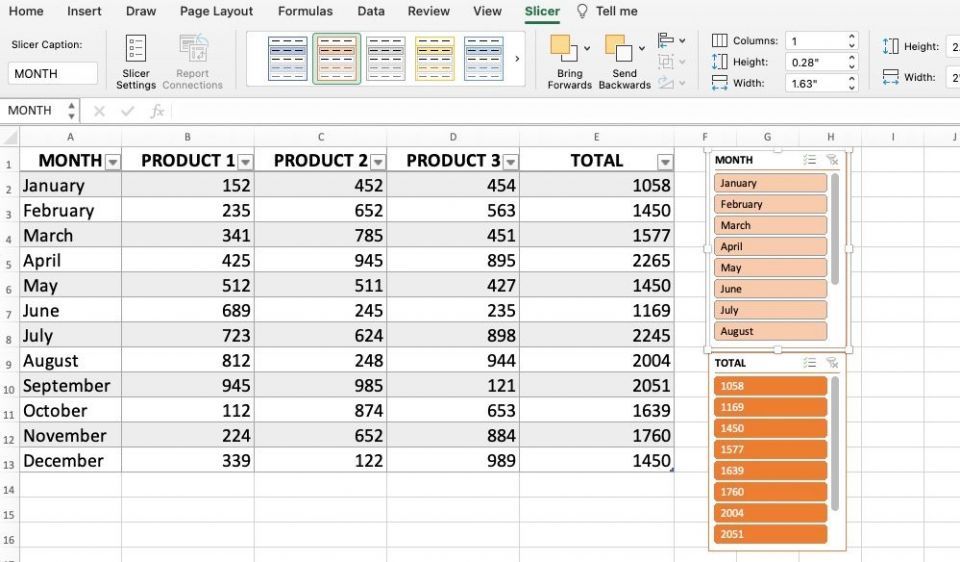
スライサーでExcelのデータのフィルターが簡単になります
スライサーは、データをフィルターして理解しやすくし、データ分析を簡素化します。元のデータは変更されないため、分析中にデータが失われることを心配する必要はありません。
スライサーは、Microsoft Excelの多くの機能の1つにすぎません。Microsoft Excelを定期的に使用している場合は、時間を節約するためのExcelのヒントを学ぶ価値があります。
コメントする