概要
- Chromeのサイドパネルは、基本的な機能へのアクセスを高速化し、時間を節約してブラウジング体験を向上させます。
- Chromeのサイドパネルで、別々のページに移動することなく、ブックマーク、リーディングリスト、履歴を直接見ることができます。
- Chromeは現在、サイドパネルで拡張機能を許可しており、ブラウジング中に追加の機能と利便性を提供しています。
Google Chromeのサイドパネルはあなたが使っていない最高のブラウザハックであり、スピードを上げる時が来ました。Chromeのサイドパネルは、毎日使うブラウザの基本的な機能へのアクセスを高速化するため、オンラインで時間を無駄にすることなく、よりスムーズなブラウジング体験を楽しむことができます。
Chromeのサイドパネルへのアクセス方法
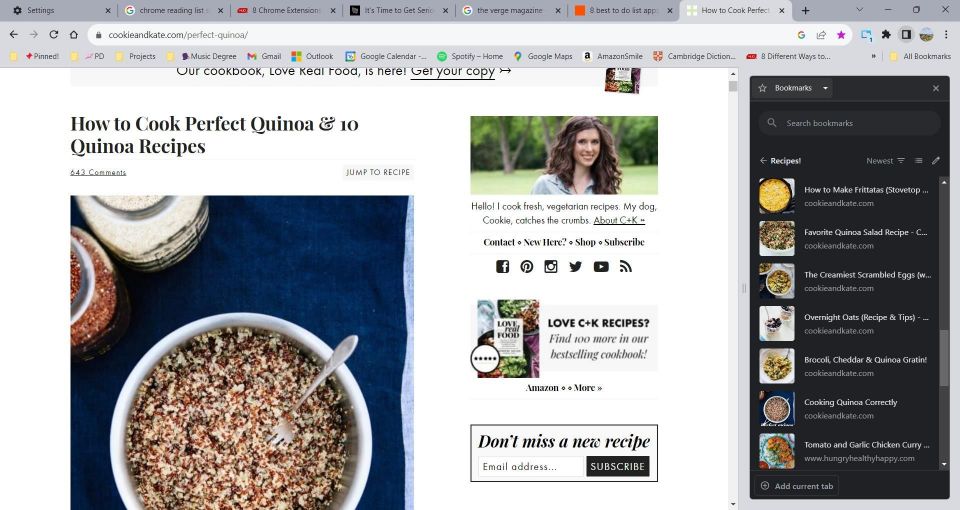
その名前が示すように、Chromeのサイドパネルはウェブページの横に狭いウィンドウで表示されます。これは、ウェブサイトではよく使われない空白のスペースを有効活用しています。Microsoft Edgeは、垂直タブ機能で同様のアプローチを採用しています。
Chromeのサイドパネルにアクセスするには、ブラウザウィンドウの右上隅に移動します。拡張機能のアイコンとプロフィールアイコンの間には、右側に黒い帯のある四角形のアイコンがあります。アイコンをクリックするとサイドパネルが表示されます。
サイドパネルを開いても、別のページに移動することはありません。代わりに、あなたがブラウジングしているのと同じページで、ブックマーク、リーディングリスト、履歴を見ることができます。
Chromeのサイドパネルでブックマークを見る方法
サイドパネルのブックマークオプションは、ブックマークマネージャーにアクセスすることなく、お気に入りのサイトを素早く見る方法を提供します。サイドパネルから直接ブックマークを整理することもできます。
Chromeのサイドパネルでブックマークにアクセスするのは簡単です:
- パネルの左上にあるドロップダウンメニューをクリックします。
- ブックマークをクリックします。
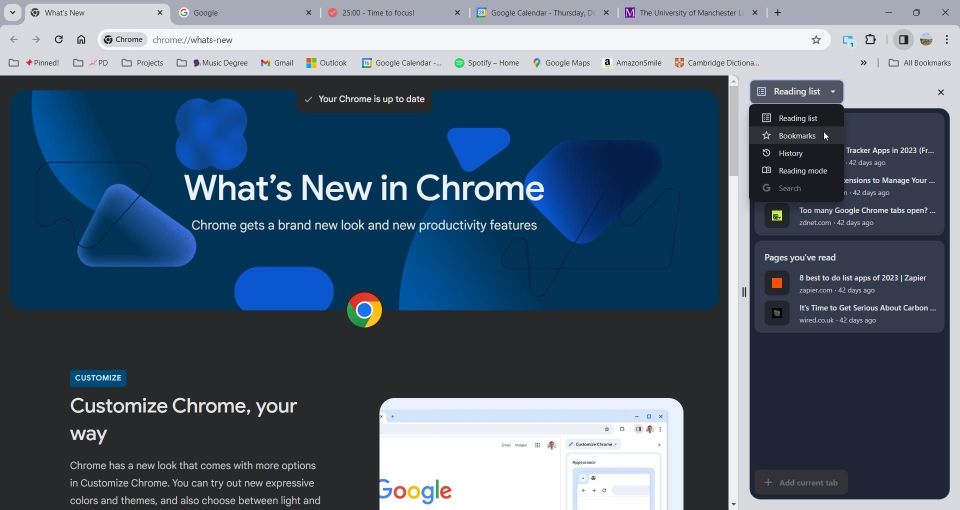
この統合により、ブックマークを2つの方法で検索することができます。検索バーを使用するか、並べ替えオプションにアクセスすることができます。ブックマークを並べ替える方法はたくさんあり、作成日、最後に開いた日、アルファベット順などで並べ替えることができます。並べ替えオプションにアクセスするには、サイドパネルの上部にある降順の線アイコンをクリックします。

もう一つのオプションは編集ボタンです。このツールにアクセスするには、並べ替えオプションの横にある小さな鉛筆アイコンをクリックします。この機能を使用すると、ブックマークを削除したり、場所を変更したりすることができます。サイドパネル内で新しいブックマークフォルダを作成することもできます。これらの機能を組み合わせることで、Chromeのブックマークマネージャーと同様のエクスペリエンスが得られますが、別のページに移動することなくすべての機能にアクセスすることができます。
Chromeのサイドパネルで履歴を見る方法

履歴を見るために別のページを開く代わりに、Chromeのサイドパネルから直接見ることができます。サイドパネルから履歴にアクセスするには、パネル上部のドロップダウンメニューをクリックして履歴を選択します。
Chromeは、異なるブラウジングセッションに基づいて履歴をグループ化します。これにより、関連するリンクを簡単に見つけることができます。各グループの横にある3点メニューをクリックすると、3つの追加アクションにアクセスすることができます:
- 新しいタブグループですべてを開く
- すべてのアイテムを非表示にする
- 履歴からすべて削除する
各グループの下には、検索履歴に関連するプロンプトが表示される場合があり、追加のリサーチに役立ちます。履歴からアイテムを削除するには、サイドパネルのアイテムの横にある3点メニューをクリックします。次に、履歴から削除を選択します。
Chromeのサイドパネルでリーディングリストを見る方法
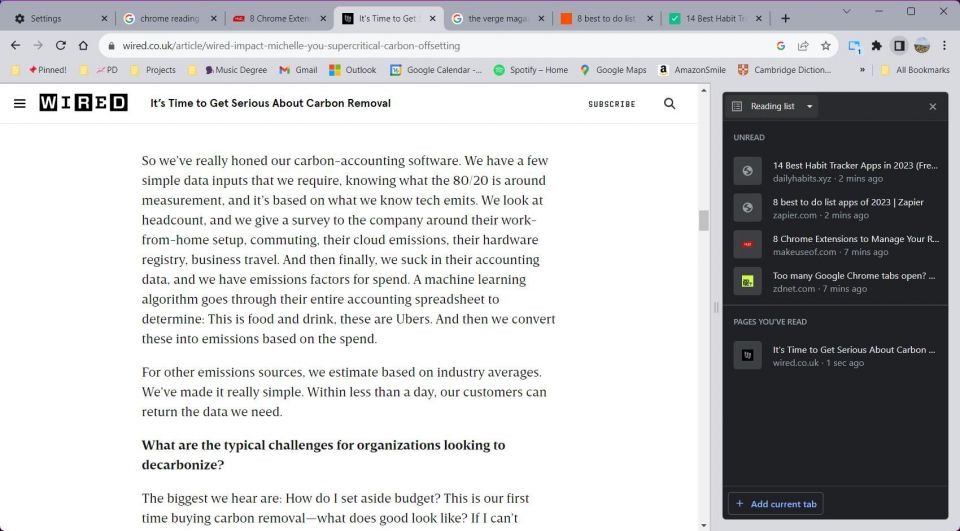
Google Chromeのリーディングリストは、今すぐ読む時間はないけど読みたい記事を保存するのに便利なツールです。リーディングリストは、利便性のために既読と未読のページの2つのセクションに分かれています。
サイドパネルからリーディングリストにアクセスするには、ドロップダウンボックスをクリックしてリーディングリストオプションを選択します。リストに新しいアイテムを追加するのは簡単です。保存したいウェブサイトに移動し、サイドパネルの下部にある現在のタブを追加ボタンをクリックします。また、任意のタブを右クリックしてタブをリーディングリストに追加を選択することもできます。
リーディングリストを管理するのも簡単です。アイテムの上にカーソルを合わせると、アクションボタンが表示されます。アイテムを既読としてマークするにはチェックボックスをクリックし、アイテムを削除するには×をクリックします。リーディングリストをさらに整理したい場合は、管理に使えるChrome拡張機能がいくつかあります。
Chromeのサイドパネルでいくつかの拡張機能を使用することもできます
Chromeは拡張機能の開発者にChromeのサイドパネルにインターフェースを作成するためのアクセス権を付与しました。このアクセスのおかげで、サイドパネルタブなどの拡張機能を使用してサイドパネルでウェブページを見たり、タブシェルフを使用してChromeで垂直タブを使用したりすることができます。このスマートなソリューションは、ぎこちない拡張機能のインターフェースがブラウザウィンドウの邪魔になるのを防ぐのに役立ちます。
Chromeのサイドパネルは、見逃しているかもしれない最高のブラウザハックの1つです。特にワイドスクリーンモニターをお持ちの場合は、ウェブサイトのデッドスペースを活用することで、効率的で生産性の高いブラウジング体験が保証されます。複数のウィンドウの間でマルチタスクに時間を無駄にしないでください。Chromeのサイドパネルを使用して、すべてのブラウザの基本機能に1か所からアクセスしてください。
コメントする