じっくり考えた結果、Mac用のGoogle Chromeが自分に合ったブラウザではないと判断しました。他のブラウザの方が好みで、Macには素晴らしいブラウザがたくさんあるので、それは当然のことです。
そこで、MacからChromeをアンインストールして完全に削除したいと考えているのです。お手伝いします。この手順に従えば、数ステップでGoogle Chromeをアンインストールして、Macからすべてのデータを削除する方法がわかります。
Google Chromeをアンインストールする前に
MacからGoogle Chromeをアンインストールする前に、Google Chromeのプロファイルを削除してすべての閲覧データを消去することをお勧めします。また、データがオンラインに残り、その方法でMacに戻ってしまうのを防ぐため、MacからGoogleドライブをアンインストールすることもできます。
それらすべてを実行したら、アプリ自体をアンインストールする準備が整います。
次のセクションで説明するように、MacからGoogle Chromeアプリをアンインストールすると、多くのデータが削除されますが、すべてが削除されるわけではありません。一部のデータは、GoogleのサーバーまたはGoogleアカウントとGoogleアプリに同期されている他のデバイスに残ります。
MacからGoogle Chromeとそのデータを完全に削除する場合は、そのサーバー情報を削除する必要があります。
閲覧データを削除するには、Google Chromeを開いて3点メニューアイコンをクリックします。次に、その他のツール>閲覧履歴の消去をクリックします。キーボードショートカットShift + Cmd + Deleteを使用することもできます。
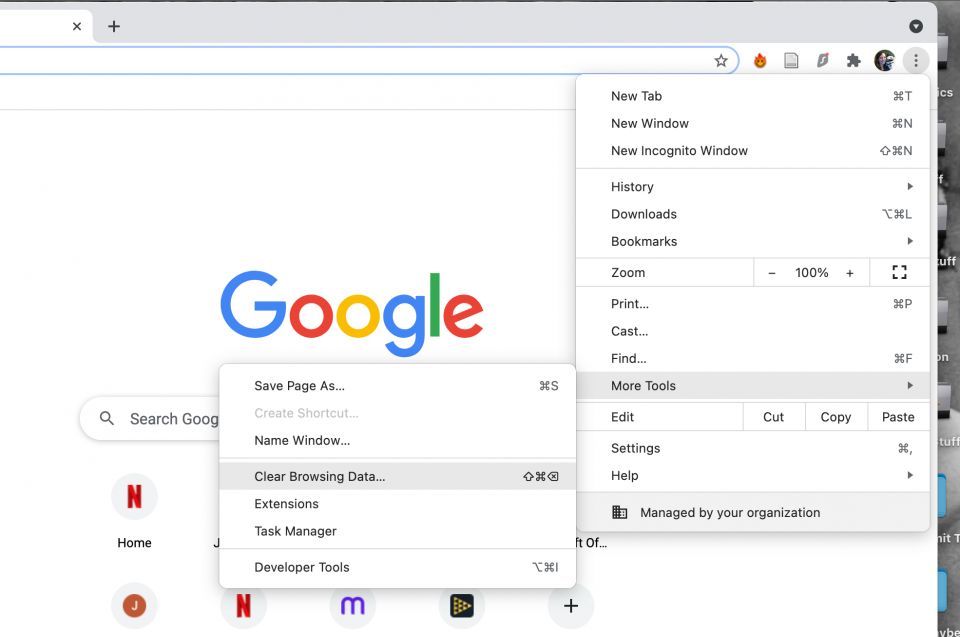
いずれかの方法で、すべての閲覧データを消去するためのウィンドウが表示されます。期間ドロップダウンからすべてを選択し、データの種類のリストにあるすべてのボックスをオンにします。詳細設定タブをクリックして、そこにあるすべてのボックスもオンにすることを検討してください。
データを消去ボタンを押すと、データはChrome、Mac、さらにはGoogleのサーバーからも消去されます。
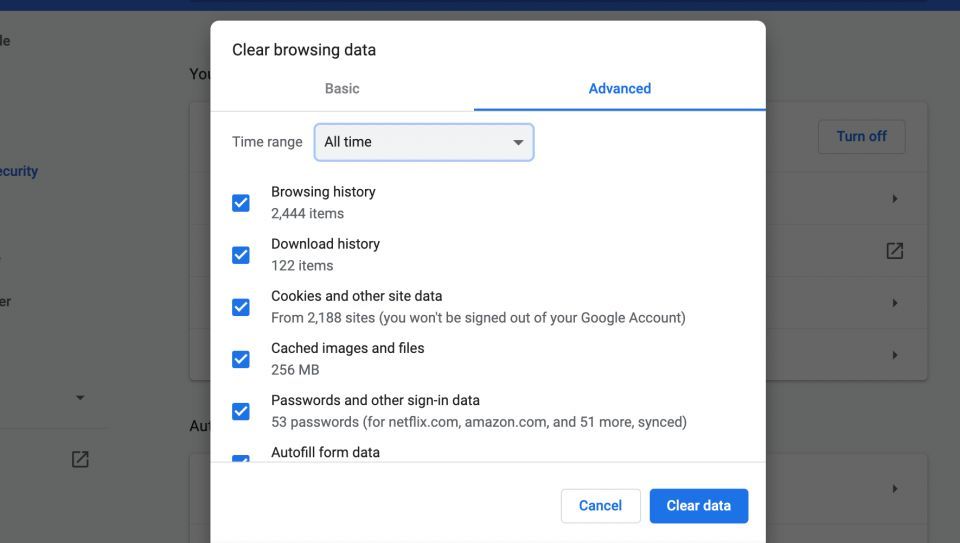
MacからGoogle Chromeアプリをアンインストールする
次に、MacからChromeアプリをアンインストールする方法について説明します。Cmd + Qを押したままにするか、DockのChromeアプリをControlクリックして、表示されるメニューから終了をクリックして、アプリを完全に終了します。アプリを強制終了することもできます。
次に、Finderのアプリケーションフォルダに移動して、Google Chromeを見つけます。クリックしてDockのMacのゴミ箱アイコンにドラッグします。ChromeをDockからゴミ箱にドラッグすると、Dockから削除されるだけであることに注意してください。アプリを実際にアンインストールするには、アプリケーションフォルダに入る必要があります。
ChromeアプリをControlクリックして、ゴミ箱に移動を選択して、これを行うこともできます。
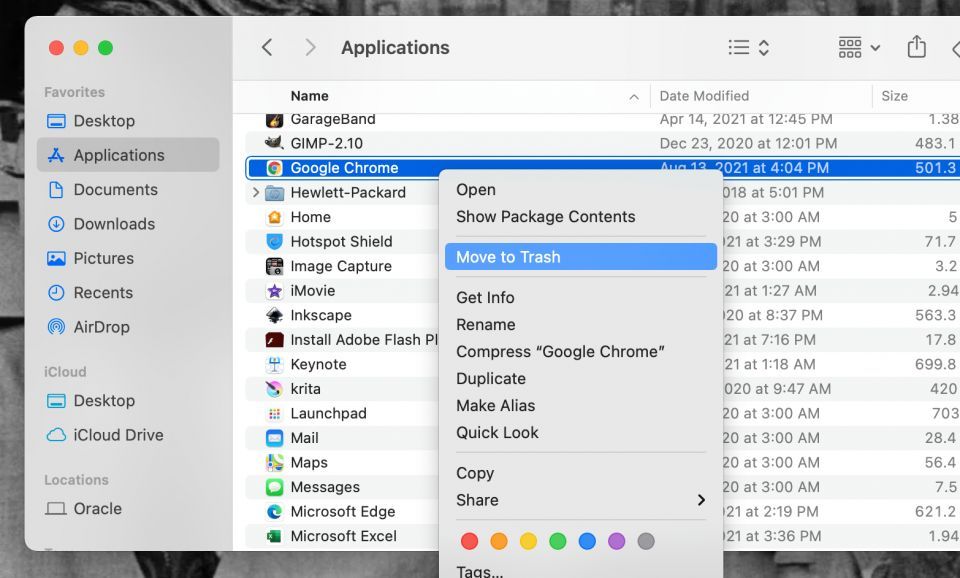
次に、ゴミ箱を開いて空にするボタンをクリックします。これで、Google ChromeアプリがMacからアンインストールされます。アプリがまだ表示されている場合は、Macを再起動します。完全に消えるはずです。
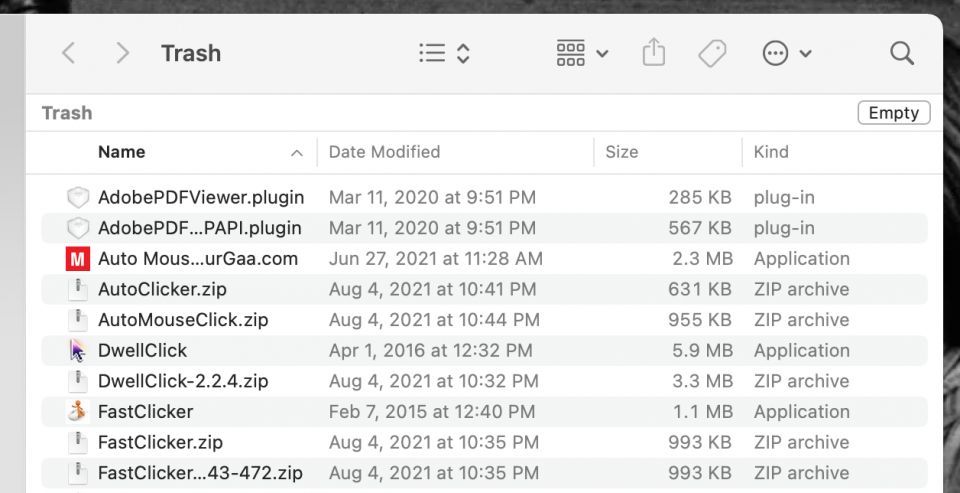
MacからGoogle Chromeのデータを削除する方法
Google Chromeアプリをアンインストールすると多くのデータが削除されますが、一部はMacに残ったままになり、ストレージ容量を圧迫してMacの速度が低下する可能性があります。Chromeはバッテリー寿命も低下させるため、Macからデータを削除することは非常に重要です。
アンインストール後にChromeがMacに残したデータを削除するには、Finderウィンドウを開き、メニューバーから移動>フォルダへ移動をクリックしてウィンドウを開きます。このウィンドウには、ショートカットShift + Cmd + Gでもアクセスできます。
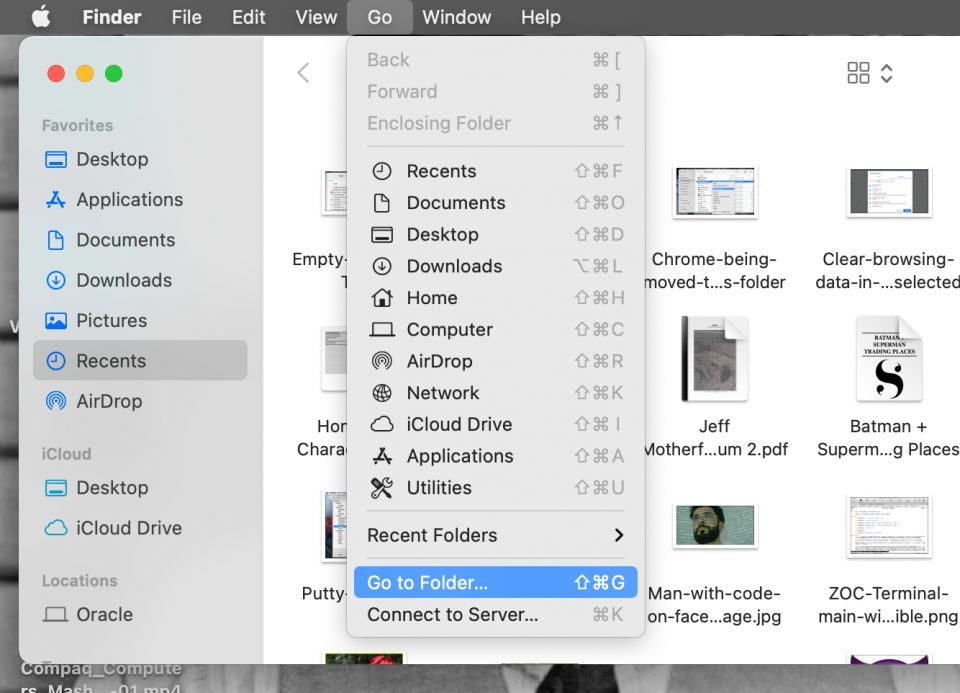
フォルダへ移動ウィンドウで、~/Library/Application Support/Google/Chromeと入力して移動ボタンをクリックします。
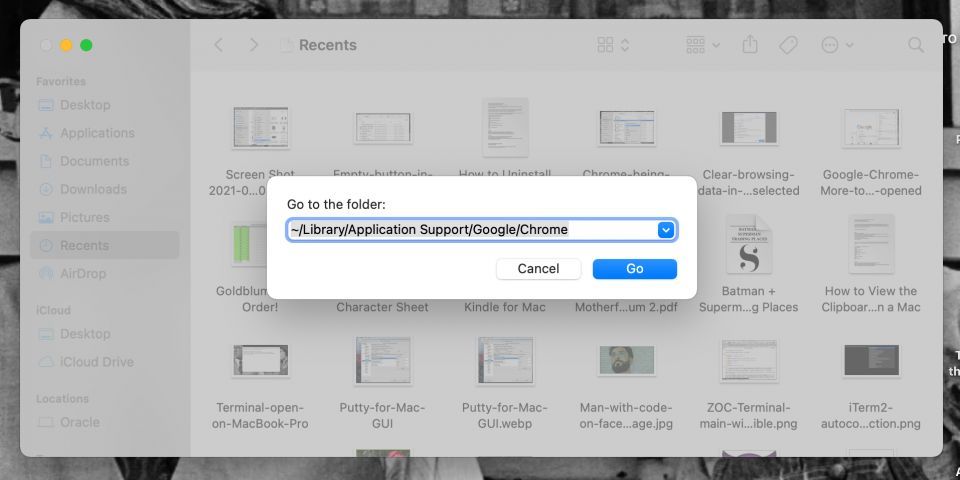
Google Chromeがデータを保存しているMac上のフォルダに移動します。Cmd + Aを押してこのフォルダ内のすべてを選択します。次に、すべてをゴミ箱アイコンにドラッグするか、ハイライトされたファイルをControlクリックしてゴミ箱に移動を選択します。
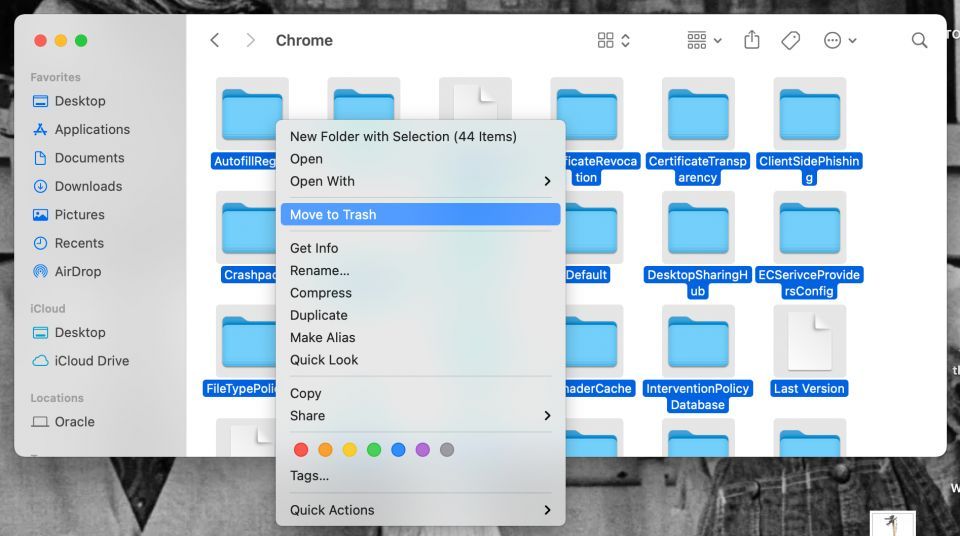
Chromeアプリをアンインストールする場合と同様に、ゴミ箱を開いて空にするボタンを押します。これで、Google ChromeのすべてのデータがMacから完全に削除されます。
また、アプリケーションと同様に、Chromeフォルダにまだデータが残っている場合は、Macを再起動してもう一度確認します。再起動後、完全に消去されているはずです。
他のMacアプリでGoogle Chromeをアンインストールする
MacからGoogle Chromeをアンインストールするもう1つの方法は、CleanMyMacのようなクリーナーアプリをダウンロードして使用することです。このアプリは、Chromeの削除に加えて、システムの最適化にも役立ちます。
クリーナーアプリは、Macのジャンクファイルを削除して空き容量を増やすために使用できますが、Chromeのようなアプリが蓄積する隠れたバックグラウンドデータを含め、ボタンを1回クリックするだけでアプリをアンインストールすることもできます。
この方法では、Google Chromeのプロファイルを削除する必要があります。そして、Chromeをアンインストールするためだけに新しいアプリケーションの使い方を学ぶことは、上記で説明した手動アンインストールの手順に従うのと同じくらい難しいように思えます。
しかし、クリーナーアプリを使用すると、数回クリックするだけでChromeをアンインストールできます。極端にシンプルな方法を好む場合は、不要な他のアプリを削除してクリーンアップするのに役立つMacアプリがいくつかあります。一部は実際には偽装されたマルウェアである可能性があるため、推奨するMacクリーナーアプリを使用することをお勧めします。
方法がわかれば、MacでのChromeのアンインストールは簡単です
MacからGoogle Chromeアプリをアンインストールすることは、非常に基本的なプロセスです。ただし、上記で説明したすべての手順に従わないと、残留ファイルが残ります。Macに再び影響を与えないようにするには、MacとGoogleのサーバーからそのデータを削除する場所を知る必要があります。
コメントする