便利なAppleのAirPlay機能は、ときどき不具合が生じることがあります。もし、現在その状態にあるのなら、お手伝いするためにここにいるので、幸運ですね。
AirPlayがデバイスからオーディオやビデオコンテンツをストリーミングしない理由は数多くあります。インターネット接続が原因の場合もあれば、Appleデバイスがコンテンツを目的の場所に適切に送信できない場合もあります。
いずれにしても、簡単な方法でほとんどのAirPlayの問題を解決できます。以下に、AirPlayが機能しない場合のすべての解決策を紹介します。
1. AirPlayの最低要件を確認する
AirPlayはすべてのデバイスで機能するわけではないため、まずAirPlay送信機(コンテンツをストリーミングするために使用するデバイス)がAirPlayの最低システム要件を満たしているかどうかを確認する必要があります。
AirPlayオーディオ送信元:
- iOS 11.4以降を実行しているiPhone、iPad、またはiPod touch
- tvOS 11.4以降を実行しているApple TV HDまたはApple TV 4K
- iOS 11.4以降を実行しているHomePodまたはHomePod mini
- iTunes 12.8以降またはmacOS Catalina 10.15以降を実行しているMac
- iTunes 12.8以降を実行しているWindows PC
AirPlayビデオ送信元:
- iOS 12.3以降を実行しているiPhone、iPad、またはiPod touch
- macOS Mojave 10.14.5以降を実行しているMac
AirPlay受信機(コンテンツをストリーミングするデバイス)もこの機能をサポートしている必要があります。
スマートテレビなどのサードパーティ製デバイスがAirPlay機能をサポートしていることを確認するには、パッケージにAirPlay対応のラベルがあるかどうかを確認します。
興味がある場合は、おすすめのAirPlay受信機をご覧ください。
2. macOSでAirPlay受信機の設定を調整する
macOS Monterey以降を実行している最新のMacは、AirPlay受信機としても使用できます。これにより、AirPlay受信機の設定が有効になっている場合、別のデバイスからMacにコンテンツをAirPlayしたり、AirPlayを介してMacの画面を共有したりすることが可能になります。
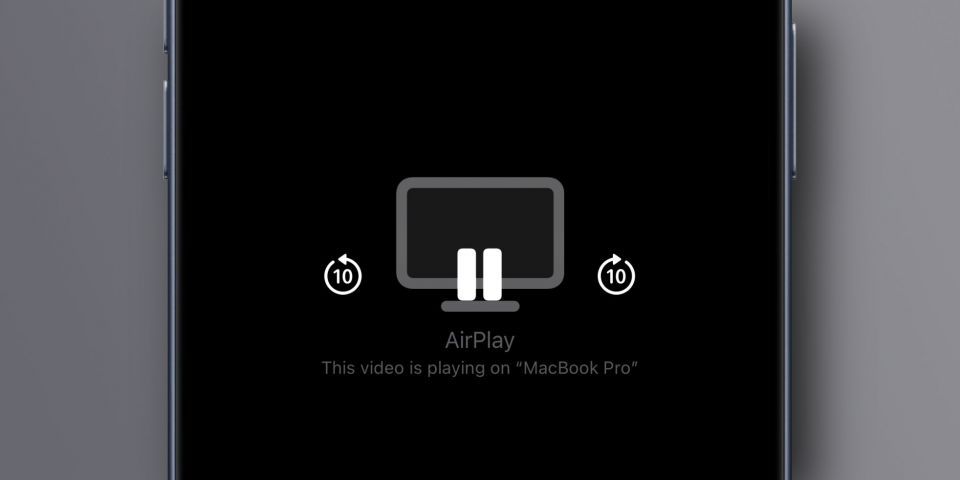
プライバシーを保護するため、コンピュータと同じApple IDを使用するデバイスのみがMacにコンテンツをAirPlayできます。それを変更するには、システム設定 > 一般 > AirDropとHandoffに移動し、右側のAirPlay受信機設定をオンにします。
これで、Macと同じApple IDを使用していないデバイスでもMacにAirPlayできるようになります。近くのすべてのデバイスがMacをAirPlay受信機として認識できるようにするには、AirPlayを許可をクリックし、メニューから全員を選択してから全員を許可ボタンをクリックします。
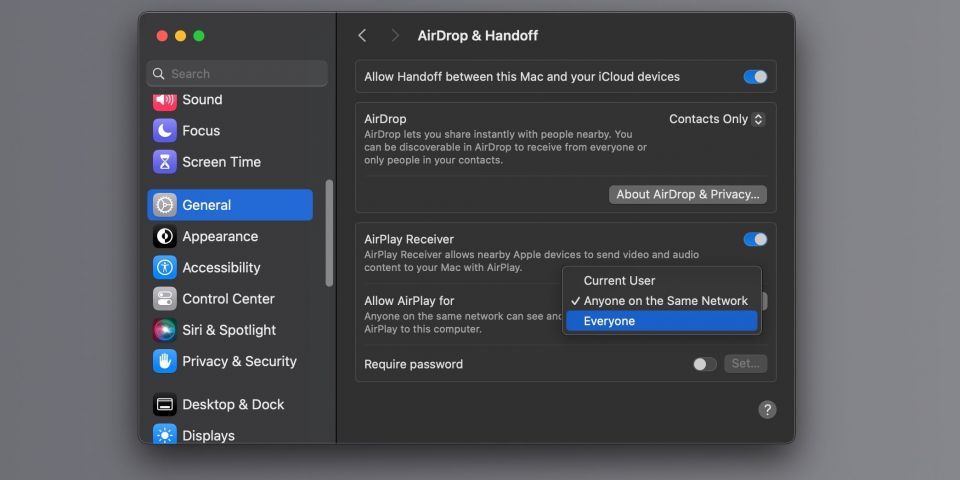
パスワードを要求オプションをオフにすることで、パスワードの確認なしで新しいデバイスがMacにAirPlayできるようにすることもできます。
Appleでは、理想的な体験のために、iPhone 7以降と2018年以降のMacを使用することを推奨しています。ただし、古いデバイスでも、ビデオ解像度を低くすることでAirPlayを使用できます。たとえば、Appleの互換性リストにないiPhone 6sからAirPlayを使用しました。
3. デバイスを起動して近くに置く
十分に明確ではなかったかもしれませんが、AirPlayを使用するには、すべてのデバイスの電源を入れてロックを解除しておく必要があることに注意してください。Apple TVでAirPlayを使用する場合は、リモコンをクリックしてスリープから起動し、デバイスがスリープモードになっていないことを確認してください。
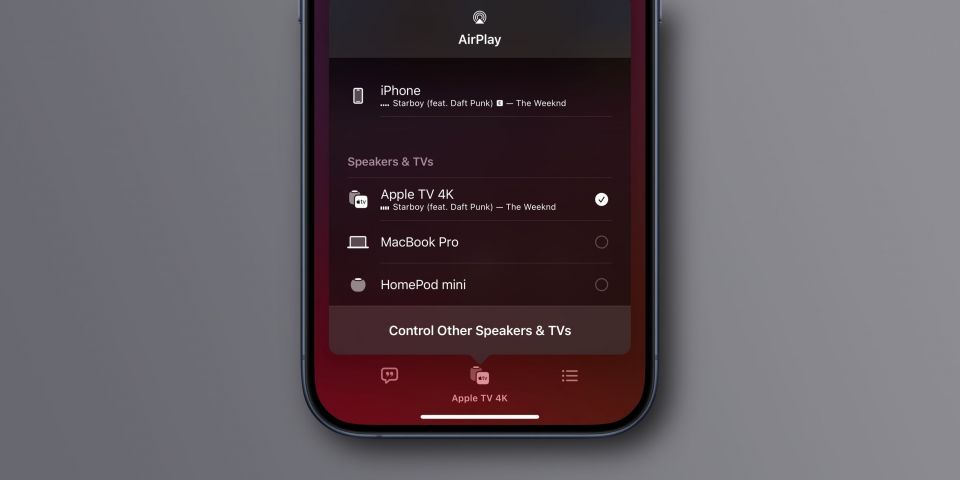
AirPlayは通常、ピアツーピアの検出に依存しているため、接続強度を高めるには、できるだけ互いに近づけるようにしてください。
4. メニューバーで画面ミラーリングを有効にする
Macがネットワーク上のAirPlay受信機を検出すると、メニューバーの画面ミラーリングアイコンの下に表示されます。アイコンが表示されない場合は、システム設定 > コントロールセンターに移動し、画面ミラーリングの横にあるメニューをクリックしてメニューバーに常に表示を選択します。
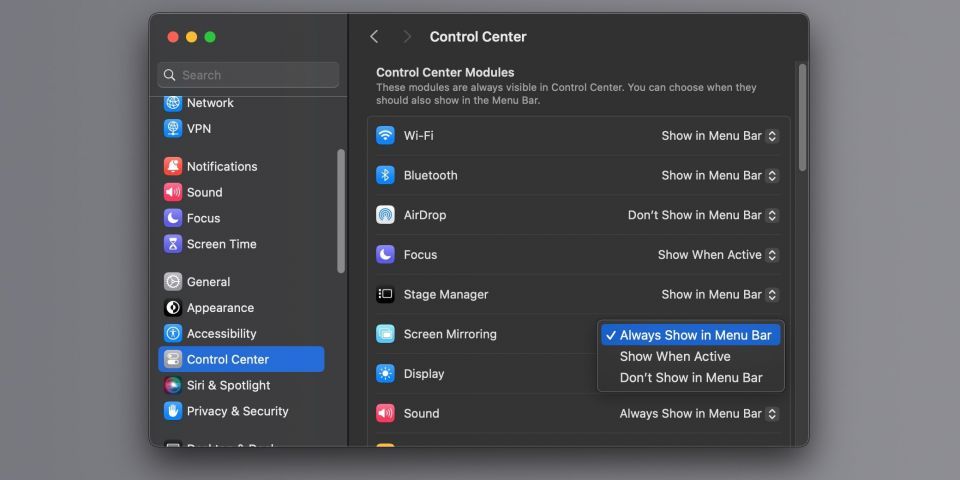
これで、メニューバーからAirPlayをすばやく開始または停止したり、Macの画面をミラーリングしたり、近くのiPadをセカンドディスプレイとして使用したりできるようになります。
5. テレビへの自動AirPlayを無効にする
iPhoneまたはiPadは、機能を使用するたびに、自動的にApple TVまたはAirPlay対応スマートテレビにコンテンツをAirPlayする場合があります。それを防ぐには、設定 > 一般 > AirPlayとHandoff > 自動的にAirPlayに移動し、なしを選択します。
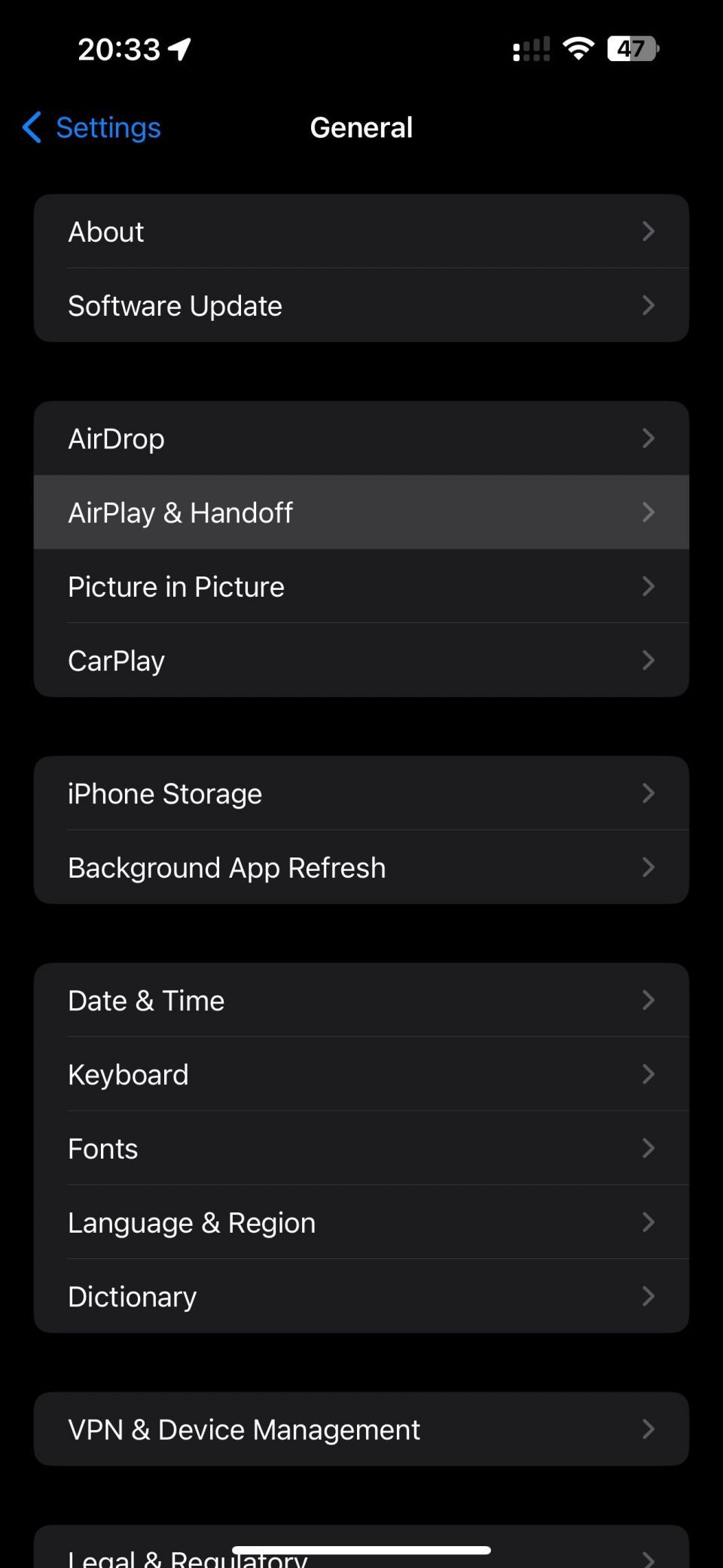
これにより、Macで何かをキャストしたいときに、iPhoneが近くのAirPlay受信機(Apple TVなど)に自動的に接続するのを防ぐことができます。
6. 機内モードをオフにする
iPhoneまたはiPadで機内モードを有効にすると、Bluetoothを除くすべての無線がオフになります。AirPlayにはWi-FiとBluetoothの両方が必要なので、AirPlayを使用するには機内モードを終了する必要があります。

右上から下にスワイプしてiPhoneまたはiPadのコントロールセンターを開き、小さな飛行機のアイコンをタッチして機内モードを切り替えます。または、設定 > 機内モードに移動して機能をオンまたはオフにします。
7. Bluetoothをオンにする
送信機と受信機がお互いを検出できるようにするには、両方のデバイスでBluetoothを有効にする必要があります。iPhoneとiPadでBluetoothをオンにする方法はいくつかあります。
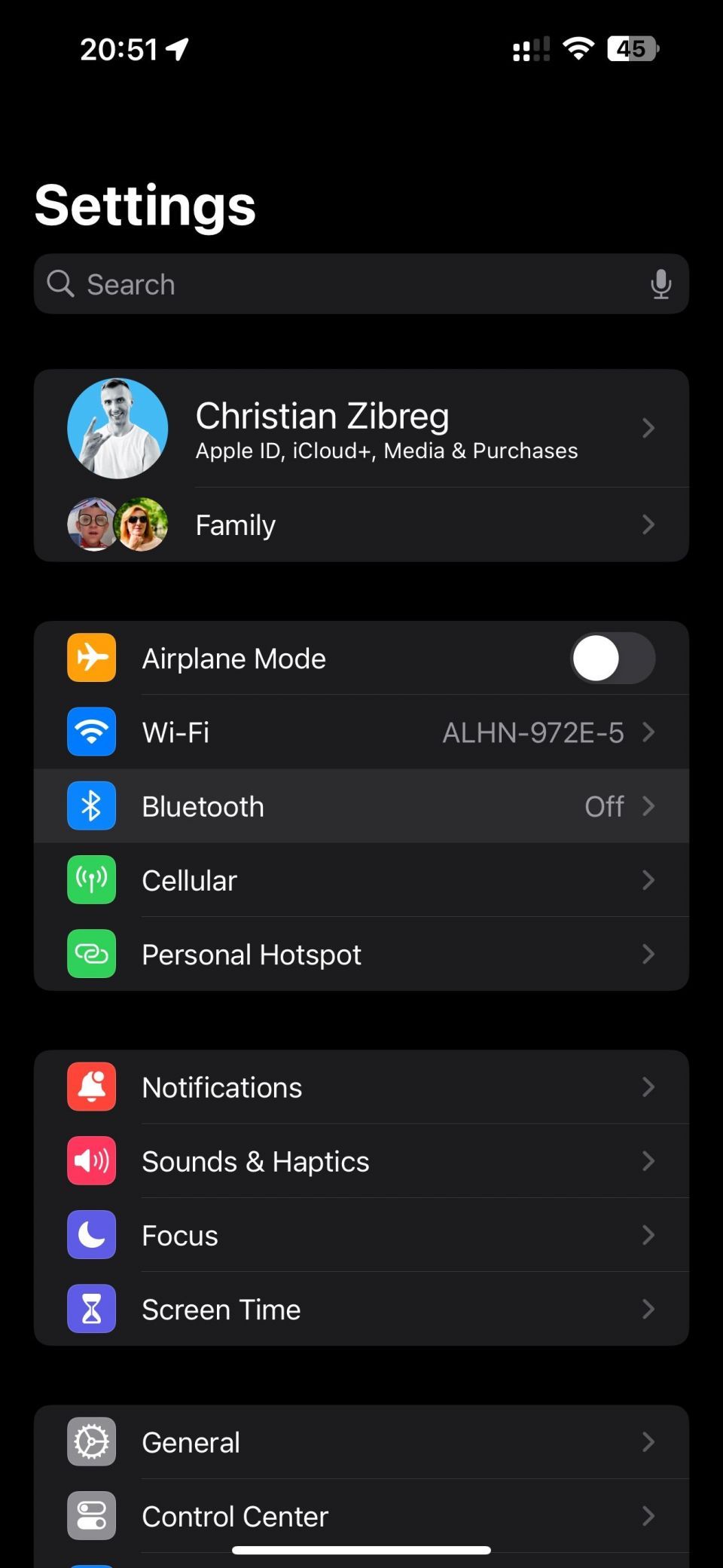
1つの方法は、右上から下にプルダウンしてコントロールセンターでBluetoothトグルを有効にすることです。または、iPhoneで設定 > Bluetoothに移動してトグルを使用して機能を無効にすることができます。
8. 同じWi-Fiネットワークを使用する
ピアツーピアAirPlayを使用すると、デバイスが同じWi-Fiネットワークやその他のネットワークに接続されていなくてもAirPlayが機能します。ピアツーピア検出が機能しない場合は、最適な結果を得るために両方のデバイスが同じWi-Fiネットワークに接続されていることを確認する必要があります。
現在iOSまたはiPadOSデバイスで使用しているネットワークを確認するには、設定 > Wi-Fiに移動して現在のネットワーク名を表示します。
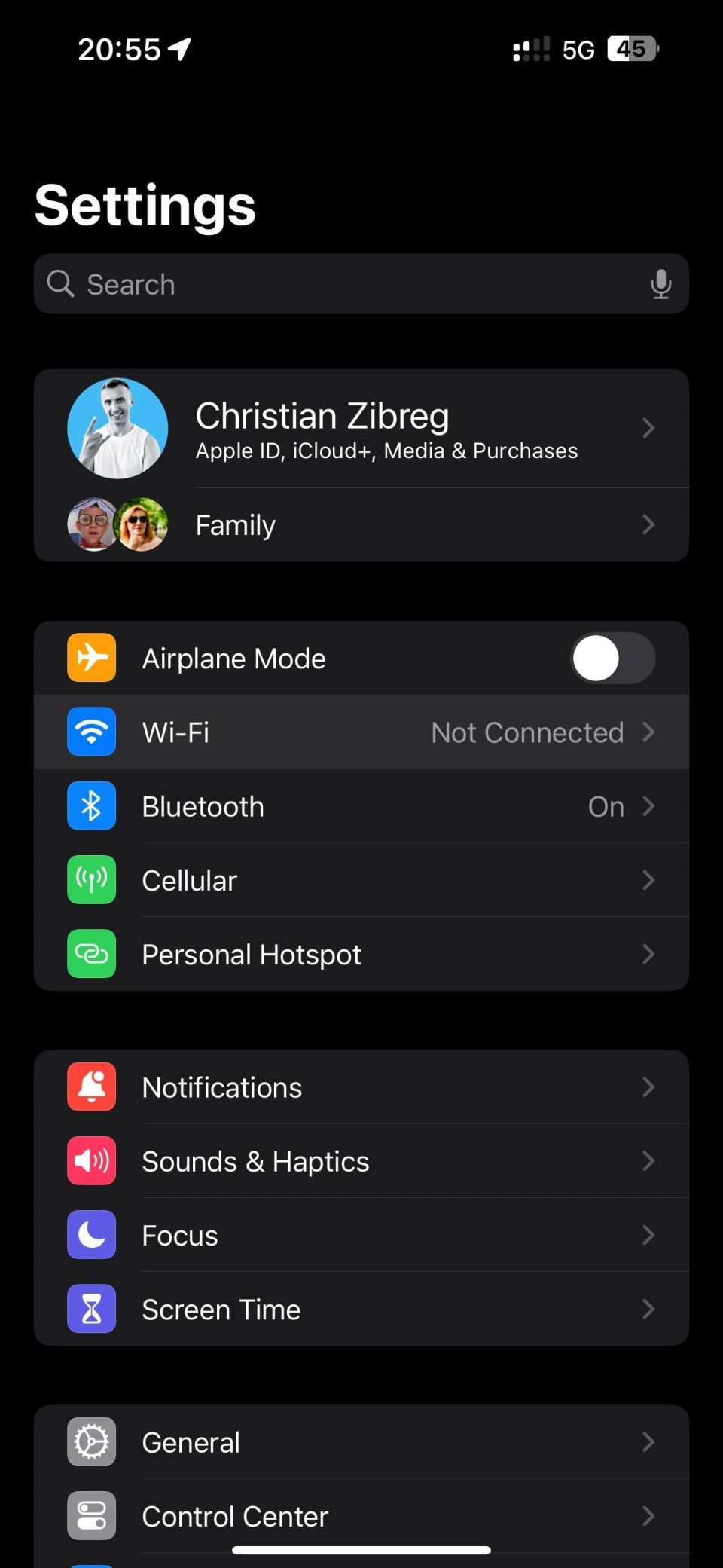
macOSで接続しているWi-Fiネットワークを確認するには、メニューバーのWi-Fiアイコンをクリックするか、システム設定 > Wi-Fiに移動します。
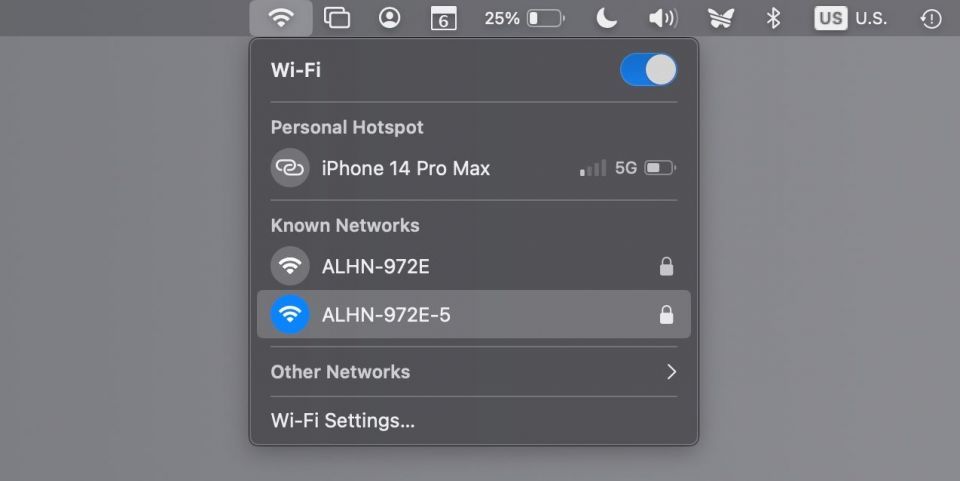
問題が発生した場合は、MacがWi-Fiに接続しない場合のヒントを確認することをお勧めします。Apple TVユーザーは、設定 > ネットワークメニューで現在のネットワークを確認できます。
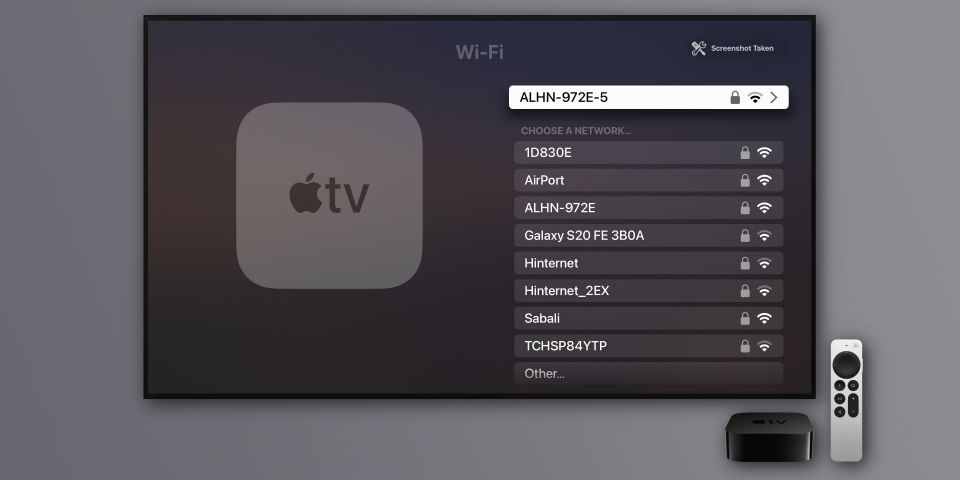
Apple TVでイーサネット接続を使用している場合は、自宅のWi-Fi接続を作成する同じルーターに接続してください。
9. デバイスを再起動する
場合によっては、AirPlayで使用したいすべてのデバイスを再起動するのが最善の解決策です。iOSおよびiPadOSでは、設定 > 一般 > シャットダウンを選択します。tvOSでは、設定 > システム > 再起動を選択します。Macを再起動するには、Appleメニューをクリックして再起動を選択します。
10. ルーターを再起動する
AirPlayでコンテンツをストリーミングできない理由の1つは、ルーターの問題が考えられます。ルーターのファームウェアに小さな問題があるために、ルーターがコンテンツを制限している可能性があります。ほとんどの場合、ルーターの電源をオフにしてからオンにすることで接続の問題を解決できます。

11. macOSのファイアウォール設定を調整する
AirPlayの問題がMac固有の場合は、ファイアウォールがAirPlay接続をブロックするルールを使用している可能性があります。幸い、数回クリックするだけでmacOSファイアウォールのオプションを変更できます。
システム設定 > ネットワークに移動し、右側のファイアウォールをクリックします。次に、ファイアウォールトグルが有効になっている場合は、その下のオプションをクリックします。次に、上部のすべての受信接続をブロックスイッチをオフにして、ダウンロードした署名付きソフトウェアが受信接続を受信することを自動的に許可するというラベルのオプションを有効にします。
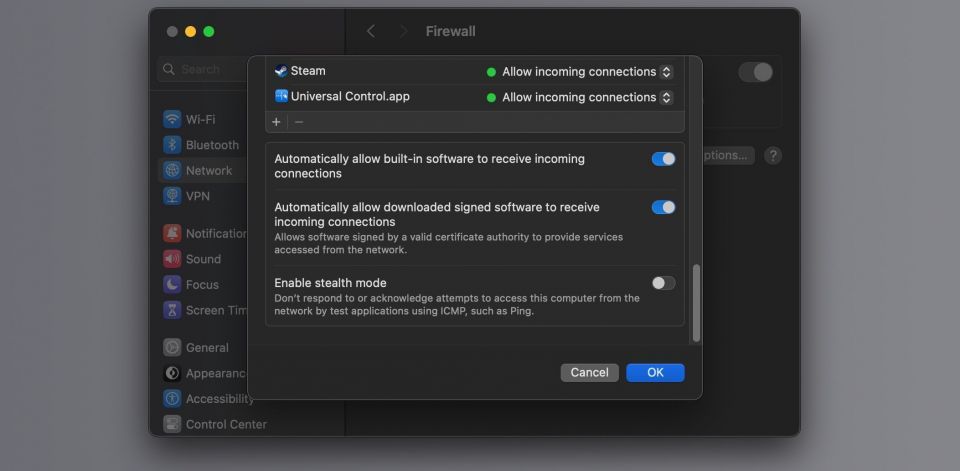
最後に、OKをクリックして変更を保存します。
12. デバイスを最新のソフトウェアに更新する
すべてのAirPlayデバイスは、利用可能な最新のソフトウェアバージョンを使用している必要があります。更新プロセスを説明する次のチュートリアルを参照してください。
- iPhoneとiPadを更新する:設定 > 一般 > ソフトウェアアップデート
- Macを更新する:システム設定 > 一般 > ソフトウェアアップデート
- Apple TVを更新する:設定 > システム > ソフトウェアアップデート > ソフトウェアの更新
- HomePodを更新する:Homeアプリ > その他 (…) > ホーム設定 > ソフトウェアアップデート
Appleデバイスを接続するための他のオプション
AirPlayが最も必要なときに機能しなくなるとイライラするものです。上記のヒントを試せば、AirPlayの不具合を解消できるはずです。それでもダメな場合は、Appleサポートに連絡する時期でしょう。
AirPlayは、iPhoneやiPadをスマートテレビに接続する唯一の方法ではありません。AirPlayが何らかの理由で機能しない場合は、他の方法でコンテンツをテレビにキャストすることを検討する必要があります。
コメントする