要約
- 紛失したiPhoneを見つけるためにFind Myサービスを使用するには、別のAppleデバイスは必要ありません。
- Find Myは、地図上で紛失したiPhoneを見つける以外にも、紛失したiPhoneを見つけるためのいくつかのオプションを提供しています。
- 紛失したiPhoneの電源が入っていないか、インターネットに接続されていない場合は、オプションが制限される場合があります。
iPhoneが紛失しても、慌てる必要はありません。デバイスを紛失した場所を問わず、AppleのFind Myアプリは、紛失したデバイスを見つけるという面倒なプロセスを簡素化します。Find Myを使用して紛失したiPhoneを追跡して見つける方法をご紹介します。
AppleのFind Myネットワークにアクセスする
Find Myアプリを使用して、すべてのAppleデバイスの位置を特定し、その場所への道順を取得したり、到着するまでデバイスをロックしたりすることもできます。iPhoneを紛失したため、Find Myネットワークにアクセスするには2つのオプションがあります。
Find MyはiPhoneでデフォルトで有効になっています。ただし、iPhoneを紛失する前にこの設定を無効にした場合、AppleのFind Myネットワークには表示されません。
1.他のAppleデバイスを使用する
iPadやMacなど、複数のAppleデバイスを所有している場合は、そのデバイス上のFind Myアプリを使用して、紛失したiPhoneを見つけることができます。Spotlight検索機能を使用して、すばやく見つけて開きます。それでも見つからない場合は、App Storeからもう一度ダウンロードしてください。
ダウンロード:Find My(無料)
iPadまたはMacでFind Myアプリを開いたら、デバイスタブに移動して、紛失したiPhoneを含む、Apple IDにリンクされているすべてのデバイスを表示します。
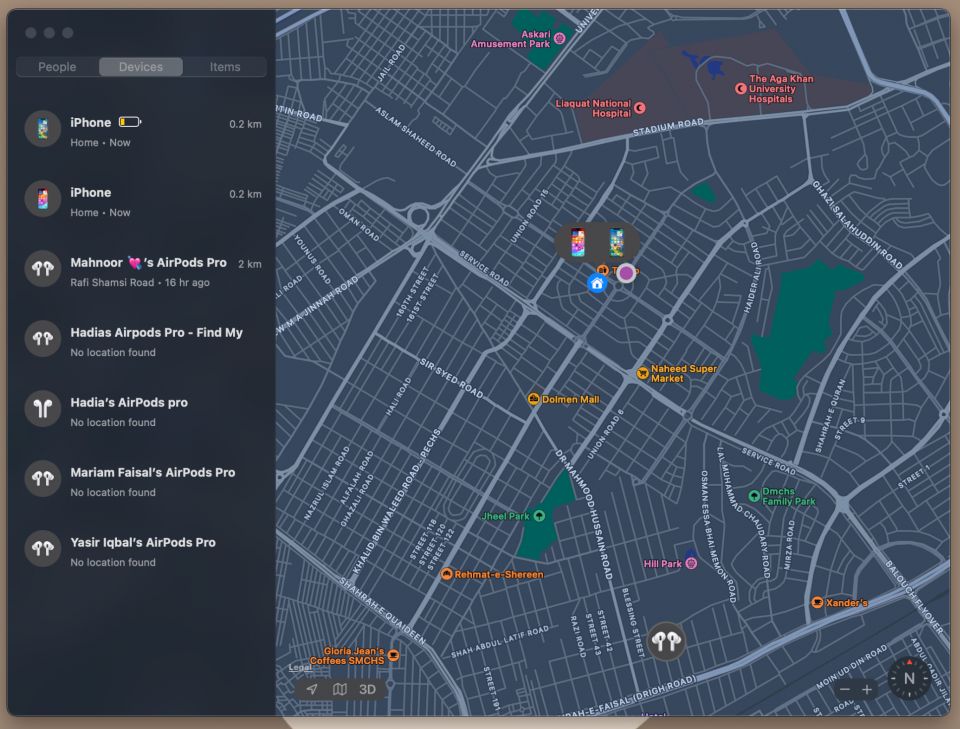
2.任意のデバイスからiCloud Webサイトを使用する
他のAppleデバイスがない場合は、Windows PCなどの非Appleデバイスを使用して、代わりにiCloud Webサイトにアクセスできます。後でサインアウトすることを覚えていれば、誰かのデバイスを使用しても問題ありません。
任意のデバイスで任意のWebブラウザを開き、icloud.com/findにアクセスして、Apple IDでサインインします。すべてのデバイスセクションで、すべてのデバイスを表示できるはずです。Find MyアプリのWebバージョンには、紛失または盗難にあったAppleデバイスを見つけるために必要なすべての機能が備わっています。
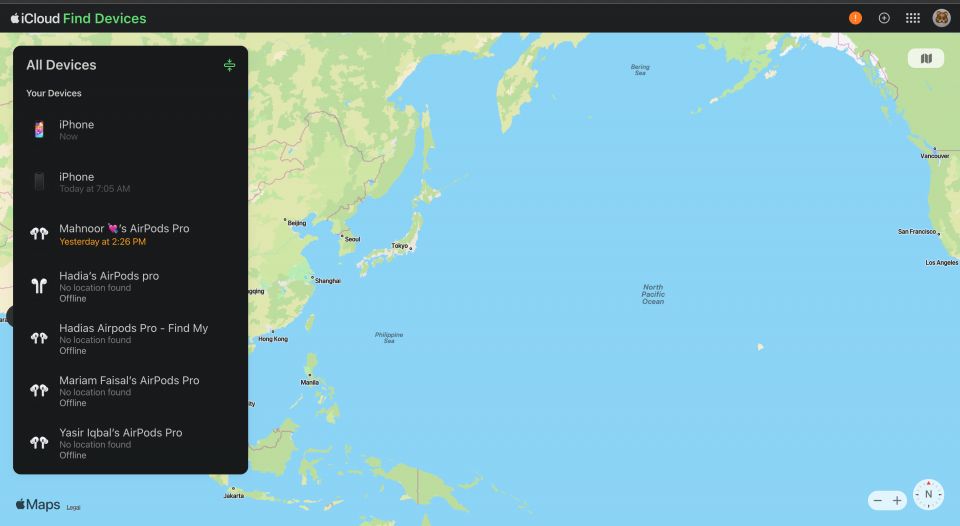
Find Myで紛失したiPhoneを見つける方法
Find Myは、Wi-FiとBluetoothの信号を使用して、iPhoneのおおよその位置を表示します。位置は通常、数百フィート以内の精度です。
ただし、Find MyでiPhoneがオフラインとして表示される場合は、最後の既知の位置(存在する場合)のみが表示される場合があります。オフラインのデバイスは、Find Myアプリに黒い画面で表示される場合があります。これは、デバイスのバッテリーが切れたか、誰かが電源を切った場合に発生する場合があります。
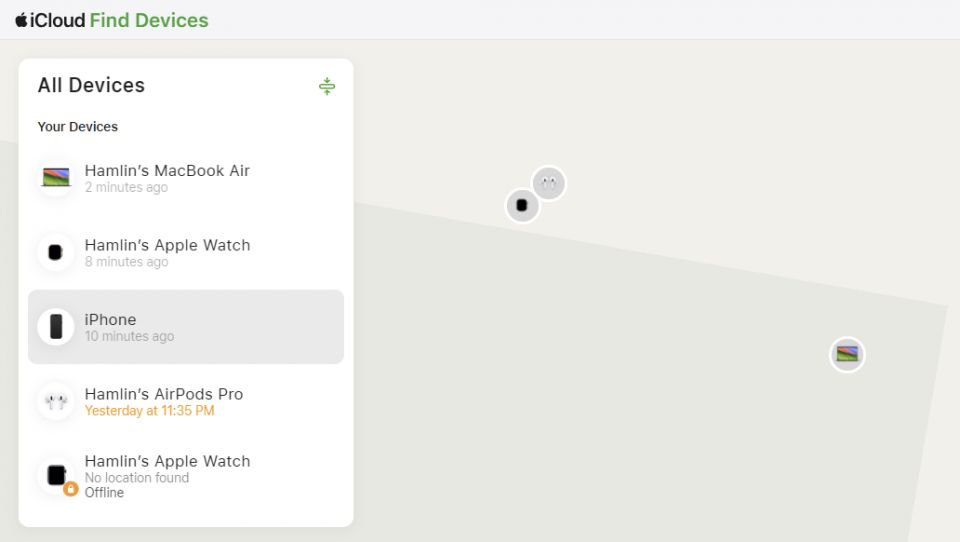
前述のように、紛失したiPhoneでこの機能を無効にしている場合は、Find Myを使用する意味がありません。Find Myを開いても、デバイスのリストには表示されません。
iPhoneがオンラインになったときに通知を受け取る
紛失したiPhoneがオフラインの場合は、オンラインになったときに通知するようにFind Myを設定できます。これは、誰かがデバイスの電源を入れたとき、または再びWi-FiまたはBluetoothに接続したときに発生します。
Find Myでこれを設定するには、紛失したiPhoneを選択し、見つかったら通知をオンにします。Macでは、オフラインのデバイスを選択し、マップ上のデバイスの横にある情報(i)ボタンをクリックして、見つかったら通知トグルにアクセスする必要があります。

Find Myアプリは通知を送信し、Appleは紛失または盗難にあったiPhoneの場所をオンラインになった直後にメールで送信します。
紛失または盗難にあったiPhoneへの道順を取得する
紛失したiPhoneまたはiPadがオンラインになっている場合は、Find Myアプリを使用してその場所への道順を取得できます。Find Myでデバイスを選択し、道順をクリックします。Macでは、Find MyでiPhoneを選択し、マップ上のiPhoneの横にある情報(i)ボタンをクリックして、このオプションにアクセスする必要があります。
Apple Mapsが起動し、現在の位置から紛失したデバイスへのルートが読み込まれます。残念ながら、このオプションはFind MyのWebクライアントにはありません。AppleデバイスのいずれかでFind Myアプリでのみ表示されます。
でのみ表示されます。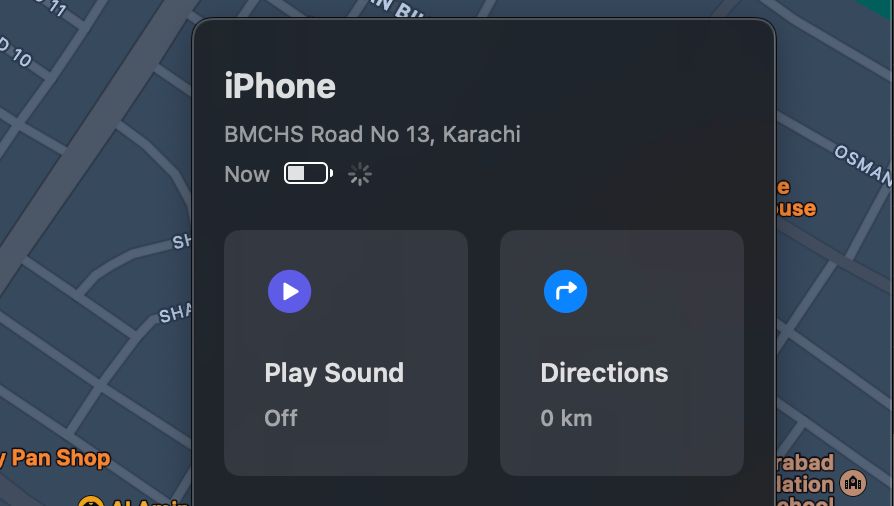
盗難されたと思われる場合は、iPhoneの回収を試みるべきではありません。代わりに、以下の手順に従って紛失モードを有効にし、法執行機関に連絡して場所を伝えます。
紛失したiPhoneを見つけるために音を鳴らす
Find Myアプリは、紛失したiPhoneの場所を大まかにしか表示しません。これにより、職場、自宅、スーパーマーケットなどに絞り込むことができます。しかし、ソファのクッションの下や洗濯かごの底に隠れている場合は、見つけるのに苦労します。
幸いにも、Find Myを使用してiPhoneに大きな音を鳴らして、近くにいるときに簡単に見つけられるようにすることができます。
紛失したiPhoneをFind Myで選択すると、Webクライアントを使用しているか、iPhoneまたはiPadのネイティブアプリを使用しているかに関係なく、音を鳴らすボタンが表示されます。Macでは、選択したら情報(i)ボタンをクリックして、このオプションにアクセスしてください。
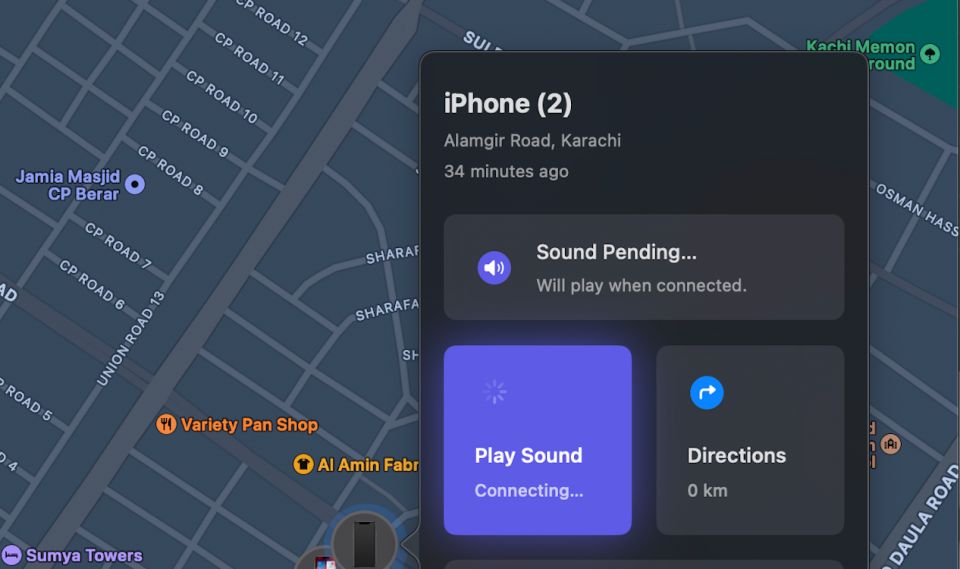
iPhoneは、見つけてロックを解除するか、誰かが電源を切るまで音を鳴らし続けます。この機能を使用するには、iPhoneがインターネットに接続されている必要があります。
iPhoneが見つからない場合は紛失モードを有効にする
紛失したiPhoneをすぐに手に入れることができない場合は、紛失モードを有効にすることをお勧めします。Find Myの紛失モードオプションは、Apple Payを停止し、デバイスをロックします。また、紛失したiPhoneにパスコードが設定されていない場合は、パスコードを作成するように求められます。
紛失モードを使用して、画面にメッセージを表示して、このデバイスが自分のものであることと、連絡方法を伝えることもできます。紛失モードではデバイスに電話がかかってきますが、アラートは表示されません。
紛失モードを有効にするには、Find Myでデバイスを選択し、紛失としてマークオプションの下にあるアクティベートをクリックします。次に、プロンプトに従ってパスコードを作成し(まだ作成していない場合)、iPhoneが見つかったときに表示するメッセージを作成します。次に、アクティベートを選択します。
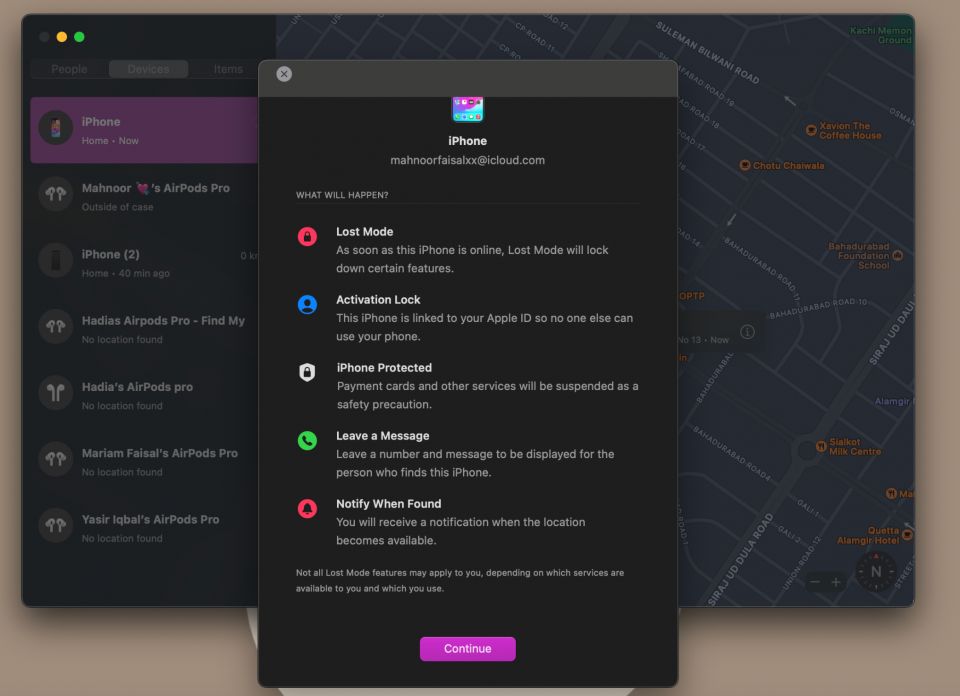
紛失モードはデータをそのまま保持します。iPhoneを復元して紛失モードをパスコードで無効にすると、何も失われません。
見つからないと確信した場合にのみデバイスを消去する
Find Myでは、紛失したiPhoneまたはiPad上のすべてのデータをリモートで消去することもできます。ただし、紛失したデバイスを二度と見つけられないと確信している場合にのみ、このオプションを使用する必要があります。
Find Myを使用して紛失したiPhoneを消去すると、その場所を追跡できなくなります。アクティベーションロックにより、Apple IDにロックされているため、他の誰もデバイスを使用できません。ただし、Find Myを使用して場所を確認できないため、再び見つけることはできません。
デバイスを二度と取り戻せない場合にのみ、このオプションをお勧めします。Find MyでiPhoneを選択すると、一番下にこのデバイスを消去オプションが表示されます。
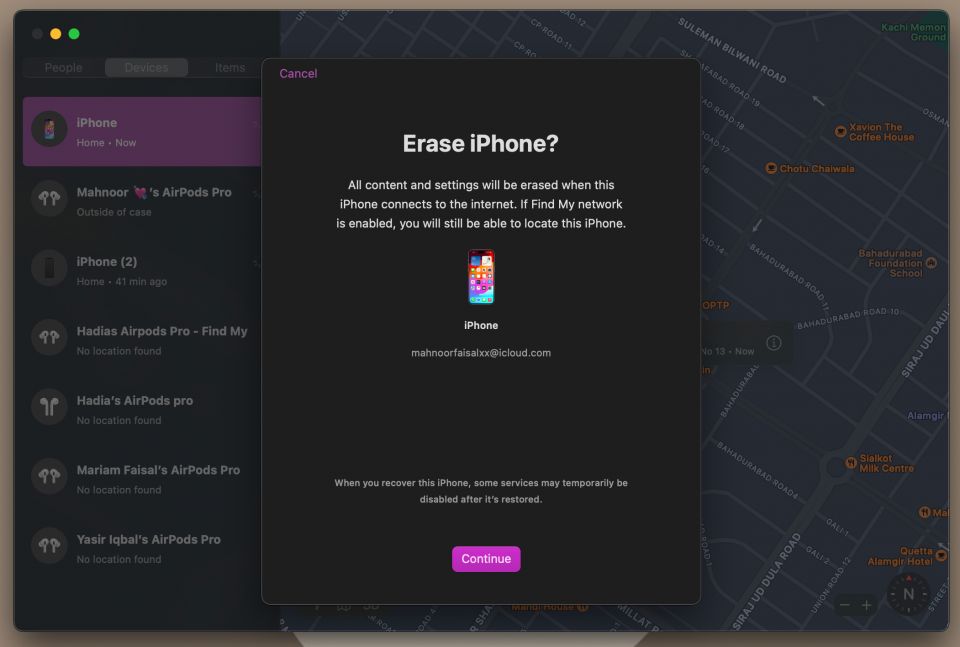
このプロセスを開始するには、iPhoneがインターネットに接続されている必要があります。それ以外の場合は、Find Myで消去が保留されていることがわかります。
AppleのFind Myアプリを使用すると、紛失または盗難にあったiPhoneを簡単に見つけることができます。しかし、これは唯一のツールではありません。実際、Find Myを無効にしている場合に役立つ、紛失したiPhoneを見つける他の方法があります。
たとえば、Googleのタイムラインを確認したり、友人や家族に尋ねたり、近くにいる場合は電話番号に電話して呼び出し音を聞くことができます。これらのヒントに従えば、すぐにiPhoneを取り戻すことができるはずです。
に尋ねたり、近くにいる場合は電話番号に電話して呼び出し音を聞いてみたりできます。これらのヒントがあれば、すぐにiPhoneを取り戻すことができるはずです。
コメントする