Googleカレンダーのタイルがレンガの壁に似ている場合、いつの間にか予定を1つか2つ見落としてしまうことがあるでしょう。気がつくと、心配した同僚からSlackのメッセージが届いたり、重要な締め切りを忘れてしまったりします。
では、このような事態を防ぐにはどうすればよいでしょうか?Googleカレンダーのイベントにカラーコードを設定して、目立たせることができます。
この記事では、そのための2つの方法をステップバイステップで説明します。
Googleカレンダーに色を追加する方法
Googleカレンダーでは、イベントにカラーコードを設定する方法は2つあります。これらを併用することもできるので、両方を知っておく価値があります。
1. カテゴリごとに追加のカレンダーを使用してカラーコーディングする
1つ目の方法は、カテゴリごとに新しいカレンダーを作成することです。たとえば、予定、計画、時間ブロック用の別々のカレンダーを作成し、色を使って区別することができます。
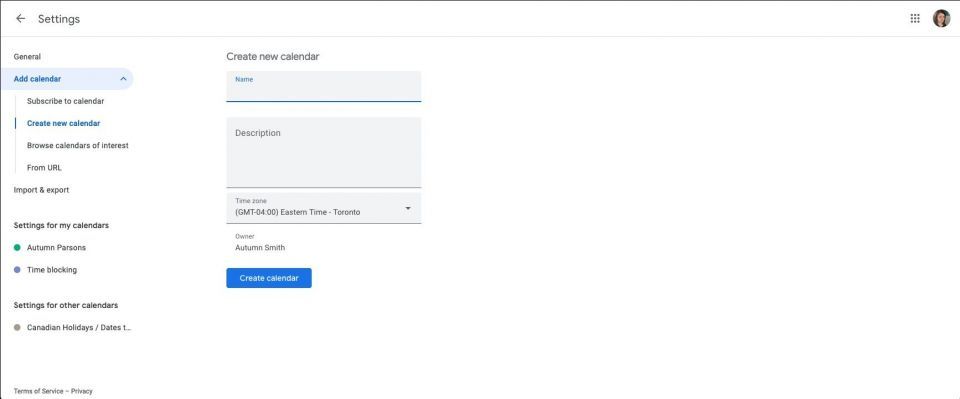
この方法でGoogleカレンダーにカラーコードを設定するには、次の手順に従います。
- 画面右上の歯車アイコンをクリックします。
- サイドバーのカレンダーを追加に移動します。
- 新しいカレンダーを作成を選択します。
- ホームページに戻り、新しいカレンダーの名前の横にある3つのドットをクリックして色を変更します。
この方法でGoogleカレンダーにカラーコードを設定する利点は、色合いが常に一定であることです。色合いを選択したり、各カテゴリにどの色を使用するかを覚えたりする必要はありません。この方法は、一般的な予定やリマインダーを超えて、Googleカレンダーを使って1週間を計画する場合に特に便利です。
新しいエントリを作成するときにカレンダーを切り替えるには、イベントパネルの下部にあるカレンダーの名前をクリックすると、オプションのリストが表示されます。
2. カレンダー内のイベントごとにカラーコーディングする
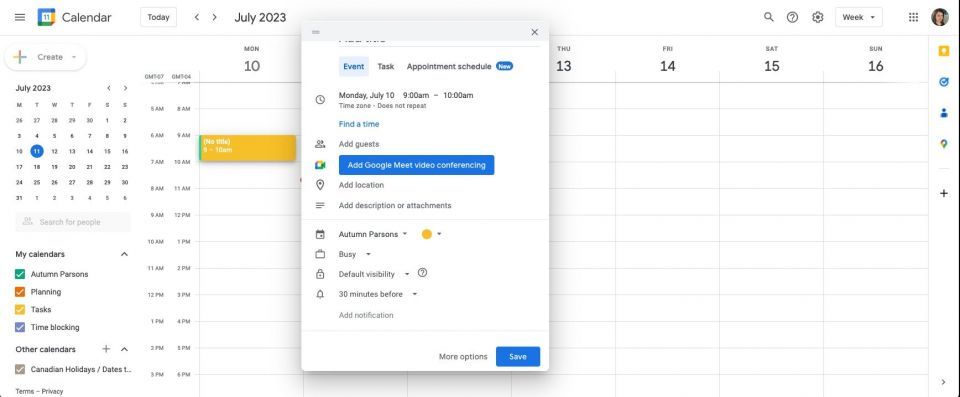
Googleカレンダーでカラーコーディングする2つ目の方法は、イベントごとに色合いを切り替えることです。これを行うには、次の手順に従います。
- Googleカレンダーで新しいエントリを作成します。
- イベントパネルの下部でカレンダーを選択します。
- このメニューには、カレンダーのタイトルの横にある円など、さらに多くのオプションが表示されます。これは、カレンダーの色を示しています。これをクリックしてイベントの色を切り替えます。
色合いを変更すると、カレンダーのデフォルトの色が線で残っていることに気付くでしょう。これは、この記事で紹介する2つのカラーコーディング方法を併用する場合に、カレンダーを区別するのに役立ちます。たとえば、青色の勉強用カレンダーと紫色の仕事用カレンダーを保持し、緑色を使って両方のコミュニケーション関連のタスクを時間ブロックします。
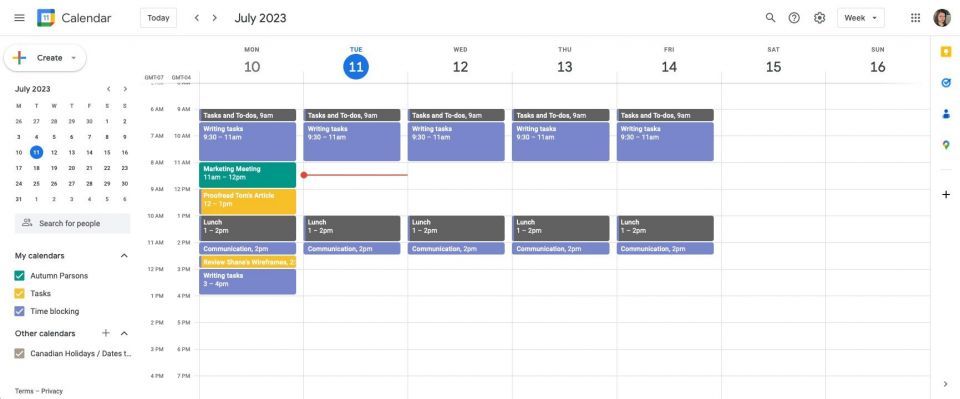
カレンダーのすべてのイベントが最優先事項というわけではありません。個々のアイテムにカラーコードを設定する利点は、黄色、赤、オレンジなどの目立つ色を使って最も重要なイベントを強調表示できることです。
Googleカレンダーにカスタムカラーを追加する
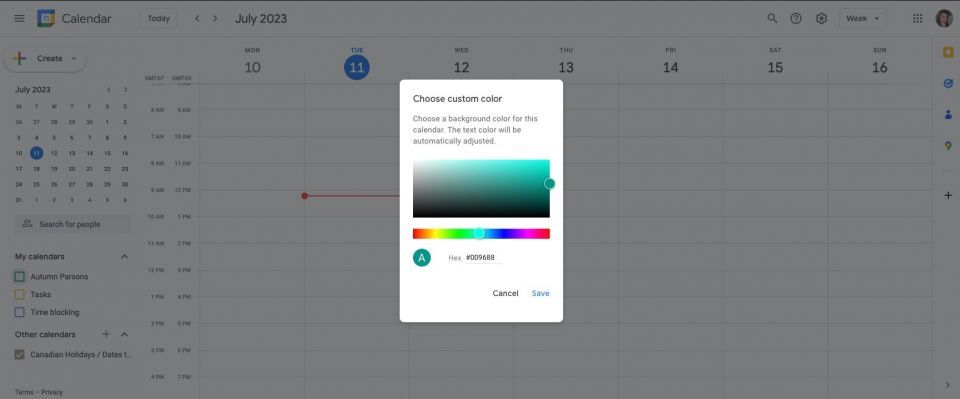
Googleでは、カレンダーのデフォルトの色を選択する際に多くのオプションを提供しています。それでも、希望の色が見つからない場合は、カスタムの色合いを追加して目立たせることができます。手順は次のとおりです。
- サイドバーでカレンダーの名前の横にある3つのドットをクリックします。
- カラーパネルの下部にある、追加記号が付いた灰色の円をクリックします。
- カラーピッカーまたは16進数フィールドを使用して、探している色を選択します。お気に入りの検索エンジンに色名と16進数を入力すると、探している色合いが見つかるかもしれません。たとえば、ティール16進数です。
- 気に入ったら、保存をクリックします。
Googleカレンダーのカラーコーディングで整理整頓する
Googleカレンダーのカラーコーディング機能を使用すると、計画したタスクの種類をすばやく分類して識別できます。さらに、色を使って重要なアイテムを強調表示することもできます。これにより、それを見落とす可能性が低くなります。
虹のすべての色のカレンダーを作成したくなるかもしれませんが、少ないほど良いということを覚えておいてください。すべてのカレンダーを1回の計画セッションでマッピングするのではなく、いくつかの主要なカテゴリから始めて、必要に応じて徐々に増やしていきましょう。
コメントする