VirtualBoxとWorkstationを使用してVMDKファイルを開くのは、多くの人が考えるほど簡単ではありません。ファイルをダブルクリックしてロードしたり、ハイパーバイザーを使用して直接ロードしたりすることはできません。
VMDKのような仮想イメージを開くには、ファイルをマウントしてから、ハイパーバイザーが仮想マシンをロードできるようにハードウェアリソースと設定を構成する必要があります。
手順はそれほど複雑ではなく、VirtualBoxとVMware Workstation Playerを使用してこれを行う方法について、ステップバイステップのガイドを作成しました。
VirtualBoxでVMDKファイルを開く方法
VMDKは、仮想化で最も広く使用されている仮想ディスクイメージ形式の1つです。VMware Workstation 5.0のリリース後、VMDKはオープンフォーマットとして作成されました。つまり、互換性の問題なしにVirtualBoxを使用してVMDKファイルを開くことができます。
VirtualBoxを使用してVMDKファイルを使用して動作するVMを作成するには、まずVMを作成し、VMDKイメージファイルを仮想ハードディスクとしてマウントし、マウントされたファイルが起動ドライブとして使用されるようにVMを構成する必要があります。始めましょう!
手順1:新しい仮想マシンを作成する
- VirtualBoxを開きます。
- 新規をクリックするか、キーボードでCTRL + Nを押します。新しいVMにわかりやすい名前を付け、実行しようとしているOSとOSのバージョンを選択します。ISOイメージを尋ねられますが、今は空白のままにしておきます。
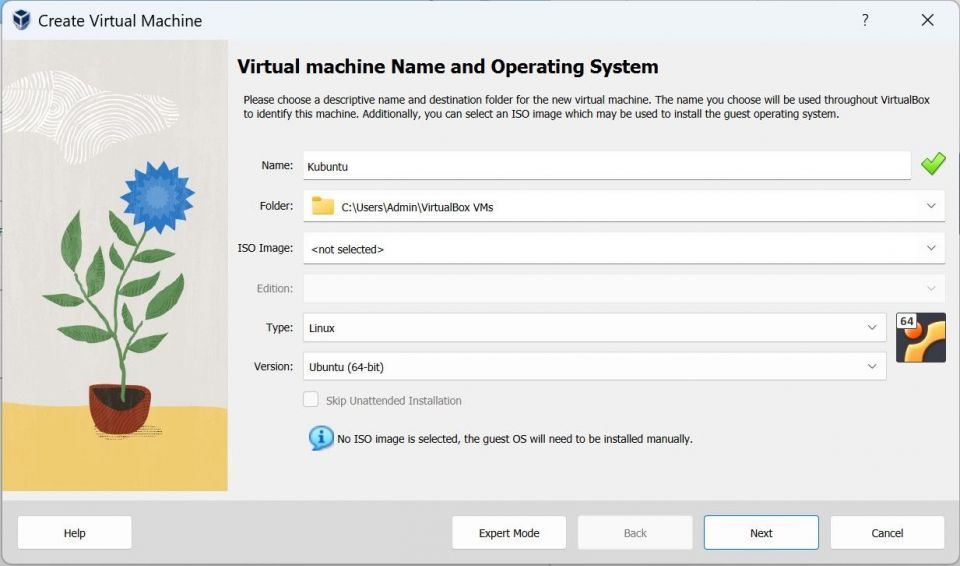
- VMに名前を付けたら、次へをクリックし、提供されたスライダーを使用してVMのハードウェアリソースを割り当てます。次に、完了をクリックして新しい仮想マシンを作成し、VirtualBoxマネージャーに戻ります。
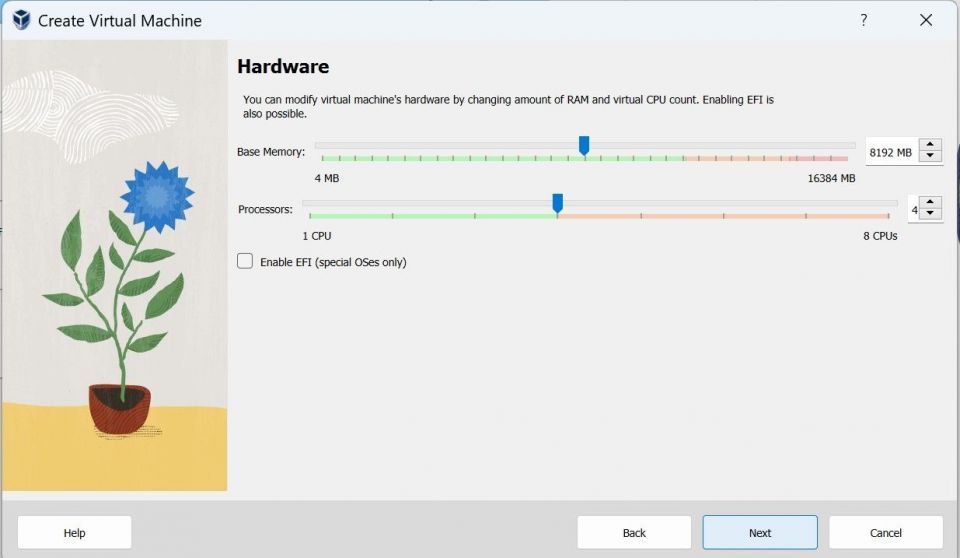
手順2:VMDKファイルをマウントする
VMDKファイルをマウントすることは、VirtualBoxにVDIファイルをインポートすることと同じです。
- VirtualBoxマネージャーで新しく作成したVMを選択し、設定をクリックするか、キーボードでCTRL + Sを押して設定メニューにアクセスします。
- 設定メニューでは、作成後にVMを構成できます。このメニューでは、以前に構成するのを忘れた場合に、ハードウェアリソース、ディスプレイ、ネットワーク、ストレージ、およびUSB設定を再構成できます。
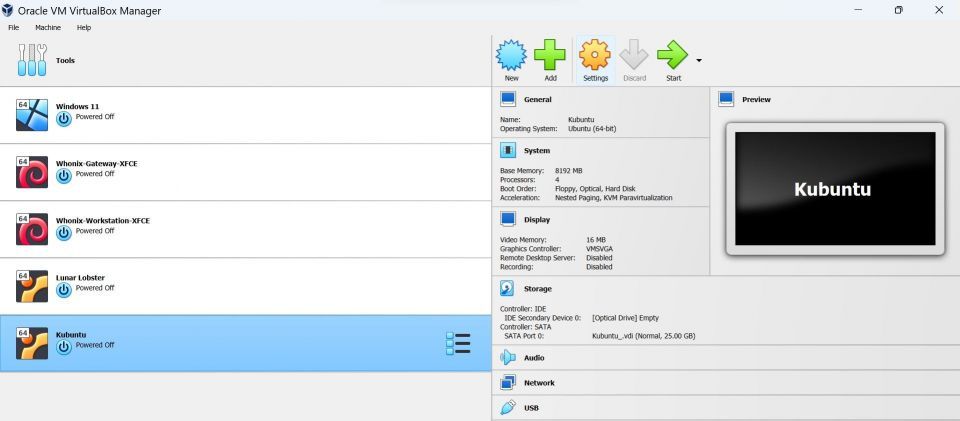
- 設定メニューでは、作成後にVMを構成できます。このメニューでは、以前に構成するのを忘れた場合に、ハードウェアリソース、ディスプレイ、ネットワーク、ストレージ、およびUSB設定を再構成できます。
- プロセスの早い段階でISOイメージの追加をスキップしたので、VMには起動ドライブがありません。VMDKファイルを仮想ハードディスクとしてマウントし、起動ドライブとして使用しましょう。手順は以下のとおりです。
- ストレージに移動し、コントローラ: SATAをクリックします。
- ハードディスクの追加アイコンをクリックしてVMDKファイルをマウントします。これにより、ハードディスクセレクターメニューに移動します。
- ハードドライブを追加するには、メニューの左上にある追加アイコンをクリックし、VMDKファイルを見つけて開くをクリックします。
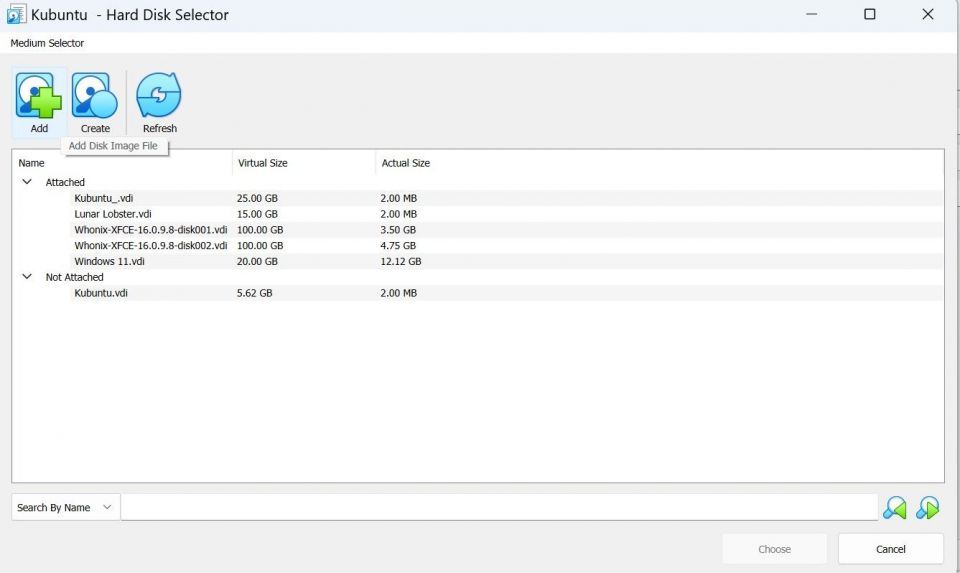
- ハードディスクセレクターメニューに戻ります。未接続リストの下にあるVMDKファイルをクリックして、選択をクリックします。これで、VMDKが仮想ハードディスクとして正常にマウントされました。
VMDKファイルを起動ドライブとして設定する時が来ました。
手順3:デフォルトのハードディスクを削除する
VMには2つのハードディスクが接続されます。1つ目は、VMの作成中に生成されたデフォルトのハードディスクです。このドライブには起動するOSが含まれていないため、2番目に接続されたドライブ(接続されたVMDKファイル)に起動優先順位を指定する必要があります。
- 最初のハードディスクを右クリックし、アタッチメントの削除を選択します。これにより、VMDKファイルがVMで唯一の接続されたハードディスクとして残るため、VMの電源を入れるたびに起動ドライブを選択する必要がなくなります。
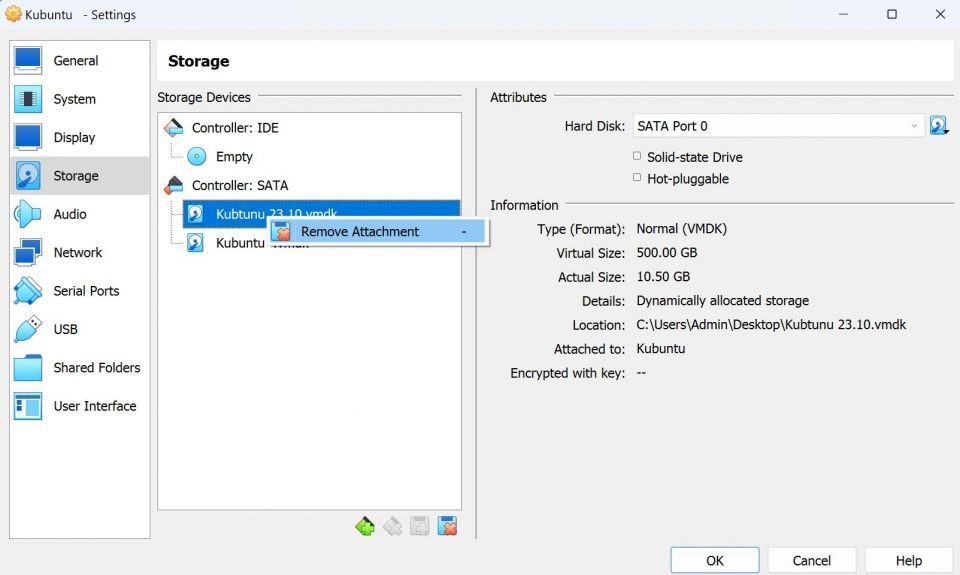
- もう一方のハードディスクを削除したら、OKをクリックしてVMを起動します。
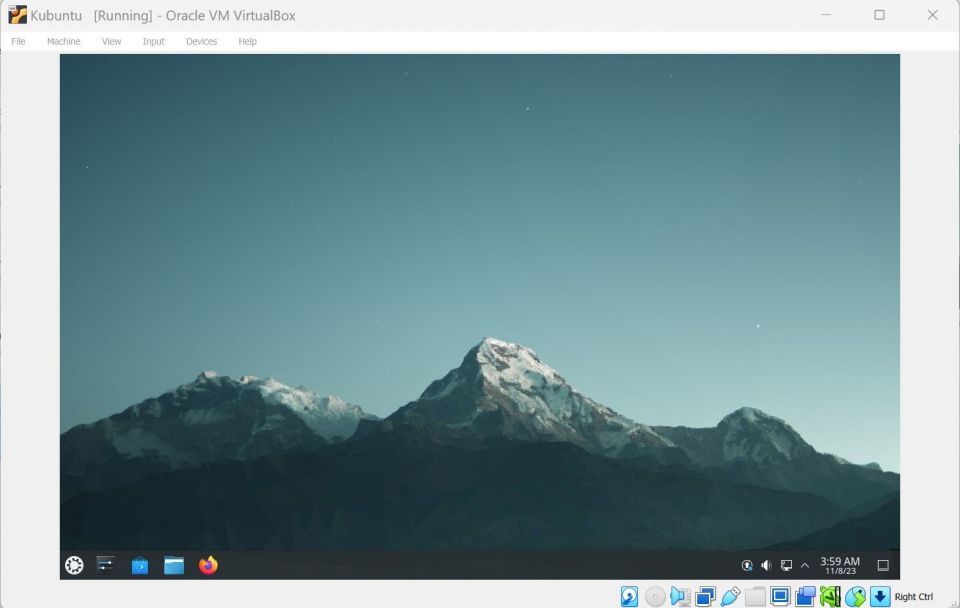
これで完了です!VirtualBoxを使用してVMDKファイルを開くことができるようになりました。
VMware WorkstationでVMDKファイルを開く方法
VMDKは、WorkstationなどのVMWareの仮想化製品で動作するように特別に作成されましたが、仮想ディスクイメージを適切にマウントする必要があります。VMDKファイルを直接開こうとすると、破損したVMXファイルエラーが表示されるだけです。
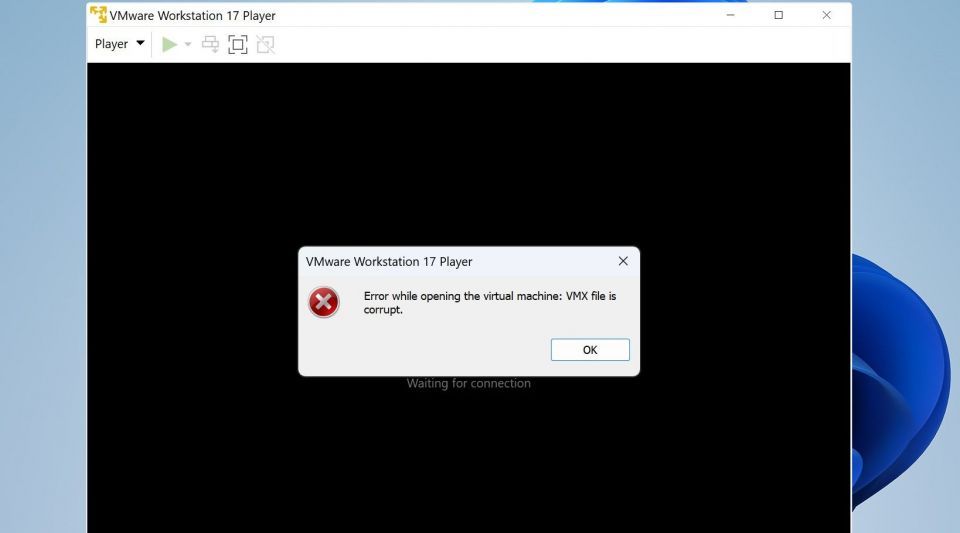
これは、VMDKファイルは仮想ハードドライブとしてのみ機能できるためです。この仮想ハードドライブを使用するようにVMを構成せずに、VMDKファイルは本質的にそれを実行するPCのないハードドライブです。
したがって、この仮想PCを構成するには、まずVMを作成し、VMDKファイルをマウントし、VirtualBoxで行ったのと同じように起動優先順位を設定する必要があります。始めましょう!
手順1:仮想マシンを作成する
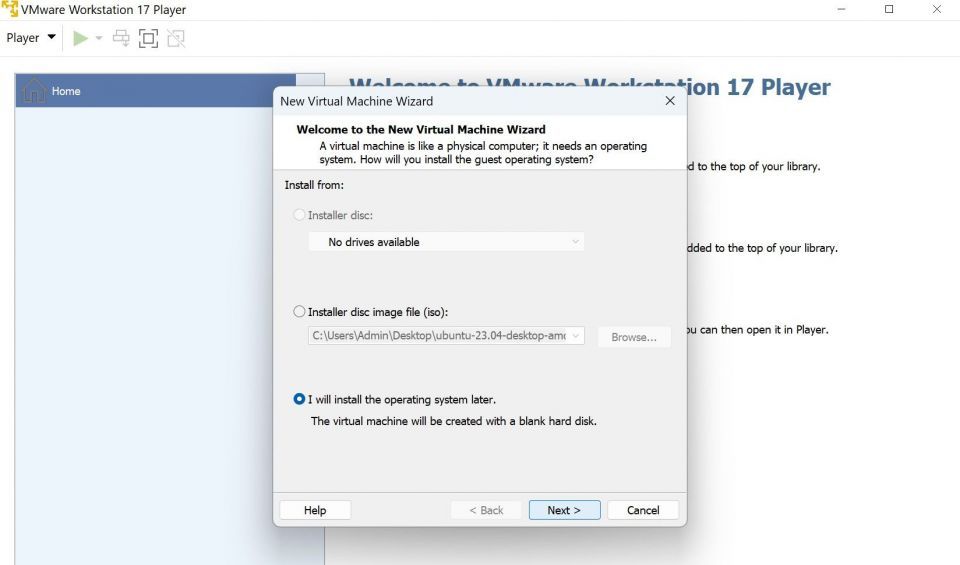
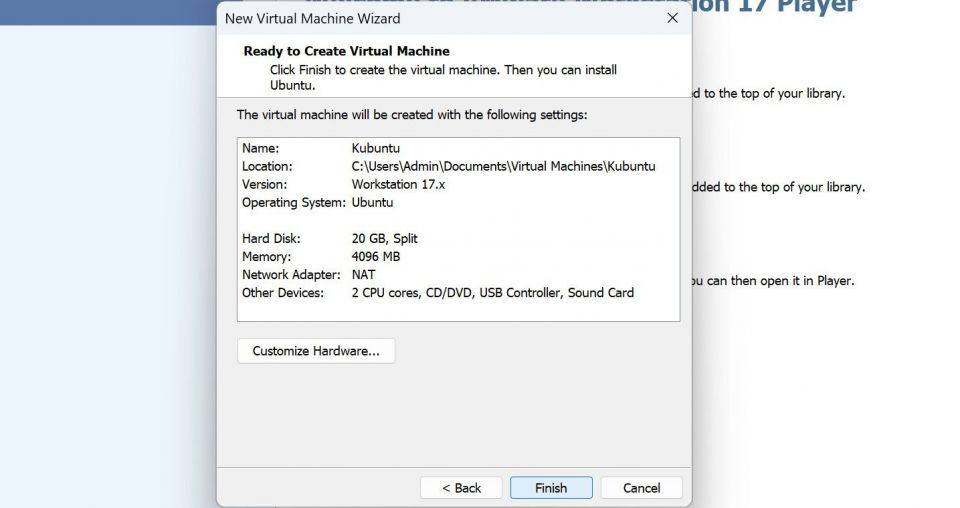
VMを作成したら、VMDKファイルをマウントできます。
手順2:仮想イメージファイルをマウントする
- 新しく作成したVMを選択し、仮想マシンの設定を編集をクリックします。VM設定メニューがポップアップ表示されます。ハードディスク(SCSI)を選択し、メニューの下部にある追加ボタンをクリックして、VMDKファイルをマウントします。
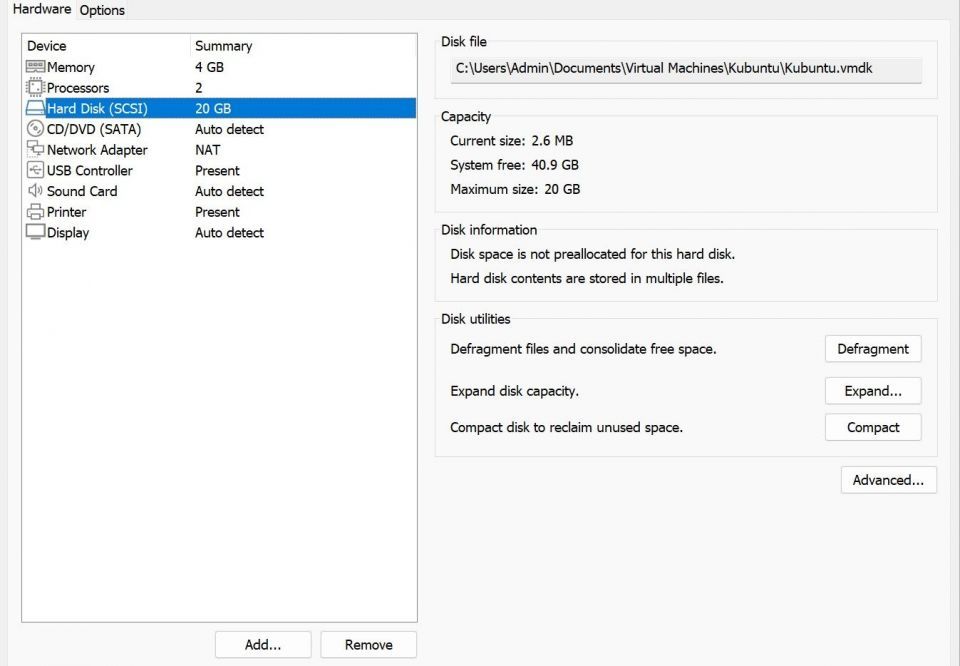
- 次に、ハードディスク、SCSI、既存の仮想ディスクを使用のオプションを選択し、次へをクリックします。参照をクリックしてVMDKファイルを見つけ、仮想ハードドライブを選択します。
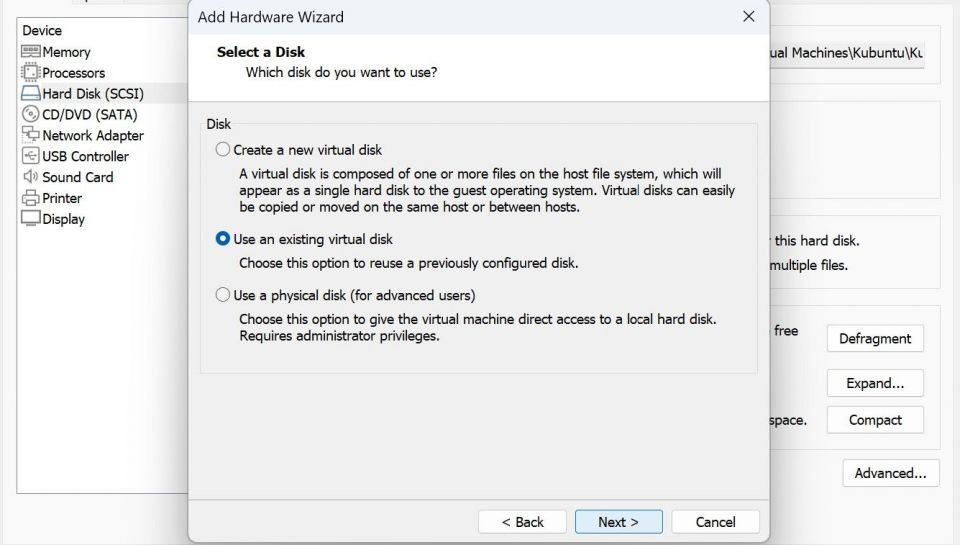
VM設定メニューに戻ると、2つのハードディスクが接続されていることがわかります。VMware Workstationは、最初に表示されるハードディスクを自動的に起動優先順位に設定します。最初のハードディスクはVMDKファイルを含まないデフォルトのハードディスクであるため、VMは起動するものがありません。最近マウントしたVMDKファイルに優先ブートを設定する必要があります。
手順3:優先ブート順序を設定する
VMDKファイルにブート優先順位を与える最も簡単な方法は、最初のハードディスクを削除することです。ハードディスクを選択し、メニューの下部にある削除ボタンをクリックすることで削除できます。ただし、最初の仮想ハードディスクを保持したい場合は、VMDKハードディスクの後に配置する必要があります。
- 最初のハードディスクを選択し、メニューの右側にある詳細ボタンをクリックします。ハードディスクの詳細設定メニューがポップアップ表示されます。スクロールメニューをクリックし、VMDKハードディスクの後の任意の位置を選択して、OKをクリックします。この例では、SCSI 0:2を選択しました。
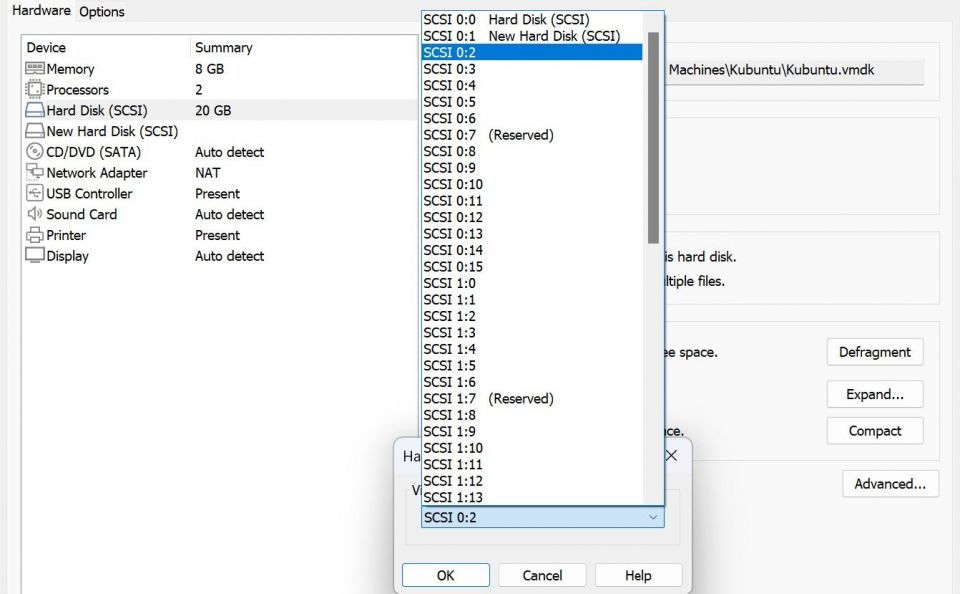
- VMDKハードディスクをブート優先順位に設定したら、VMWare WorkstationでVMDKファイルを開くことができます。
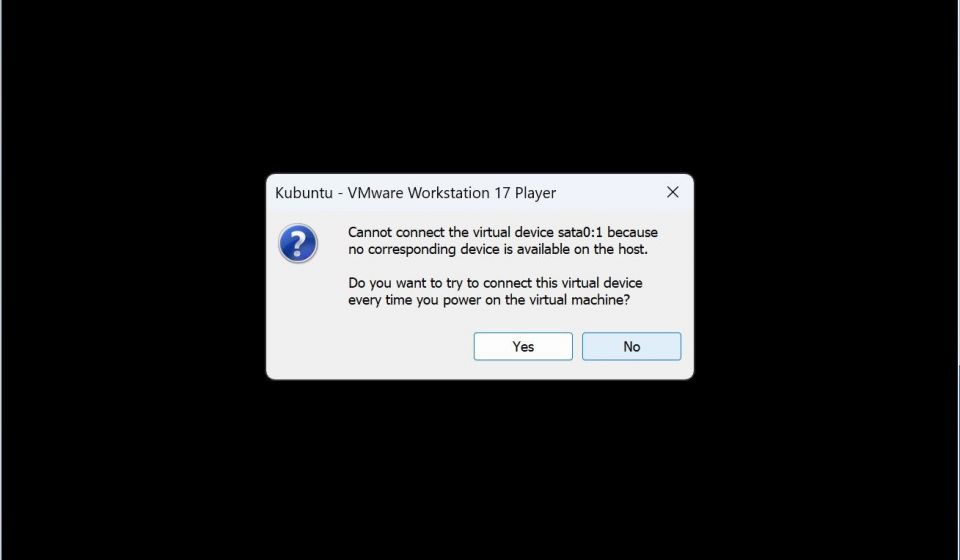
- VMを開くと、sata0:1が利用できなくなったことを知らせるプロンプトが表示されます。これは、以前に対応するハードディスクの位置を変更したため、予想されます。Workstationがこの仮想ハードドライブへの接続をスキップして、VMDKハードディスクを直接開くには、いいえをクリックします。
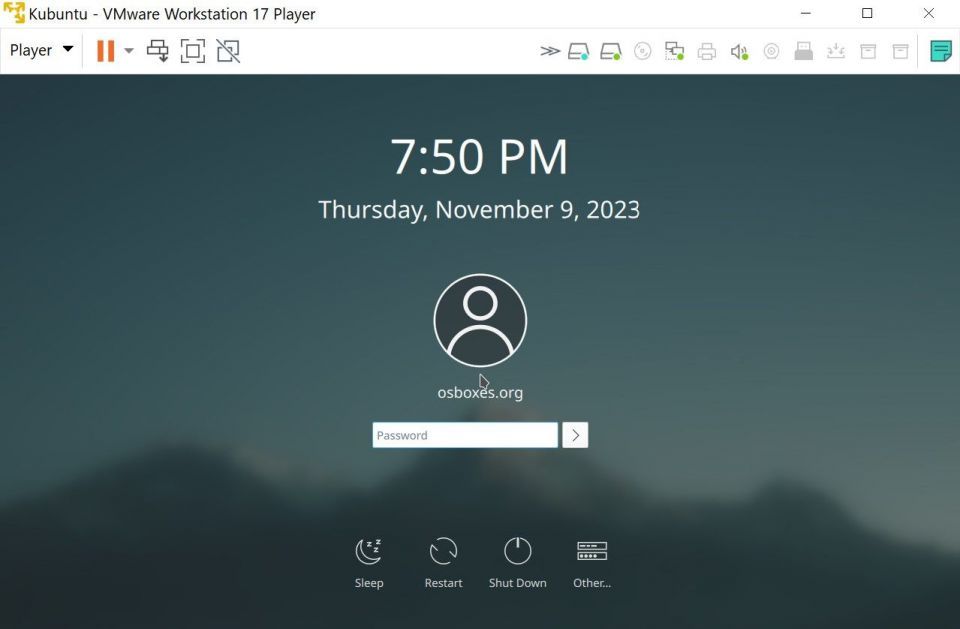
おめでとうございます!VMWare Workstationを使用してVMDKファイルを開くことができるようになりました。
すべての仮想ディスクイメージファイルが同じというわけではない
これが、VirtualBoxとWorkstationを使用してVMDKファイルを開く方法です。このガイドに従うことができれば、VirtualBoxとWorkstationを使用してVMDKファイルを開くことは簡単でしょう。VMDKファイルを開くには、最初にVMを作成し、ファイルをマウントし、ブート優先順位を設定する必要があります。これを覚えておけば、VirtualBoxとWorkstationでVDI、VHD、VHDXなどの他の仮想ディスクイメージファイルを開くこともできるはずです。
コメントする