Apple HomeアプリとSiriは、スマートホームを管理するのに非常に便利です。しかし、コマンドを叫んだり、特定のアクセサリを探すのに時間をかけたくない場合があります。
そのような場合、NFCタグを利用することができます。iPhoneをタップするだけで、照明のオン/オフ、温度の確認、車にタグがあればガレージのドアを開けることさえできます。HomeKitホームをコントロールするためにNFCタグをプログラムする方法をご紹介します。
NFCタグを使ってHomeKitホームをコントロールする:必要なもの

複雑に聞こえるかもしれませんが、NFCを使ってHomeKitアクセサリをコントロールするのはとても簡単です。必要なのは、互換性のあるNFCタグ、NFC機能を搭載したiPhone 7以降、ショートカットを作成するためのいくつかの手順だけです。
手頃な価格のNFCタグ、カード、キーチェーンはたくさんあり、すでに家に1つあるかもしれません。Appleのアイテムトラッカーの1つを持っている場合は、AirTagをHomeKitを含むオートメーションのNFCトリガーとして使用することができます。

しかし、すべてのNFCタグがiPhoneと互換性があるわけではありません。NTAG 213や215などのタイプでは成功しましたが、疑わしい場合は、買い物をするときにiPhoneとの互換性について具体的に言及されているものを見つけましょう。
このプロセスに必要な最後のものは、最新のiOSバージョンです。iPhoneをアップデートすることで、最新の不具合の修正が適用され、プロセスが可能な限りスムーズになります。
NFCタグを使ってHomeKitホームをコントロールする方法
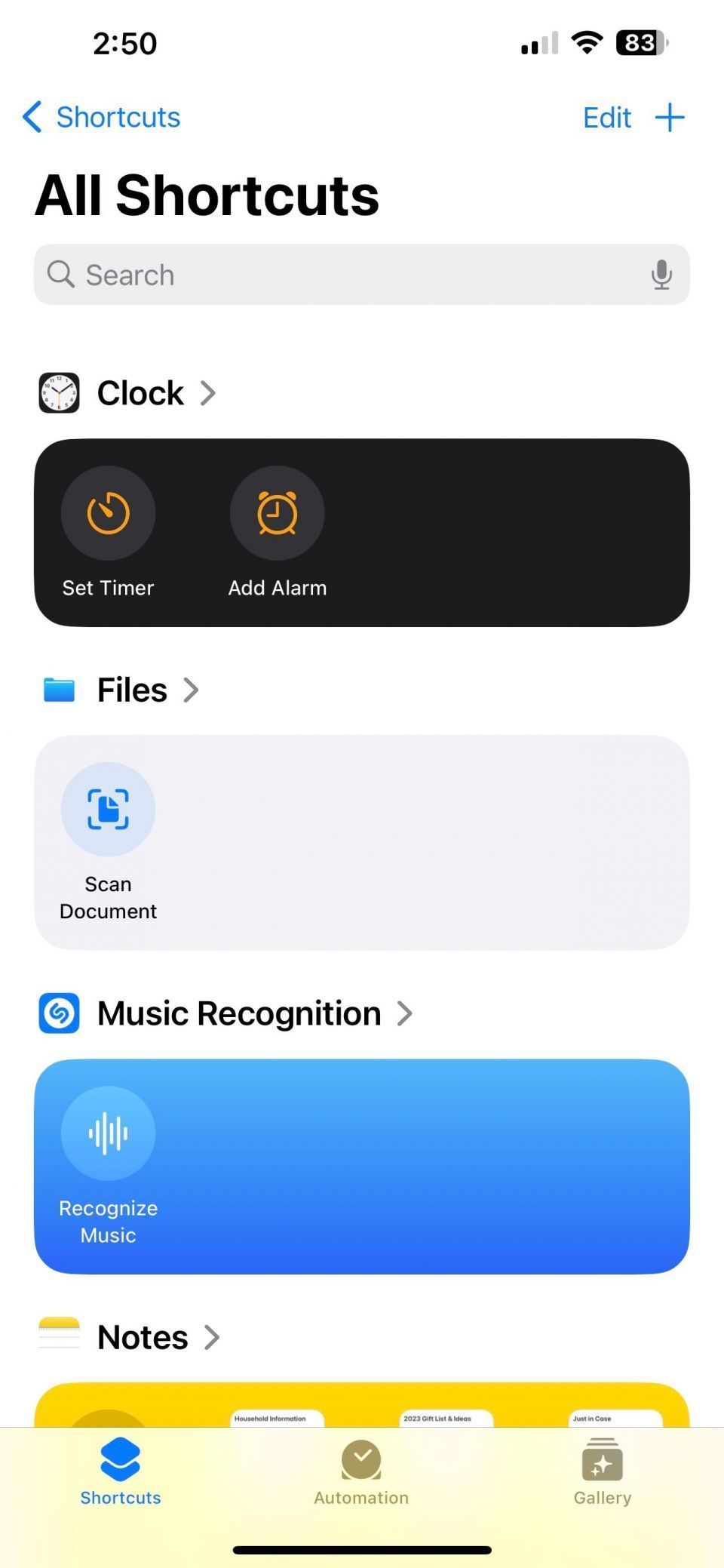
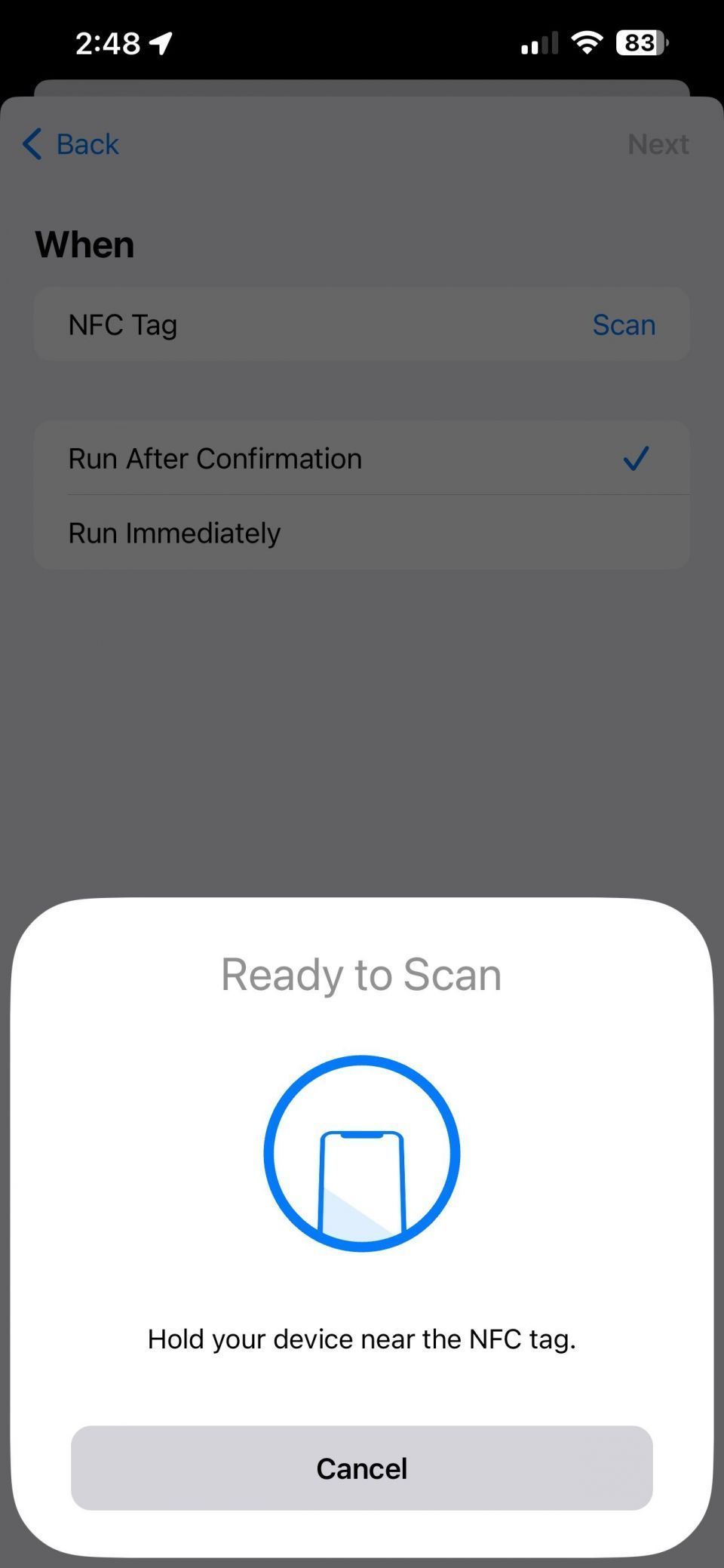
NFCタグをHomeKitアクセサリで使用するためにプログラムするのは、すべてiPhoneまたはiPadのショートカットアプリで行います。このプロセスでは、パーソナルオートメーションを作成し、NFCタグをスキャンし、HomeKitアクションを割り当てます。
- ショートカットアプリを起動します。
- ナビゲーションバーのオートメーションをタップします。
- 画面の右上にある追加ボタンをタップします。
- 下にスクロールしてNFCをタップします。
- スキャン準備完了のメッセージが表示されたら、スキャンをタップします。
- NFCタグまたはカードをiPhoneの上部に近づけます。
- NFCタグの名前を入力し、OKをタップします。
- 必要に応じて、確認後に実行またはすぐに実行をタップします。
- 次へをタップします。
- 検索フィールドをタップして「ホーム」と入力します。
- ホームをコントロールをタップします。
- シーンとアクセサリをタップします。
- NFCタグでトリガーしたいデバイスまたはシーンを選択します。
- 次へをタップします。
- シーンまたはアクセサリをタップして、目的の状態を設定します。
- 完了をタップします。
- パーソナルオートメーションを保存するために、もう一度完了をタップします。
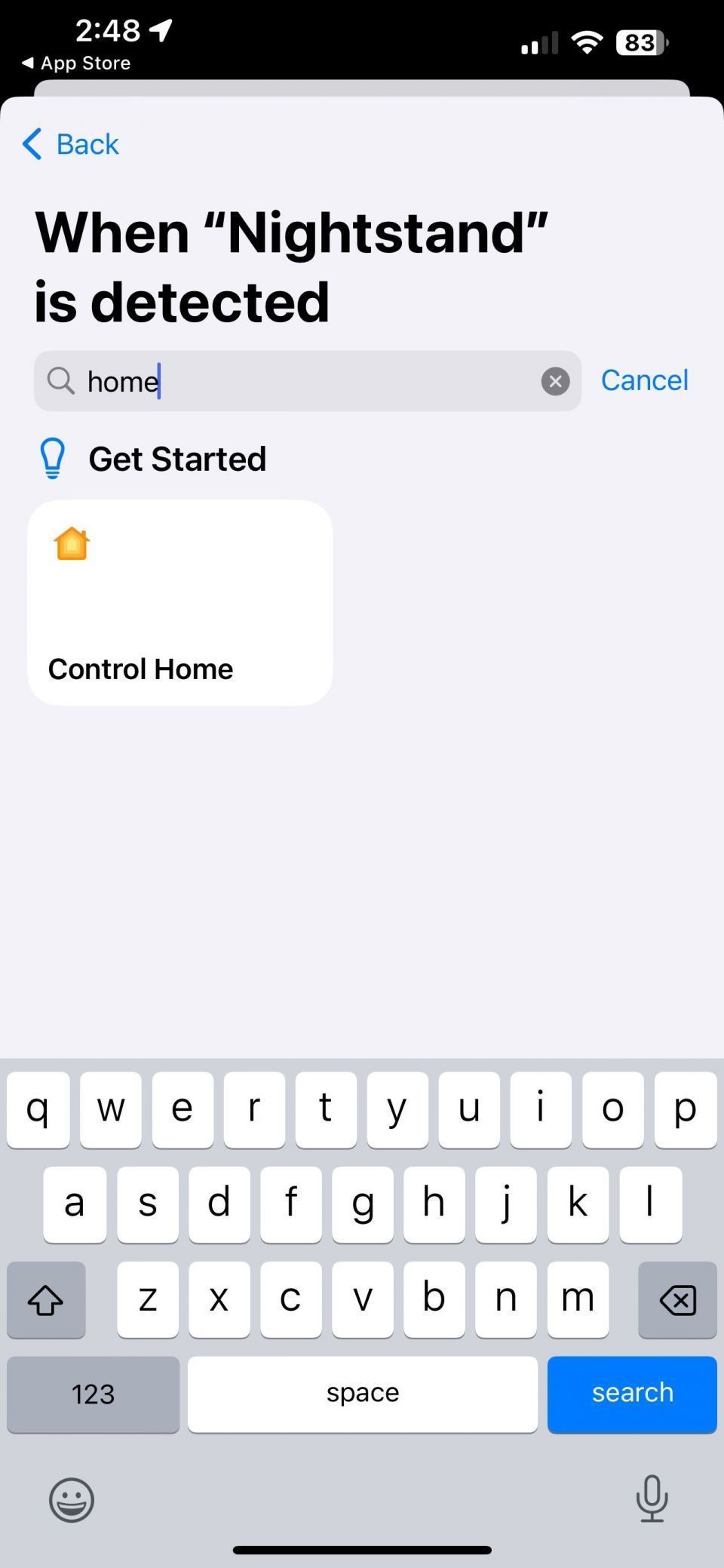
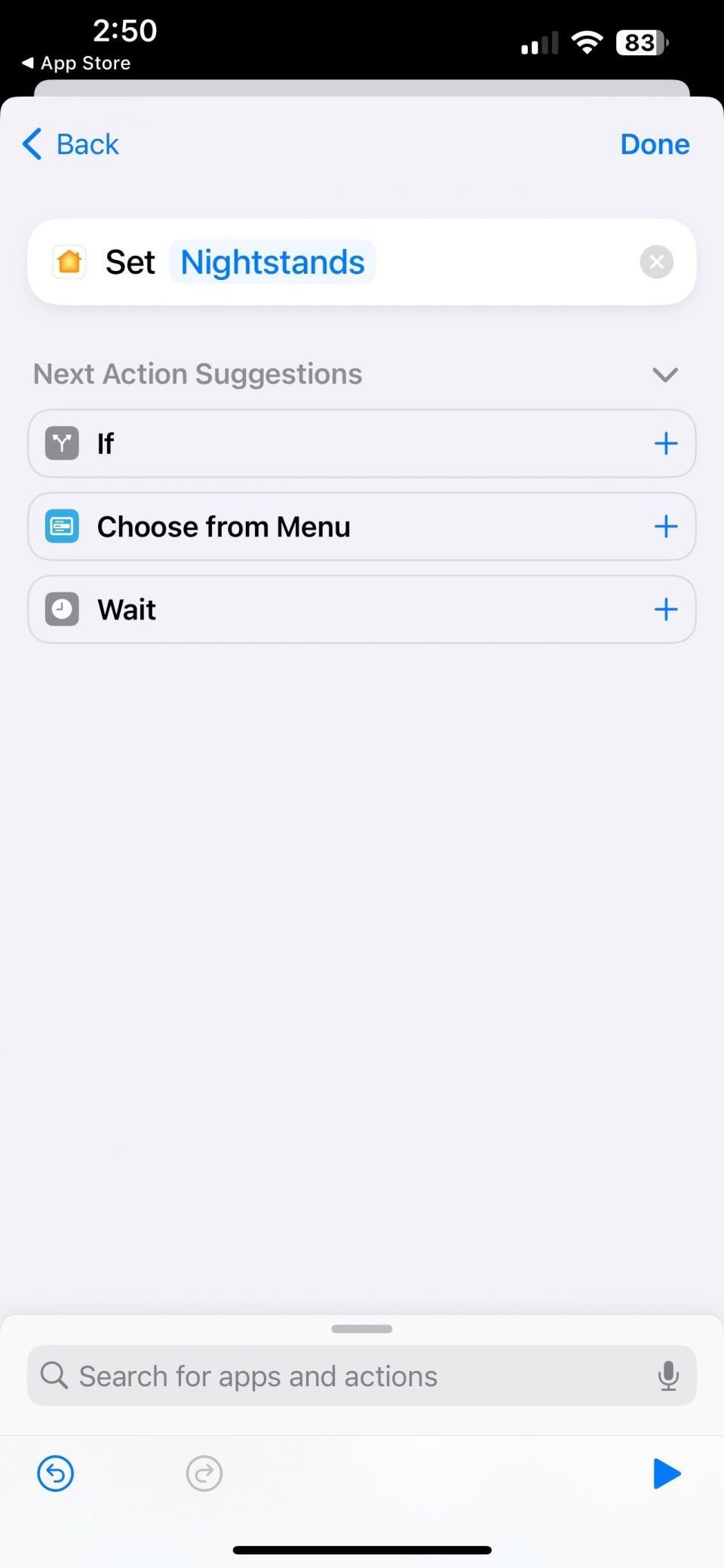
これで完了です。設定時に「すぐに実行」を選択した場合、iPhoneでNFCタグをスキャンすると、HomeKitのシーンやアクセサリが起動します。
「確認後に実行」を選択した場合、パーソナルオートメーションが実行される前に、アラートでパーソナルオートメーションを承認する必要があります。どちらの方法を選択しても、NFCタグを認識させる前に、まずFaceIDまたはTouchIDを使ってiPhoneのロックを解除する必要があります。
NFCタグを使ってHomeKitホームの状態を取得する方法
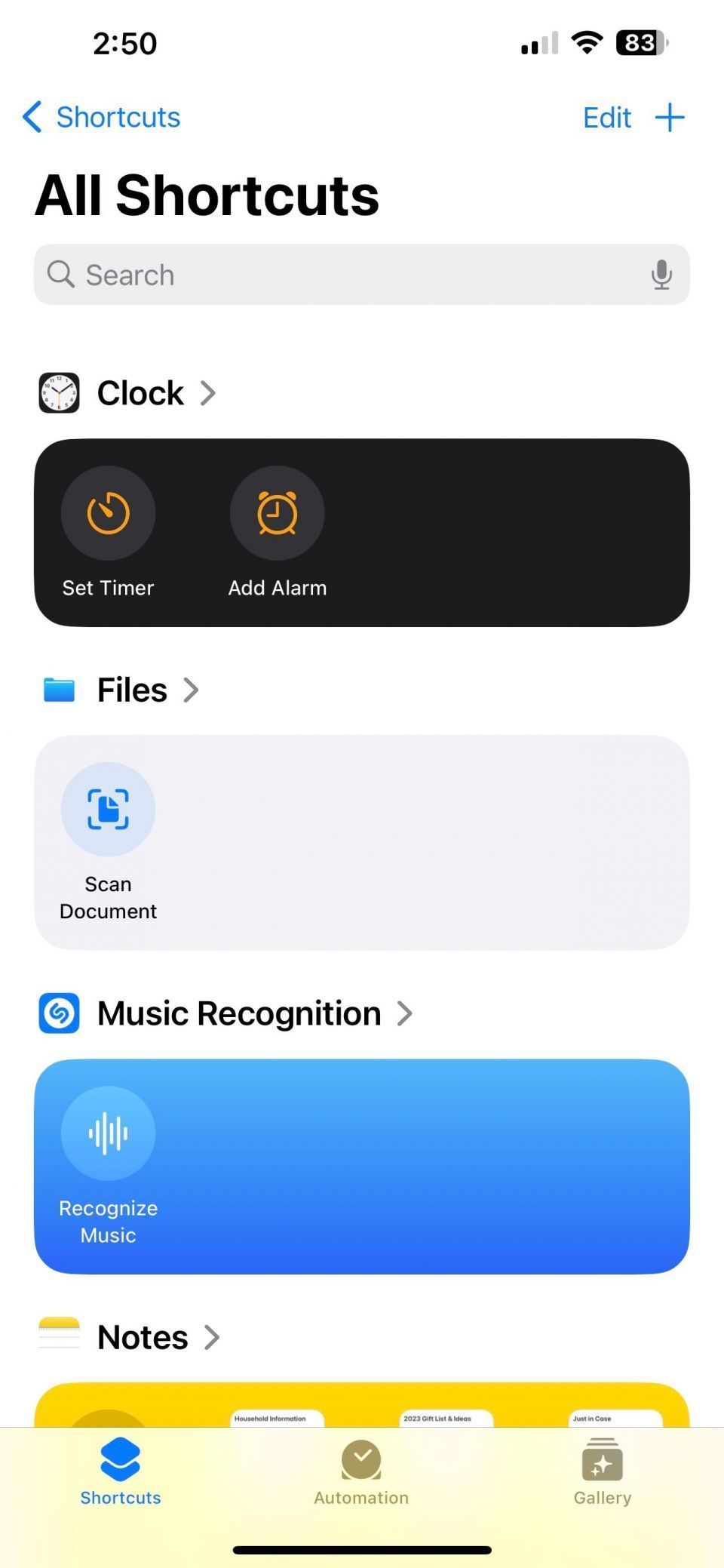
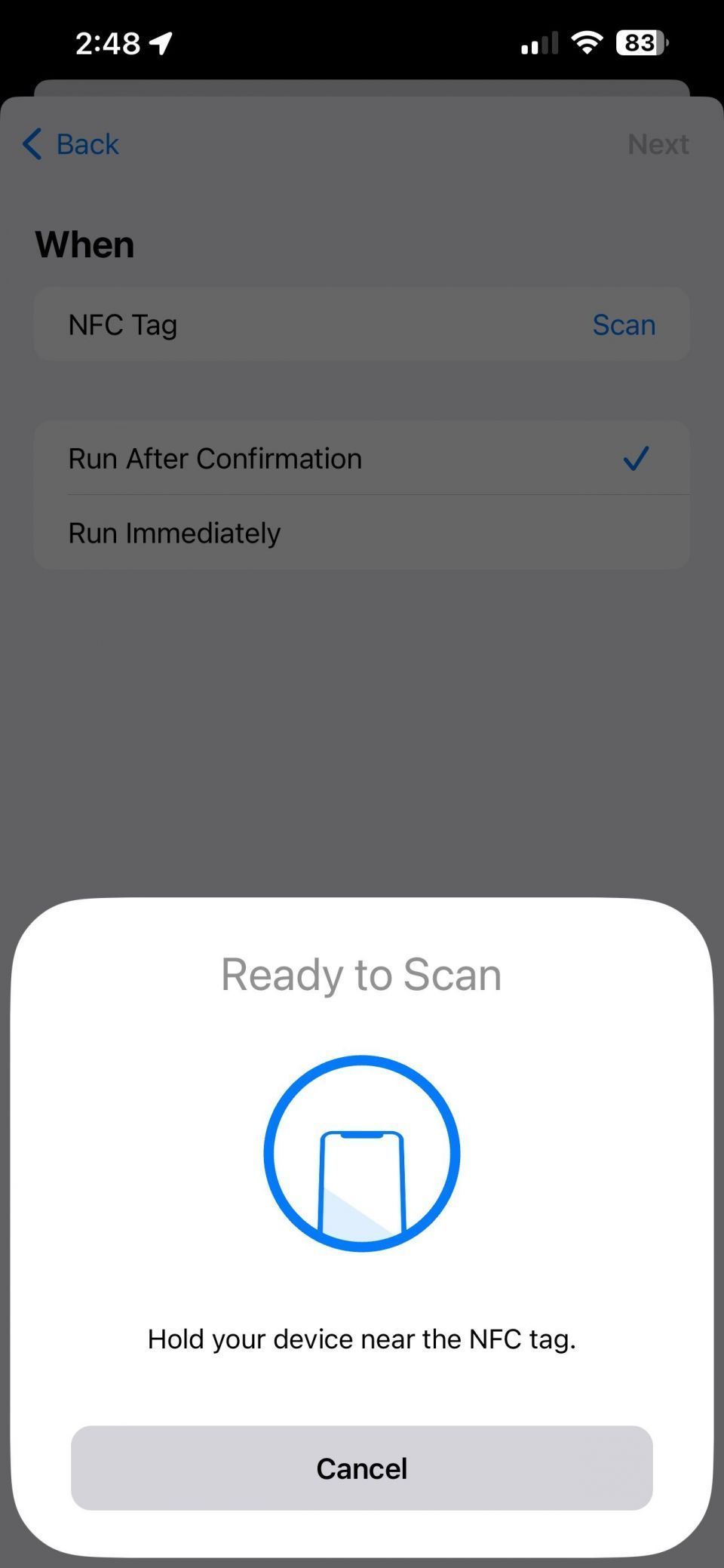
HomeKitのシーンやアクセサリをコントロールすることに加えて、NFCタグをスキャンしてHomeKitホームの状態を取得することもできます。このオプションには、部屋の現在の温度を取得したり、ドアや窓が開いているかどうかを確認したり、スマートプラグの電源状態を確認したりすることが含まれます。
- ショートカットアプリを起動します。
- ナビゲーションバーのオートメーションをタップします。
- 画面の右上にある追加ボタンをタップします。
- 下にスクロールしてNFCをタップします。
- スキャン準備完了のメッセージが表示されたら、スキャンをタップします。
- NFCタグまたはカードをiPhoneの上部に近づけます。
- NFCタグの名前を入力し、OKをタップします。
- 必要に応じて、確認後に実行またはすぐに実行をタップします。
- 次へをタップします。
- 検索フィールドをタップして「ホーム」と入力します。
- ホームをコントロールをタップします。
- 画面下部の検索フィールドをタップします。
- ホームの状態を取得と入力し、表示されたらタップします。
- アクセサリの状態をタップします。
- NFCタグで状態を取得したいデバイスを選択します。
- アクセサリに表示されるデフォルトの状態をタップします。
- 条件(現在の温度、接触センサー、電源状態など)をタップします。
- 完了をタップします。
- パーソナルオートメーションを保存するために、もう一度完了をタップします。
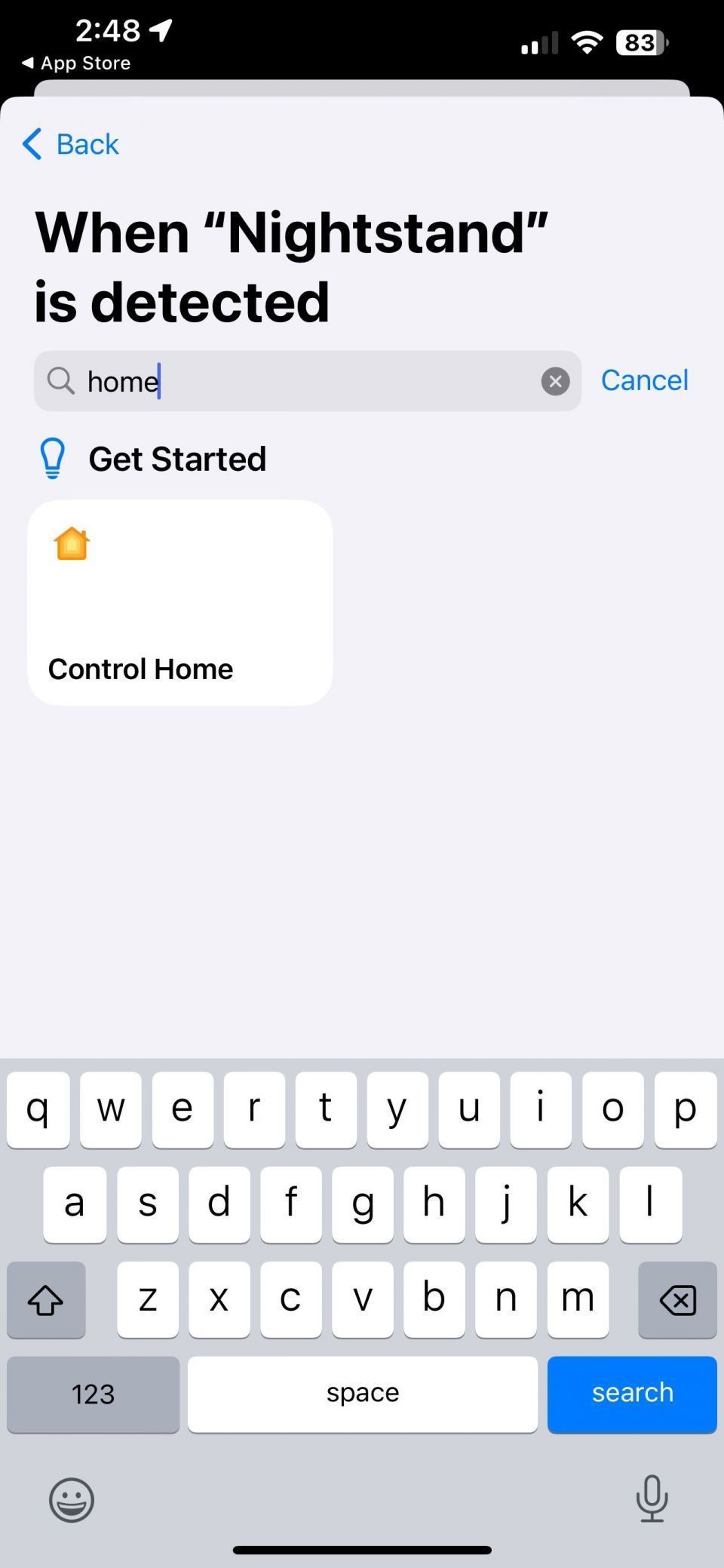
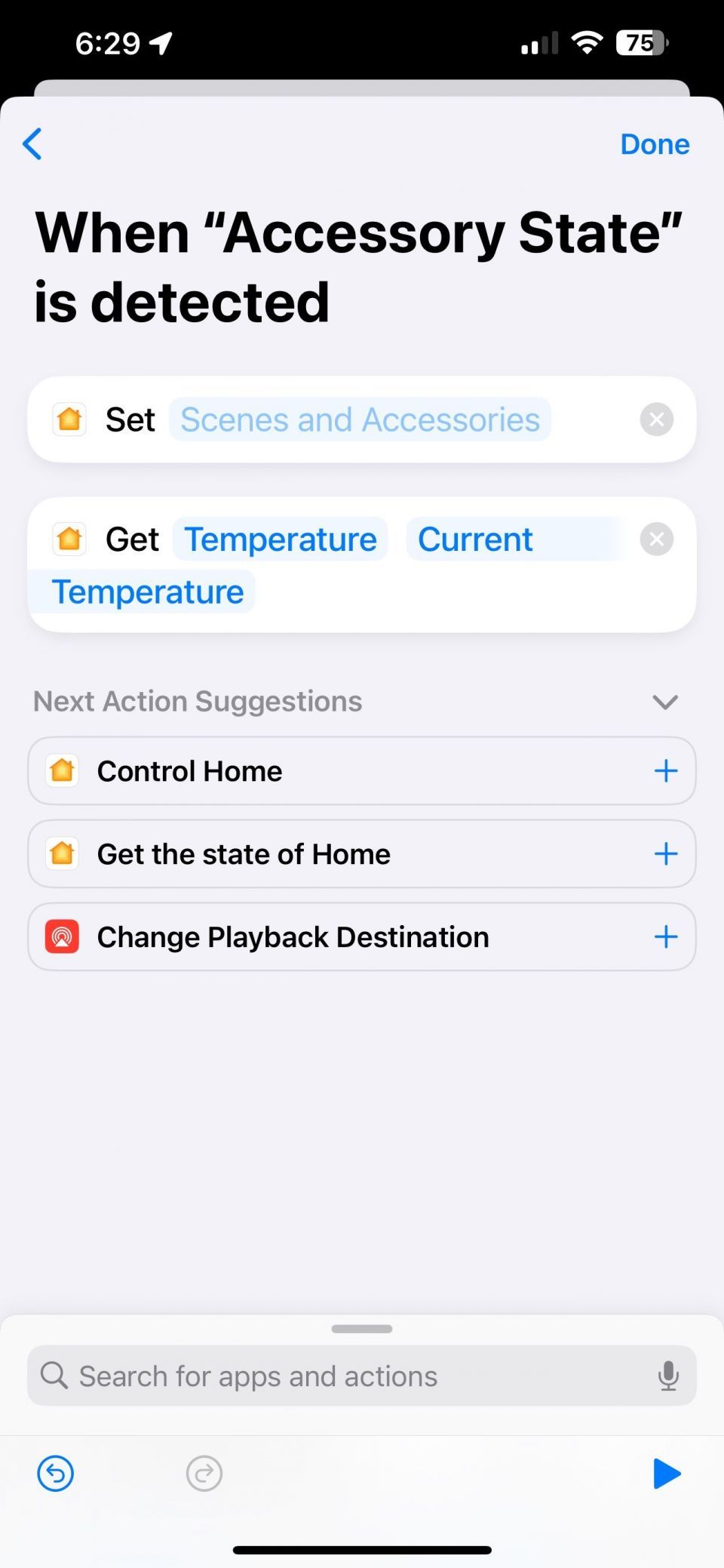
NFCタグをプログラムすると、スキャン直後にHomeKitデバイスのステータスを含むショートカット通知が届きます。このプロセスに慣れたら、Siriに結果を話してもらったり、記録のためにファイルに保存したりするなど、追加のショートカットコマンドを組み合わせてみてください。
もちろん、HomeKitのホームをコントロールすることは、NFCを使うクールな方法の1つに過ぎません。適切なギアがあれば、お気に入りの曲を再生したり、自分の居場所を共有したり、Wi-Fiの認証情報を配布したりすることができます。
タップするだけでHomeKitスマートホームを起動する
素早く簡単なプログラミングプロセスと財布に優しい価格で、NFCタグはどんなHomeKitホームにも最適な追加機能です。キーリングに付けたり、照明のスイッチカバーの後ろに隠したり、ナイトスタンドに置いたり、タップするだけで自宅をコントロールしたり、チェックしたりすることができます。
コメントする