USBサポートは、最新のスマートフォンやタブレットには不可欠であり、AppleのiPadはそれを実現しています。USBスティック、外付けストレージドライブ、MIDIキーボード、カメラなどを接続して、iPadを仕事にさらに活かすことができます。
しかし、特にLightningポートとUSB-Cポートを搭載したiPadが登場した今、USBデバイスをiPadに接続することに疑問を抱いているかもしれません。ここでは、iPadにUSBデバイスを接続する方法を説明します。
Lightningポートを搭載したiPadにUSBデバイスを接続する方法
最新のiPadにはUSB-Cポートが搭載されていますが、Lightningポートを搭載した次のiPadモデルを所有している人もたくさんいます。
- iPad(第9世代以前)
- iPad Air(第3世代以前)
- iPad mini(第5世代以前)
- iPad Pro(2017年モデル以前)

上記のiPadのいずれかを使用している場合は、Lightning to USBアダプタを使用してUSBデバイスをiPadに接続する必要があります。接続するデバイスに応じて、次のオプションがあります。
- Lightning to USB-Cアダプタ:このアダプタを使用すると、USB-CデバイスをiPadに接続することができます。外付けSSD(USB-C接続)をiPadに接続するのに便利です。このアダプタを使用してiPadを充電することもできます。
- Lightning to USBカメラアダプタ:このアダプタを使用すると、USB-AデバイスをiPadに接続することができます。カメラからiPadに写真や動画を転送したいときに便利です。さらに、ほとんどのカードリーダーとUSBスティックは依然としてUSB-Aを使用しています。
- Lightning to Micro USBアダプタ:このアダプタを使用すると、micro USBデバイスをiPadに接続することができます。このアダプタを使用して、micro USBケーブルでiPadを充電することもできます。
これらのアダプタのいずれかをiPadに接続すると、その上のUSB-A、USB-C、またはmicro USBポートを使用してUSBデバイスを接続することができます。iPadはデバイスをほぼ瞬時に検出しますが、速度や互換性はデバイスによって異なる場合があります。iPadのファイルアプリを使用して、USBデバイスのコンテンツを管理することができます。
USB-Cポートを搭載したiPadにUSBデバイスを接続する方法
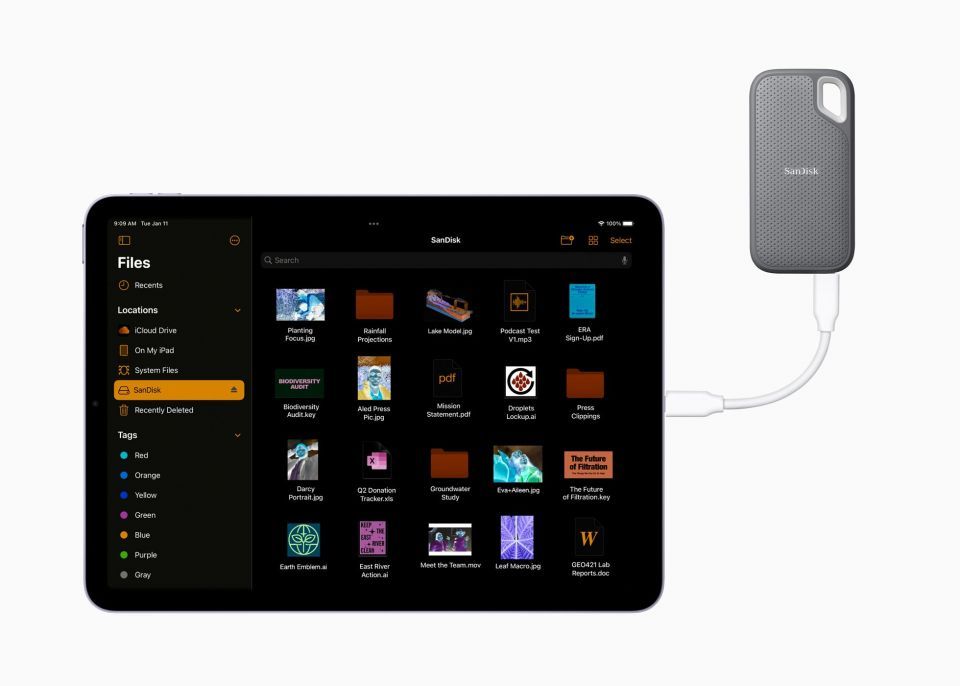
USB-Cポートを搭載したiPadをお持ちの場合は、USBデバイスの接続がこれまで以上に簡単になります。オプションを以下に示します。
- USB-Cケーブルが付属しているデバイスを直接接続することができます。例えば、最新の外部SSD、カメラ、フラッシュドライブにはUSB-C接続があります。多くのSDカードリーダーにもUSB-C接続が装備されています。
- USB-Aデバイスを接続したい場合は、手頃な価格で一般的なUSB-C to USB-Aアダプタを入手する必要があります。ただし、最大限の速度と互換性を確保するため、信頼できるブランドのアダプタを入手することをお勧めします。
Thunderboltに対応したiPad Proをお持ちの場合は、Thunderboltドックとハブを使用して、より高速な接続を行うこともできます。
iPadでUSB接続をお楽しみください
シンプルなアダプタを使用することで、iPadでUSB接続を最大限に活用することができます。デバイスからのデータアクセス、メディアの転送、ワークフローのアップグレードのために使用することができます。例えば、USB-C to USB-Aアダプタを使用すると、GarageBandを実行できるMIDIキーボードをiPadに接続することができます。
コメントする