音量アップボタンとホームボタンまたはスリープ/スリープ解除ボタンを同時に押します
このビデオプレーヤーを閉じるヒント
- ホームボタンがある場合:ホームボタンと上部/側面ボタンを同時に押します。
- ホームボタンがない場合:電源ボタンと音量アップボタンを同時に押します。
- 共有:写真またはカメラアプリを開く>スクリーンショットのサムネイルをタップする>共有アイコンをタップする>共有方法を選択する。
この記事では、iPadでスクリーンショットを撮る方法と、スクリーンショットを共有および印刷する方法について説明します。情報は、iPadOS 13以降がインストールされたiPad Pro、iPad Air、iPad mini、およびiPadモデルに適用されます。
iPadでスクリーンショットを撮る方法
スクリーンショットは、描画アプリで作成したクールな描画を保存したり、キャンディー クラッシュ サガで友達にハイスコアを見せたり、新しいミームを作成したりするのに便利です。スクリーンショットは、別の場所にいて情報を共有したい人にも役立ちます。iPadにはプリントスクリーンボタンがありませんが、iPadでスクリーンショットをキャプチャするには、ほんの少しの手順が必要です。
iPad画面のコンテンツをキャプチャするには:
キャプチャしたいコンテンツに移動します。(スクリーンショットに表示したいアプリ、ゲーム、ファイル、ブラウザ、または任意のコンテンツを開きます。)
iPadにホームボタン(画面の下にある丸いボタン)がある場合は、ホームボタンと上部ボタン(または向きに応じて側面ボタン)を同時に長押しします。カメラのシャッター音が聞こえたら、両方のボタンを離します。
ホームボタンのないiPadでは、カメラのシャッター音が聞こえるまで電源ボタンと音量アップボタンを同時に長押しします。
画面キャプチャのサムネイル画像が、iPad画面の下部に短時間表示されます。
iPadのスクリーンショットを共有する方法
スクリーンショットをキャプチャした後、共有する方法はたくさんあります。
写真またはカメラアプリでスクリーンショットを見つけて、サムネイル画像をタップして開きます。
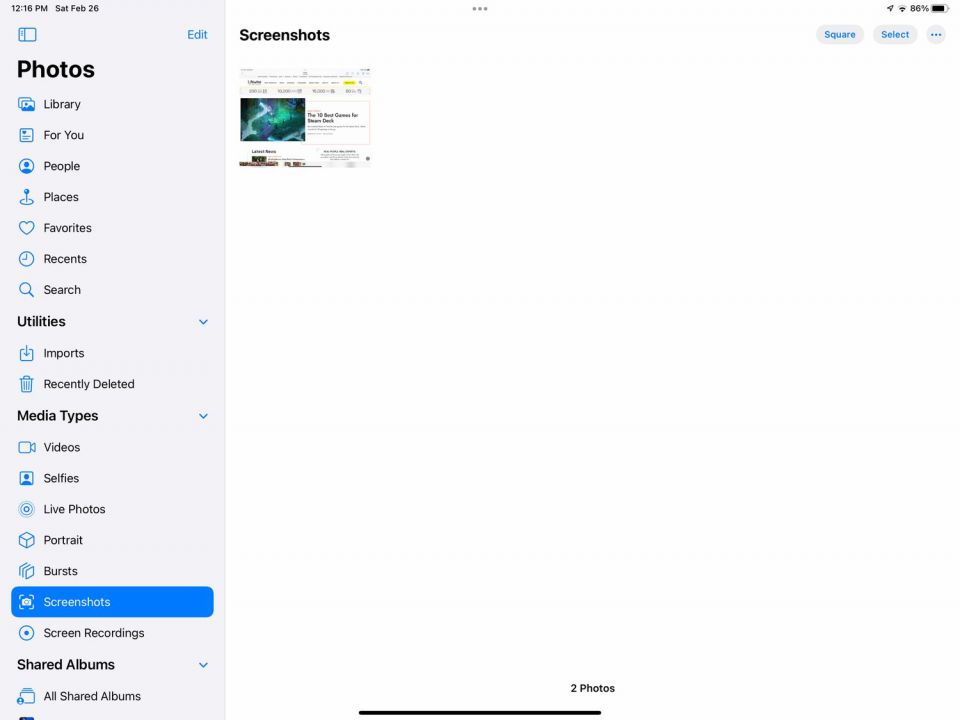
画面上部の矢印付き四角形である共有アイコンをタップします。
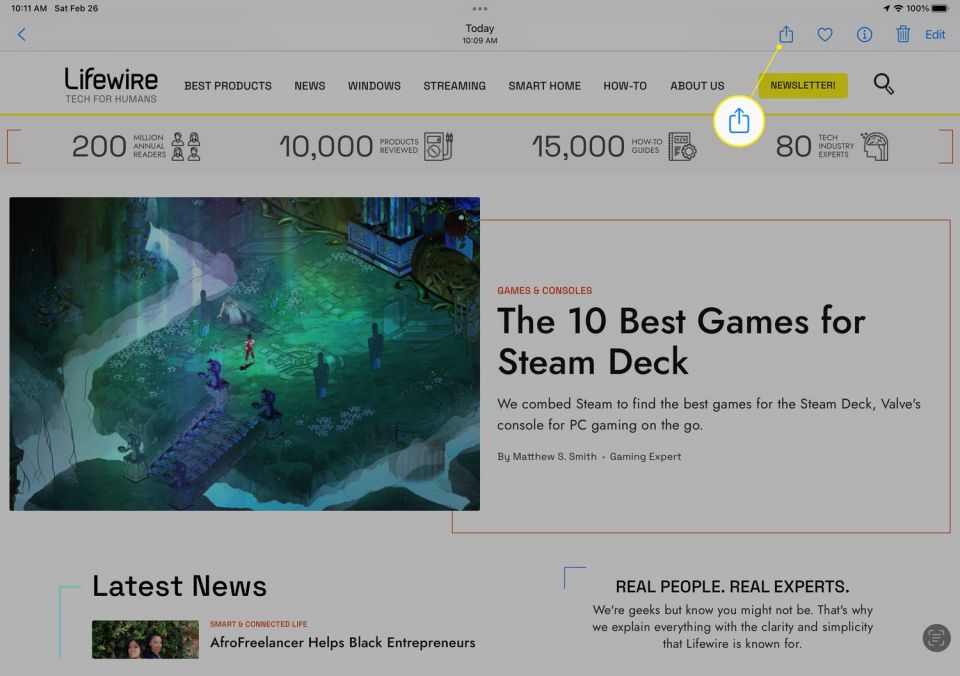
スクリーンショットを共有する方法を選択します。スクリーンショットをテキストメッセージ、メールメッセージ、または共有アルバムとして送信します。また、ソーシャルメディアで写真を共有したり、近くのデバイスにAirDropしたり、メモに追加したりすることもできます。追加の共有オプションについては、右または下へスクロールします。
メニューで目的のアクションをタップして、印刷、連絡先に割り当て、または壁紙として使用します。
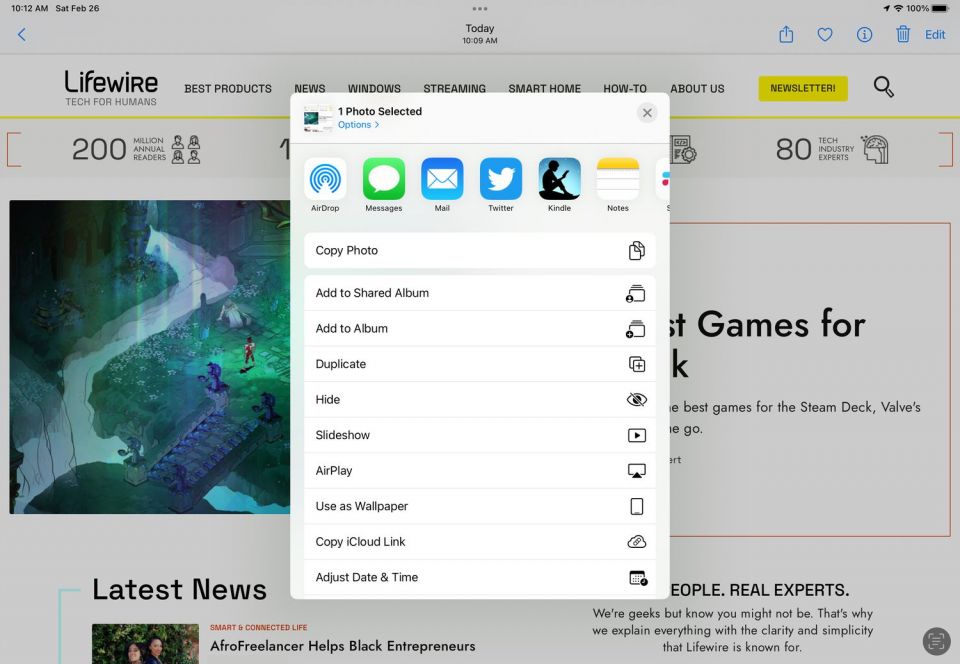
iPadのスクリーンショットはどこに保存されますか?
キャプチャされた画面の画像は、写真アプリに送信されます。写真アプリのいくつかの場所でそれを見つけることができます:
- 写真アプリ画面の下部で写真をタップします。スクリーンショットが最新のフォトとして表示されます。
- 写真画面の下部でアルバムをタップし、すべての写真アルバムを選択します。
- 画面の下部でアルバムをタップし、メディアの種類セクションまで下にスクロールしてスクリーンショットをタップします。最初のスクリーンショットを撮るとスクリーンショットアルバムが作成され、それ以降のすべてのスクリーンショットもここに表示されます。
- カメラアプリをタップして、最後に撮影した画像のサムネイルを表示します。
スクリーンショットの適切な用途
iPad画面の画像を撮るのに適した理由は次のとおりです:
- Webから写真をキャプチャする:一部の写真は、写真をタップして長押ししてからダウンロードオプションを選択することでWebからダウンロードできます。画像をダウンロードできない場合は、そのスクリーンショットを撮ります。最高品質を得るには、ピンチ・トゥ・ズームジェスチャを使用して、スクリーンショットを撮る前に画面上で画像が大きくなるまでズームインします。
- アプリから写真をキャプチャする:スクリーンショット機能はアプリ内の機能ではなくiPadの機能なので、すべてのアプリで動作します。Instagram、Facebook、または他のアプリを使用している場合は、表示されている内容のスクリーンショットを撮ることができます。
- ツイートやFacebookの更新を保存する:ステータスアップデートを見つけて、著者が将来的にそれを削除する可能性があると疑われる場合は、スクリーンショットを撮ります。スクリーンショット機能は、ソーシャルメディアプラットフォームからのステータスアップデートの記録を保存するための優れた方法です。
- ロック画面の背景画像を作成する:あなたにとって意味のあるスクリーンショットをキャプチャして壁紙として割り当てることで、iPadのロック画面をパーソナライズします。 iPadのロック画面をパーソナライズします。
- サポートの助けに画像をキャプチャする:iPadに問題がある場合、画面キャプチャにより、技術サポート技術者に問題を修正するために必要な情報が提供される場合があります。
スクリーンショットをキャプチャしたら、描画、テキストを追加し、スクリーンショットに変更を加えることで、マークアップで強化できます。
FAQ- Apple Pencilを使用してiPadスクリーンショットをキャプチャするにはどうすればよいですか?
Apple Pencilを互換性のあるiPad画面のいずれかの下隅に置き、上にスワイプします。必要に応じて、スクリーンショットの下部にあるマークアップツールを使用し、ファイルに保存または写真に保存を選択します。完了したら、完了をタップします。
- iPadのスクリーンショットが機能しない場合はどうすれば修正できますか?
iPadでスクリーンショットを撮れない場合は、システムのアップグレード後に発生する可能性がありますが、通常、再起動または強制再起動で問題が解決します。他の可能性の低い原因としては、それらを入れる余裕のないiPadでスクリーンショットを撮ろうとしたり(解決策:画像や動画を削除してスペースを作る)、現在のiPadOSバージョンにアップデートする必要があるiPadを使用したりすることが考えられます。
コメントする