オンライン授業を行う教育者、リモートチーム会議を主催する専門家、またはオーディエンスを魅了する革新的な方法を探している個人であっても、JamboardとGoogle Meetの組み合わせをマスターすることで、バーチャル会議を変えることができます。
このガイドでは、Google MeetでJamboardを使用する手順について説明します(その逆も同様です)。
Google MeetでJamboardを開く方法
まず、Google Meet会議を開始するか、会議に参加する必要があります。Jamboardを使用する準備ができたら、次の手順に従います。
初めてGoogle Meetをホストする場合は、Google Meetを作成する方法とGoogle Meet会議をホストする方法に関するガイドが役立ちます。
- 右下隅にあるアクティビティアイコンをクリックします。
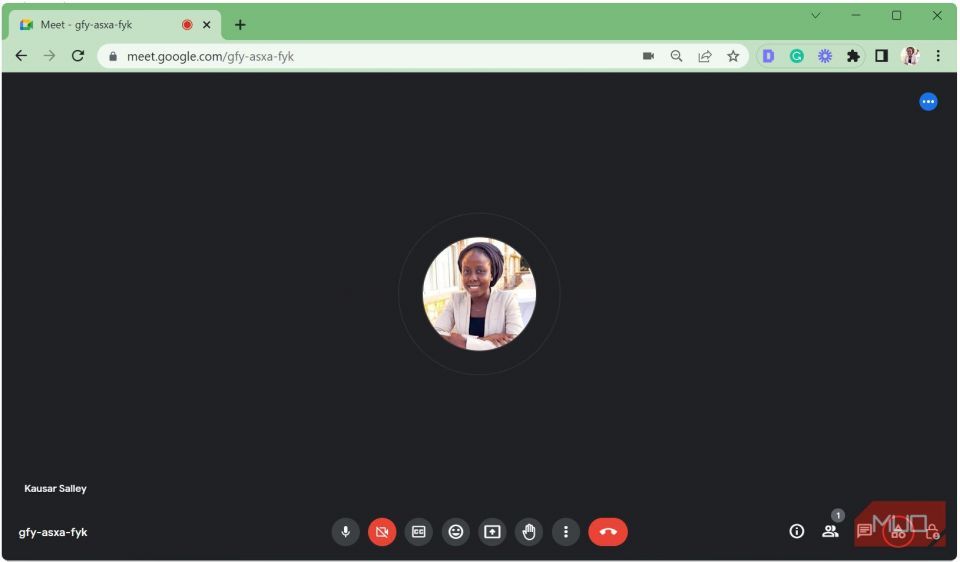
- ホワイトボードを選択します。
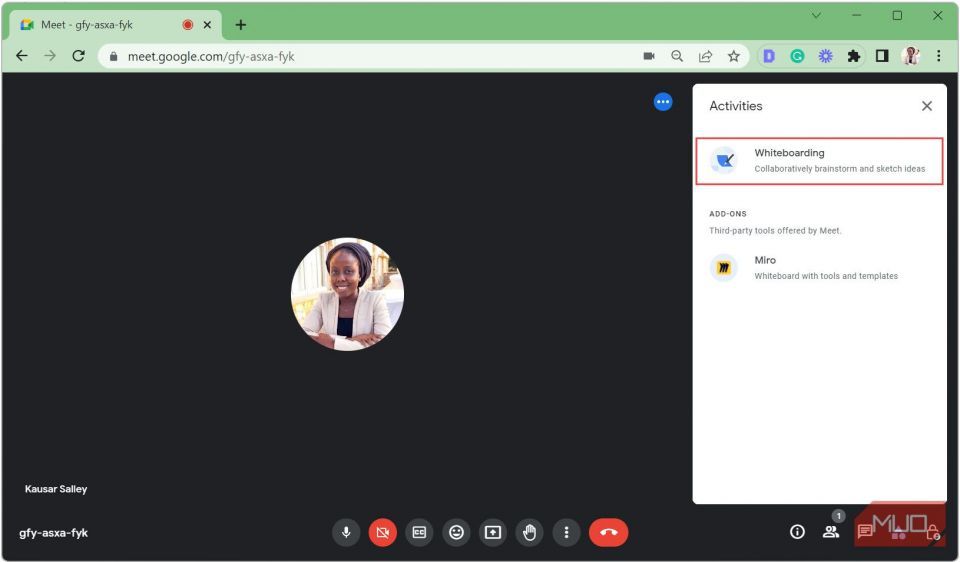
- 新しいホワイトボードを開始またはドライブから選択を選択します。この例では、新しいホワイトボードを開始します。
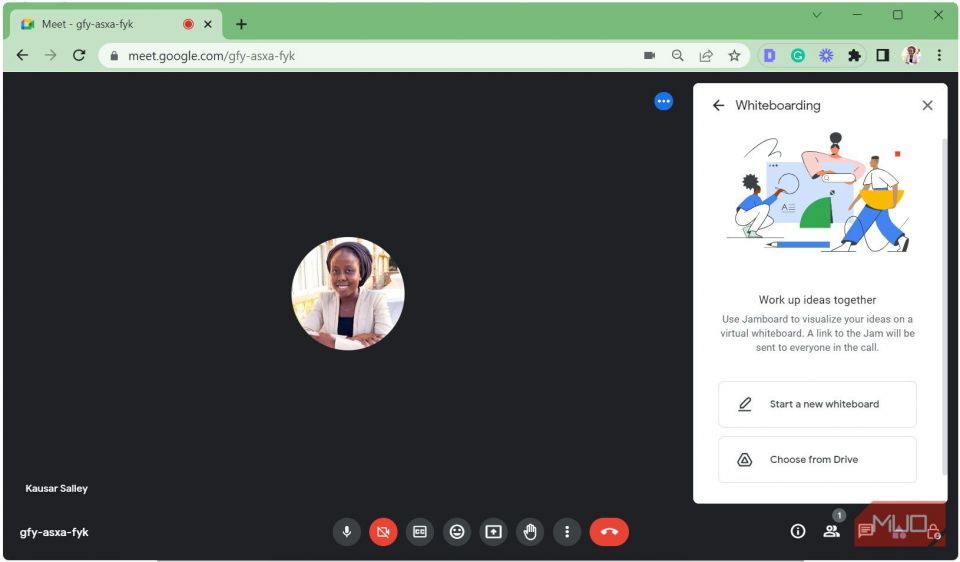 Google Meetは、会議のコードと日付をタイトルとして新しいJamboardを開きます。
Google Meetは、会議のコードと日付をタイトルとして新しいJamboardを開きます。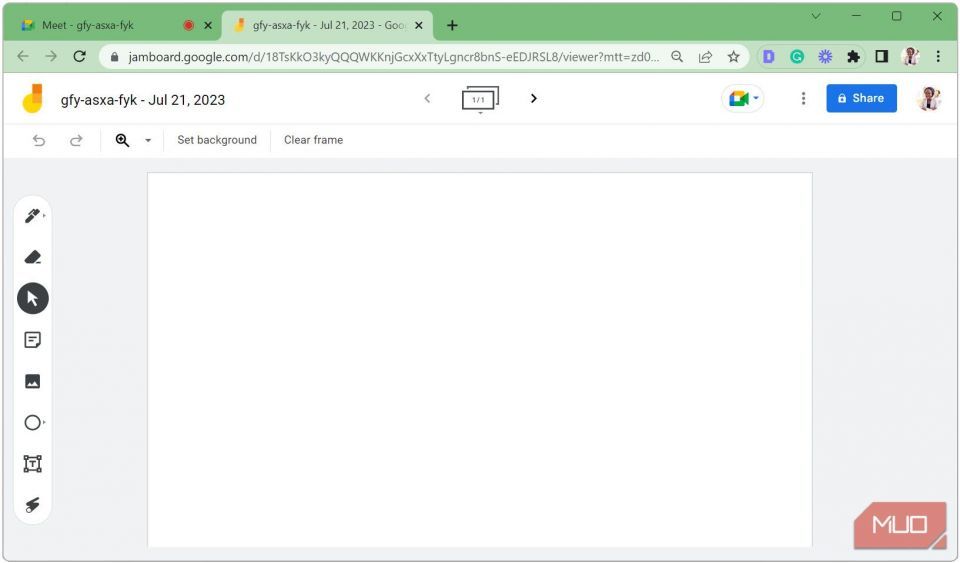 また、Jamboardのリンクをチャットセクションのすべての参加者と自動的に共有し、編集アクセス権を付与します。Jamboardのアクセス権限について詳しくはこちらをご覧ください。
また、Jamboardのリンクをチャットセクションのすべての参加者と自動的に共有し、編集アクセス権を付与します。Jamboardのアクセス権限について詳しくはこちらをご覧ください。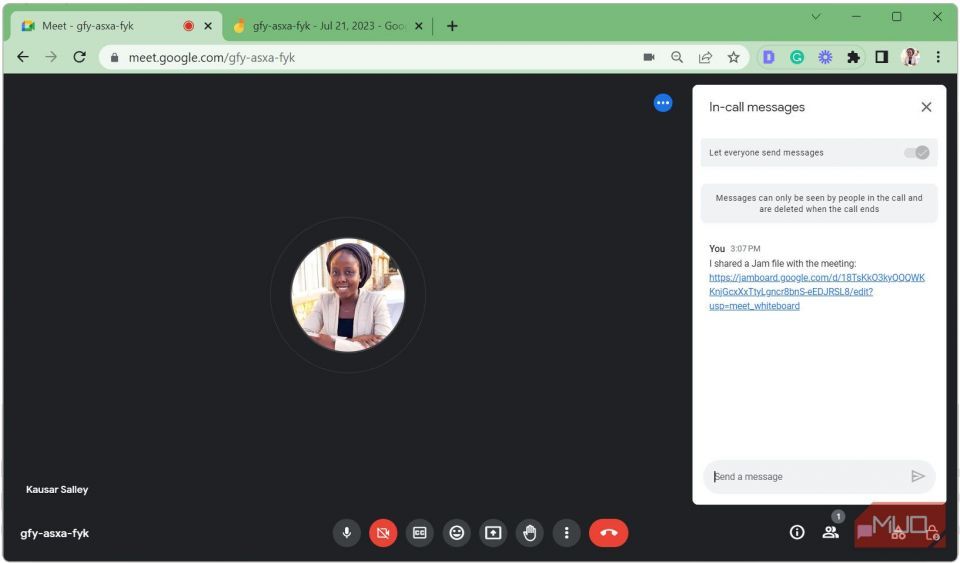
- 会議でJamboardを提示する場合は、上部にあるGoogle Meetアイコンをクリックし、このタブのみを提示を選択します。
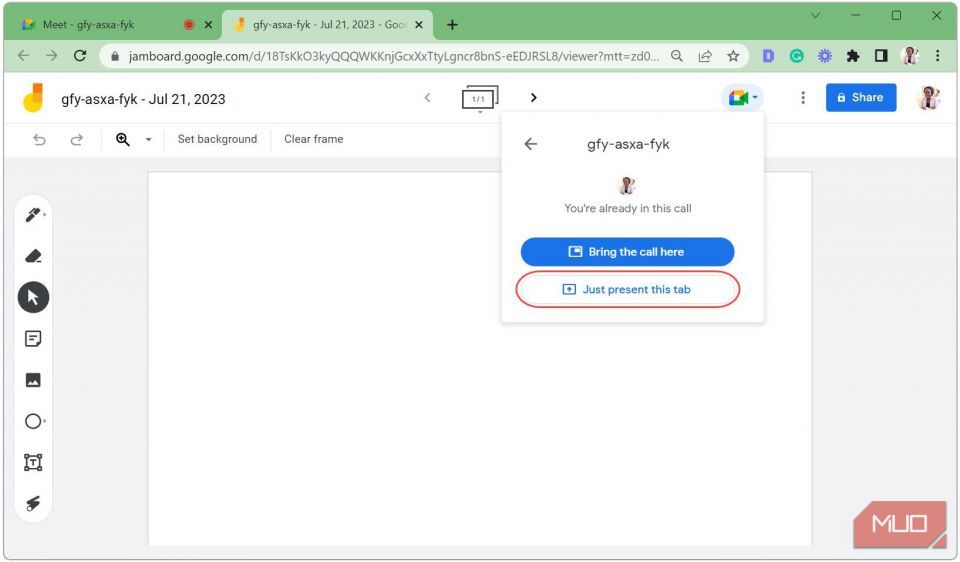
- このタブで、Jamboardタブを選択し、共有をクリックします。
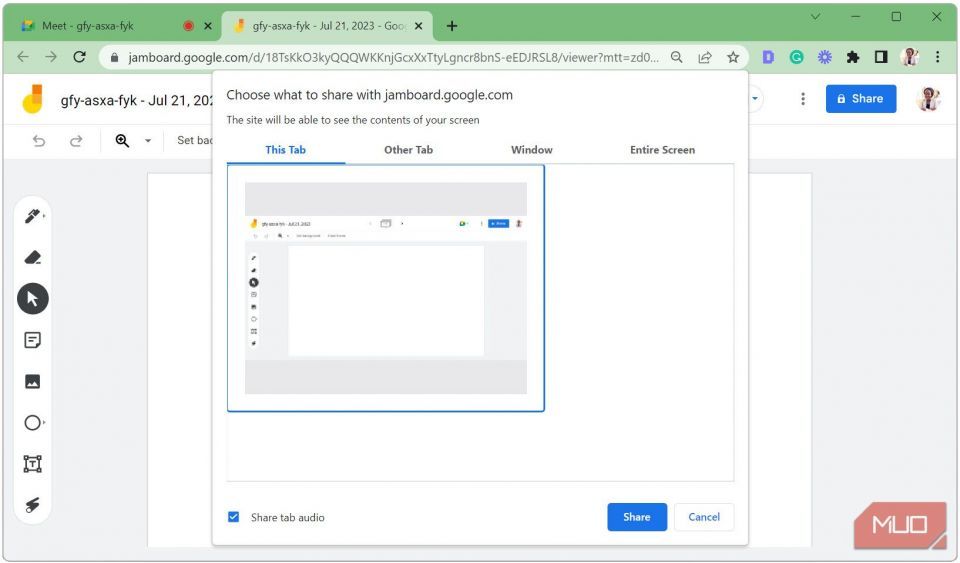 JamboardがGoogle Meetで提示されます。
JamboardがGoogle Meetで提示されます。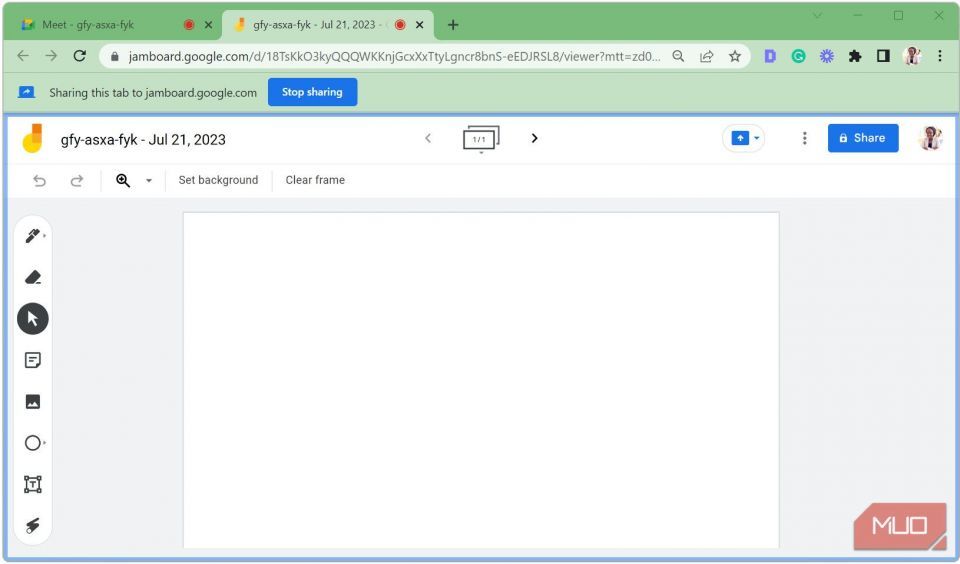
- 提示が完了したら、共有を停止をクリックします。
Jamboardを初めて使用する場合は、視覚的なコラボレーションのためにGoogle Jamboardを使用する方法に関するこのガイドをご覧ください。
Jamboardを使用してGoogle Meetのオーディエンスを確認する方法
Jamboardを使用しているとき、Google Meetの参加者を確認することはできません。Jamboard内で作業中に参加者を確認するには、次の手順に従います。
- Jamboardの上部にあるGoogle Meetアイコンをクリックし、通話をここに移動を選択します。
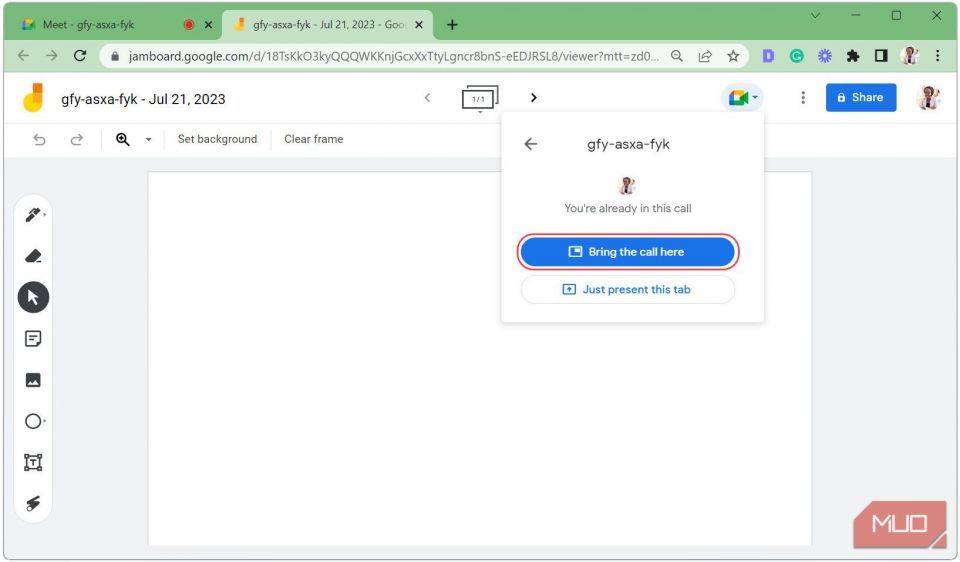 これにより、右側のパネルにGoogle Meetのビューが挿入されます。
これにより、右側のパネルにGoogle Meetのビューが挿入されます。 - Jamboard画面を提示し、会議の焦点にするには、サイドパネルの今すぐ提示アイコンをクリックします。
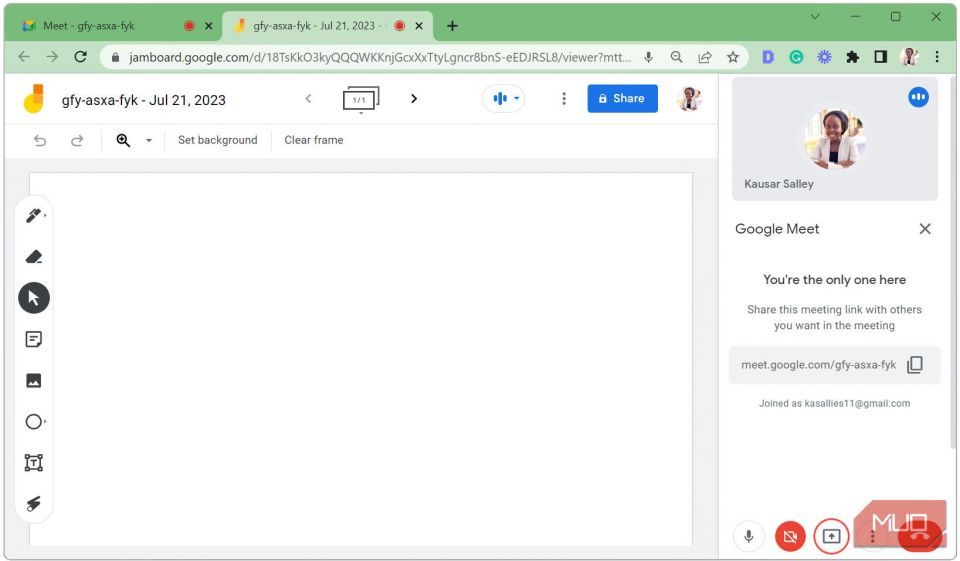
- このタブで、Jamboardタブを選択し、共有をクリックします。
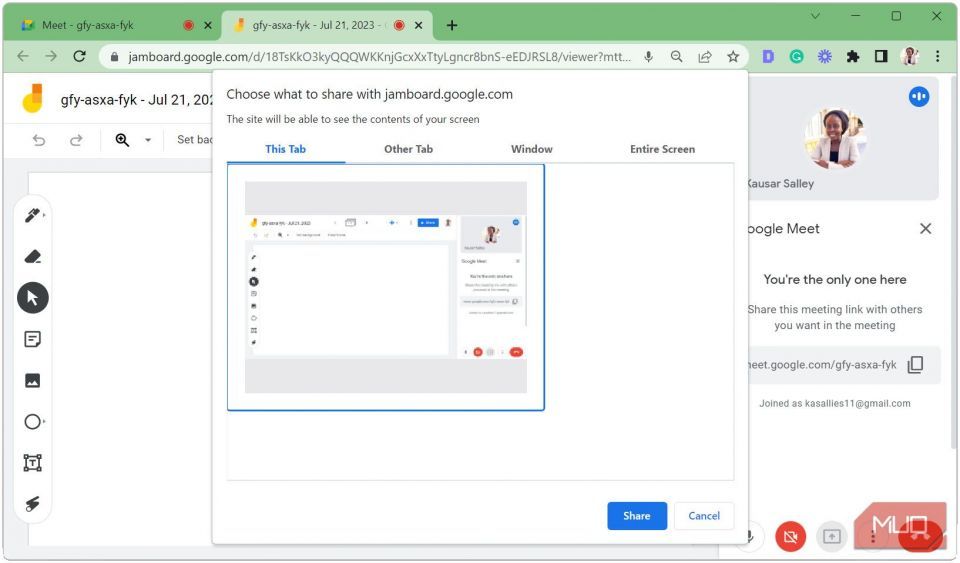 これでJamboardで作業することができ、オーディエンスはそれに従うことができ、Google Meet内のアクティビティ(手の挙げ、チャットなど)を監視することもできます。
これでJamboardで作業することができ、オーディエンスはそれに従うことができ、Google Meet内のアクティビティ(手の挙げ、チャットなど)を監視することもできます。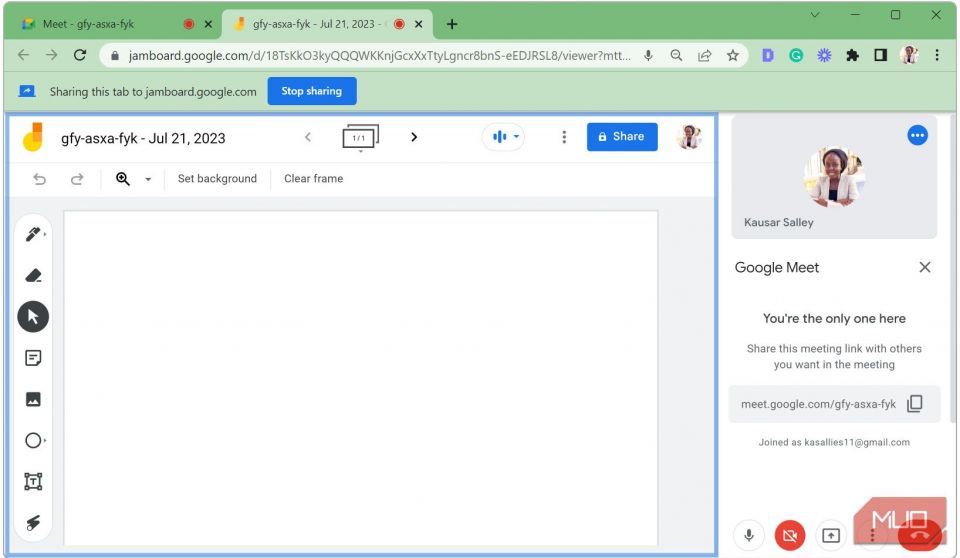
- Jamboardの提示を終了する場合は、共有を停止をクリックします。
- 会議が終了したら、赤色の通話を終了ボタンをクリックします。
JamboardでGoogle Meetを開く方法
Google MeetでJamboardを開く代わりに、JamboardでGoogle Meetを開くことができます。その方法は次のとおりです。
- Jamboardを開き、オーディエンスと共有するJamをクリックします。
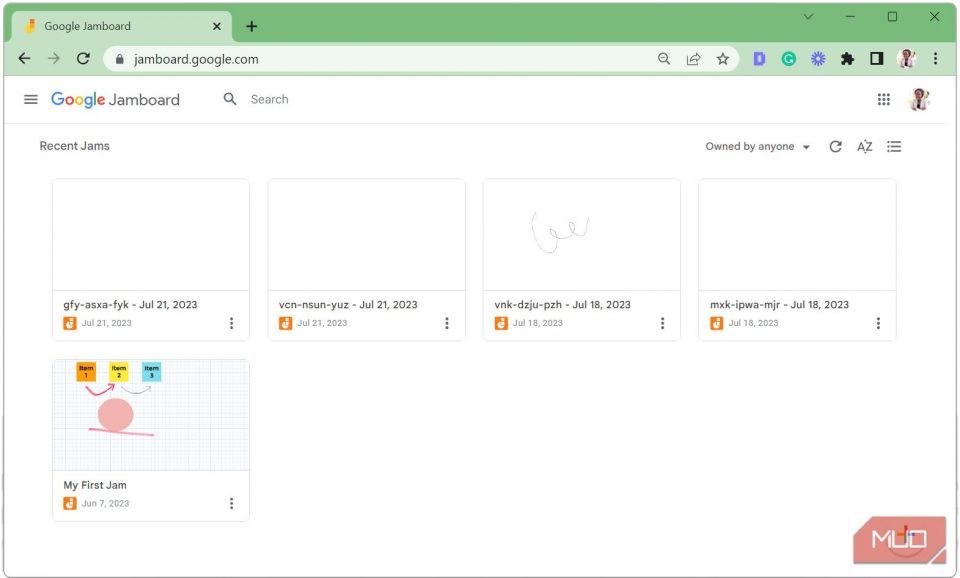
- Google Meetアイコンをクリックし、新しい会議を開始または会議コードを使用して、今後の会議に参加します。
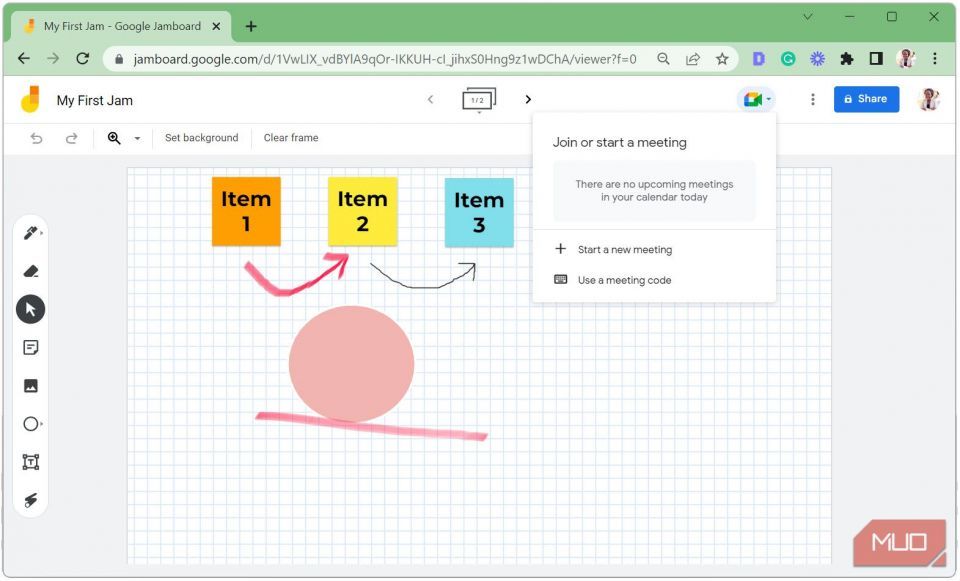
- Jamboard画面を共有する準備ができたら、今すぐ提示アイコンをクリックし、Jamboardタブを共有します(先ほど行った手順と同じです)。
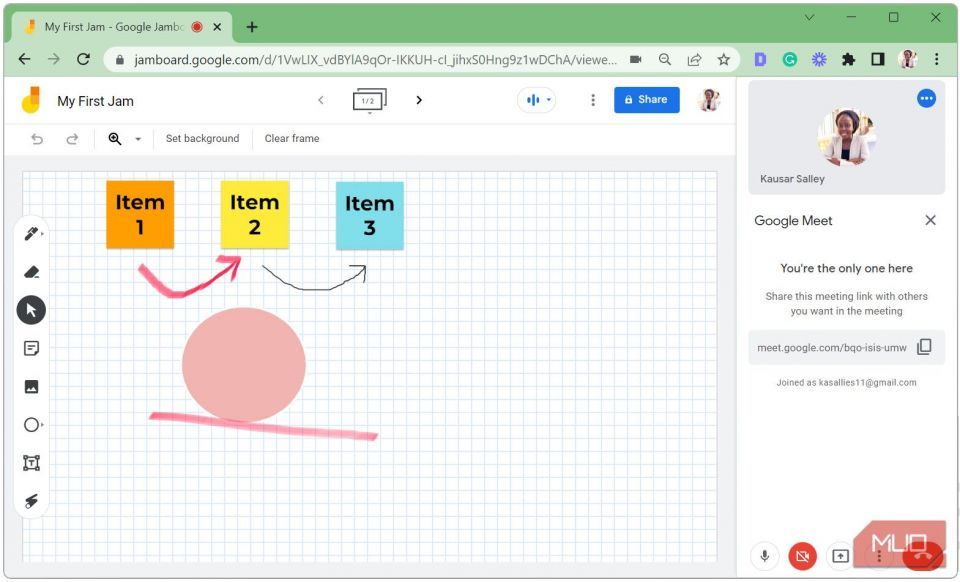
- 提示が完了したら、共有を停止をクリックします。
- 会議が終了したら、通話を終了ボタンをクリックして終了します。
Google MeetでJamboardを使用して会議のエンゲージメントを向上させる
JamboardとGoogle Meetをマスターすることで、より魅力的で協力的でバーチャルなセッションの可能性が広がります。そのため、視覚的な補助、インタラクティブなブレインストーミング、共同での問題解決のためにJamboardを活用して、会議全体を向上させましょう。Jamboard以外にも、無料で使えるオンラインデジタルホワイトボードアプリは他にもあります。
コメントする