長年にわたって、ビデオ編集ツールはよりわかりやすくなり、数分投資するだけで、誰でも友達や家族と共有する本当に素晴らしいものを作成する簡単な方法を見つけることができるようになりました。誕生日、卒業式、結婚式、旅行など、大切な瞬間を紹介するスライドショーを作成するのが好きな人はたくさんいます。そして、CapCut は、素晴らしいスライドショーをまとめるために使用できる、使いやすいビデオ編集ツールの 1 つです。
モバイルアプリや Web アプリを使用しない場合は、コンピューターに CapCut をダウンロードして、簡単にスライドショーを作成し始めることができます。方法は次のとおりです。
1. CapCut をダウンロードする
CapCut は Windows と macOS の両方で利用でき、無料で使用できますが、それでもたくさんの素晴らしい機能にアクセスできます。準備ができたら、Windows または Mac コンピューターに CapCut をダウンロードしてください。ダウンロードしたら、起動して、スライドショーを作成します。
2. プロジェクトを作成する
スライドショー プロジェクトを開始するには、新しいプロジェクトをクリックします。これでビデオ エディターが開き、メディア、エフェクト、トランジションなどを追加し始めることができます。初心者であれば、優れたビデオ編集を行うためのヒントがいくつかあります。

3. CapCut に画像、ビデオ、音楽をインポートする
CapCut にインポートする画像、ビデオ、音楽の準備ができたら、トップ メニューのメディアを選択してインポートをクリックします。

スライドショーに含めるすべての画像、ビデオ、音楽を選択し、開くをクリックします。CapCut を最小化して、使用するファイルをメディアタブにドラッグ アンド ドロップすることもできます。
4. タイムラインに画像とビデオを追加する
CapCut の下部パネルはタイムラインで、スライドショーを作成するために、他のものの中でも、すべてのメディア、エフェクト、トランジションを配置する場所です。タイムラインに画像やビデオを追加するには、メディアタブに追加するメディアの上にカーソルを置いて、右下隅のプラス記号をクリックします。

画像またはビデオがタイムラインに表示され、エッジをドラッグして長さを調整できます。追加するメディアがビデオ (つまり、音がある可能性が高い) の場合、左側のスピーカー アイコンをクリックしてミュートできます。

メディアを直接ドラッグ アンド ドロップしてタイムラインに配置することもできます。タイムラインから何かを削除する場合は、そのメディアをクリックしてキーボードの Delete キーを押すだけです。ビデオと画像をドラッグしてタイムラインの別の部分に移動して、並べ替えることもできます。
素晴らしいスライドショーを作成するために、好きな数の画像とビデオを追加して、長さを調整します。
保存を心配する必要はありません。CapCut は、変更を加えるたびに自動的に保存されます。
ここで終了して、7 番目の手順に進み、共有するためのスライドショーをエクスポートする方法を紹介します。ただし、エフェクト、トランジション、もちろん音楽を使用して、より面白くすることができます。
5. エフェクトとトランジションを追加する
画像とビデオをスライドショーに配置したら、エフェクトとトランジションを追加して盛り上げることができます。トップ メニューのエフェクトをクリックすると、エフェクトがすぐに下のパネルにロードされます。左側のペインのオプションを展開して、さまざまな種類のエフェクトを表示できます。

タイムラインのメディアを選択し、エフェクトタブのさまざまなエフェクトをクリックして、エフェクトをプレビューできます。プレビュー パネルで結果を確認できるはずです。

エフェクトが気に入ったら、エフェクトタブに移動して、右下隅の下矢印アイコンをクリックしてダウンロードします。その後、アイコンがプラス記号になるので、クリックして追加します。

エフェクトは、タイムラインで選択した画像またはビデオの上に表示され、エッジをドラッグして長さを調整することもできます。
エフェクトを追加するのと同じ方法でトランジションを追加することもできます。トップ メニューのトランジションをクリックし、パネル内でトランジションを選択して、追加するメディアを選択し、右下隅のプラス記号をクリックします。

トランジションは、タイムラインの現在のフレームと次のフレームの間に表示されます。ここでも、エッジをドラッグして長さを調整できます。
テキスト、ステッカー、フィルターもほぼ同じ方法で追加できます。ですから、動画をより魅力的にするのに最適なエフェクトやトランジションを見つけるために、いろいろ試してみることをお勧めします。
6. 音楽を追加する
スライドショーはほぼ完成しました。あとは素晴らしいサウンドトラックを追加するだけです。他のメディアと同様に、メディアタブの音楽ファイルのプラス記号をクリックするか、ドラッグアンドドロップしてタイムラインに追加します。

スライドショーに音楽を追加する別の方法は、トップ メニューのオーディオをクリックすることです。次に、左ペインの音楽オプションを展開し、追加する音楽のタイプを選択します。右ペインで、下矢印をクリックして音楽をダウンロードします。
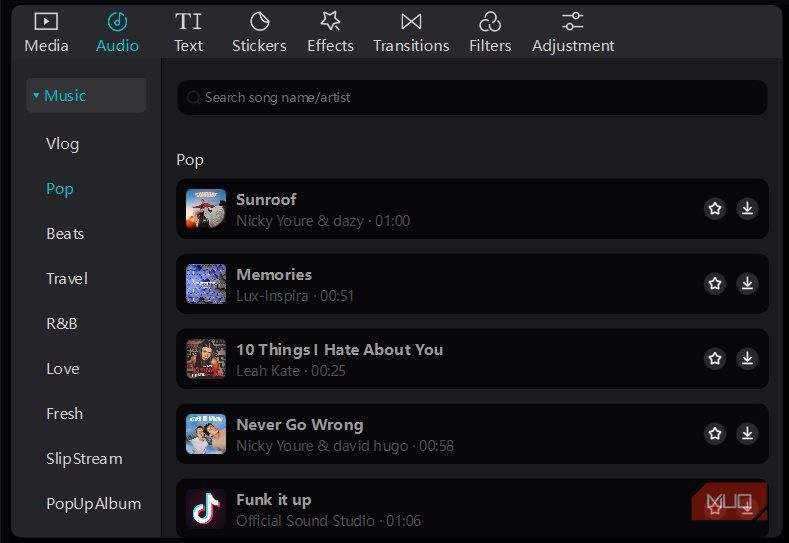
その後、下矢印がプラス記号になります。クリックして音楽をタイムラインに追加したり、音楽をタイムラインにドラッグアンドドロップしたりすることもできます。

タイムラインの音楽ファイルのエッジをドラッグして、音楽の開始位置 (左端) または停止位置 (右端) を決定することもできます。
7. スライドショーをエクスポートする
傑作の作成が完了したら、プレビュー ペインの再生をクリックして、どのように見えるかを確認します。満足したら、右上隅のエクスポートをクリックします。

スライドショーにタイトルを付け、解像度、フォーマット、フレーム レートを選択します。完了したら、右下隅のエクスポートをクリックします。
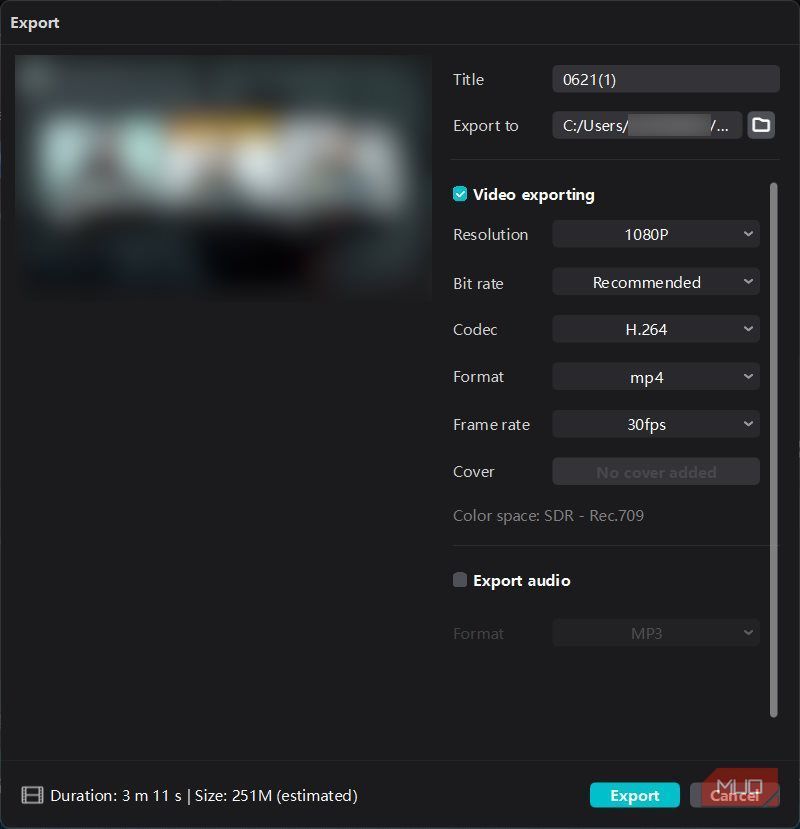
完了したら、ポップアップの左下隅にあるフォルダを開くをクリックして、CapCut がスライドショーを保存した場所に行きます。
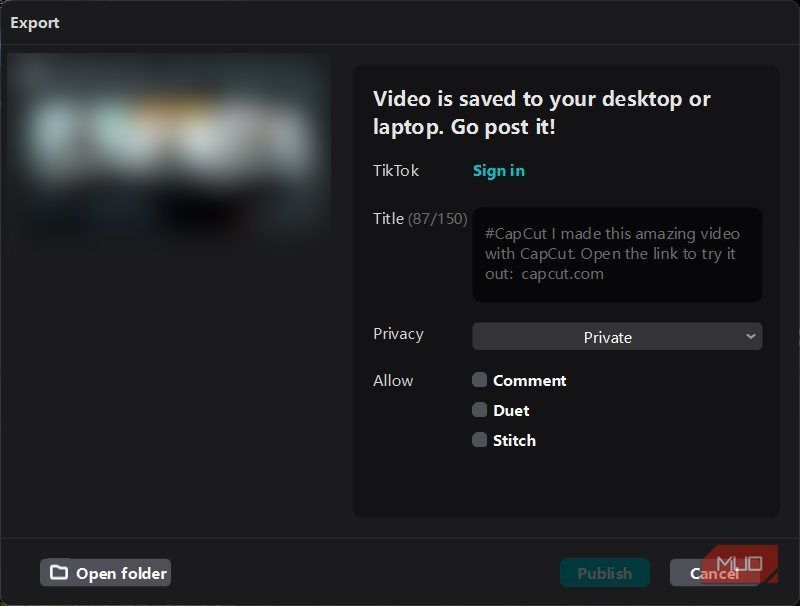
その後、取得して、そこから友達、家族、ソーシャル メディアと共有できます。
CapCut の使用を迷っている場合は、CapCut を安全に使用できるかどうかを説明しているこのガイドを確認してください。
CapCut で素晴らしいスライドショーを作成する
ここでは、CapCut でできることのほんの一部を紹介しました。しかし、ここで学んだことを活用すれば、さらに CapCut を試したり、探求したりして、スライドショーをより面白くすることができます。CapCut で利用できるツールを使えば、制限されるのはあなたの想像力だけです。
コメントする