Android の Google Chrome やその他のブラウザのシークレット モードを使用すると、プライベートに閲覧できます。ただし、主にスクリーンショット機能など、プライバシー上の理由から、デバイスの他の便利な機能が制限される場合があります。
Android でシークレット モードでスクリーンショットを撮る必要がある場合は、Chrome、Firefox、Edge、Opera でこの制限を回避する方法をいくつか紹介します。
Chrome シークレット モードでスクリーンショットを撮る方法
Chrome ブラウザでシークレット モードでスクリーンショットを撮るには、Chrome のシークレット スクリーンショット実験用フラグを有効にします。方法は次のとおりです。
- Android デバイスで Chrome ブラウザを起動します。
- アドレス バーをタップしてchrome://flagsと入力し、検索を押します。
- 開いた画面でシークレット スクリーンショットを検索して、実験用機能を見つけます。
- シークレット スクリーンショットのデフォルトのドロップダウンをタップして有効に設定します。

- 再起動ボタンをタップしてブラウザを再起動し、変更を適用します。
以上です。これで新しいシークレット タブを開いてスクリーンショットを撮ることができます。シークレットのサムネイルも表示されます。完了したら、Android でスクリーンショットに注釈を付けたり、編集したりして、写真をさらに強調することができます。
Microsoft Edge の InPrivate モードでスクリーンショットを撮る方法
Chrome とは異なり、Edge には InPrivate モードでスクリーンショットをキャプチャするために使用できる組み込みのスクリーンショット ツールがあります。唯一の制限は、携帯電話の物理キーまたはネイティブの Android スクリーンショット機能を使用できないことです。
- Android 携帯で Edge ブラウザを起動します。
- 新しいInPrivateタブを開き、スナップしたいウェブページにアクセスします。
- テキストのある画面/ウェブページをタップして押し続け、コンテキスト メニューを開きます。
- 次に、左隅にある共有オプションをタップして共有ハブを開きます。
- 共有ハブで、スクリーンショットをタップします。ol>
- または、スクロール スクリーンショットを選択して、フルページのスクリーンショットをキャプチャします。
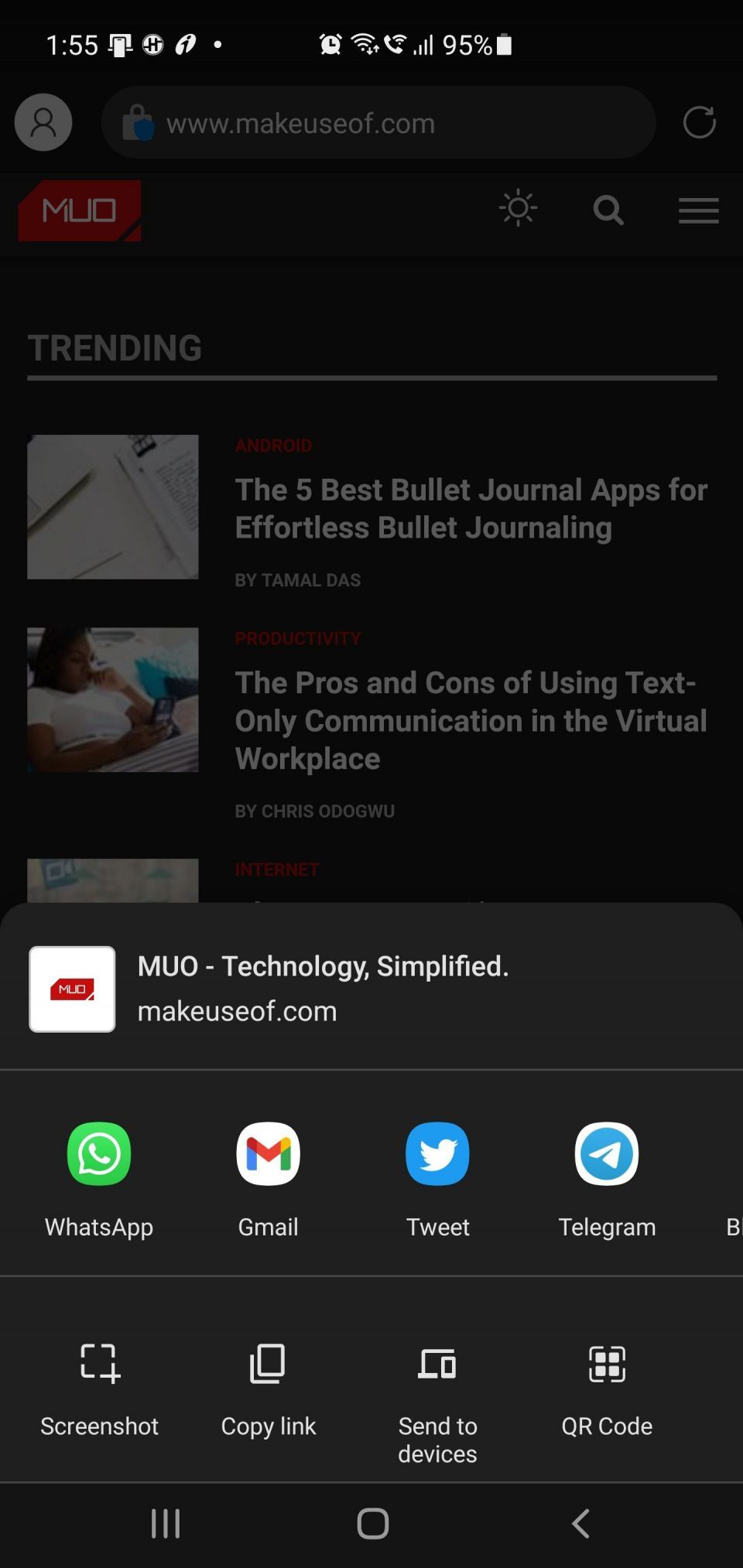
Firefox プライベート モードでスクリーンショットを撮る方法
Firefox には、設定で有効にできるプライベート モードでスクリーンショットを許可する組み込み機能があります。有効にすると、携帯電話の組み込みスクリーン キャプチャ ツールを使用してスクリーンショットをキャプチャできます。
Firefox でプライベート モードでスクリーンショットを有効にするには:
- Android 携帯で Firefox ブラウザを起動します。
- 右下隅にあるメニューアイコン (3 つのドット) をタップし、設定を選択します。
- 次に、プライバシーとセキュリティセクションまで下にスクロールします。
- プライベート ブラウジングをタップします。
- プライベート ブラウジングでスクリーンショットを許可のスイッチをトグルして有効にします。

- 有効になったら、新しいプライベート タブを開くと、スクリーンショットをキャプチャできるようになります。
プライベート ブラウジングでスクリーンショットを有効にすると、複数のアプリが開いているときにプライベート タブも表示されることに注意してください。
Opera Browser プライベート モードでスクリーンショットを撮る方法
Microsoft Edge と同様に、Opera では携帯電話のスクリーンショット機能を使用できません。ただし、組み込みの Take Snapshot 機能を使用して、プライベート モードでスクリーンショットをキャプチャできます。他のブラウザと比較すると少し面倒ですが、仕事は完了します。方法は次のとおりです。
- Opera ブラウザを起動し、新しいプライベートタブを開きます。
- スクリーンショットを撮るには、右上隅にあるメニューアイコン (3 つのドット) をタップします。
- 次に、スナップショットを撮るをタップして、すぐにスクリーンショットをキャプチャします。編集メニューでスクリーンショットにさらに注釈を付けることができます。
- 右上隅にある保存アイコンを選択して、共有と保存メニューを開きます。
- 保存ボタンをタップし、保存場所を選択して、ダウンロードをタップしてスクリーンショットをギャラリー アプリに保存します。

サードパーティのスクリーンショット アプリはシークレット モードで機能しますか?
いいえ。Google Play で AZ Screen Recorder や Screenshot Quick など、いくつかのスクリーンショット キャプチャ アプリを試しました。しかし、すべてのシークレット モードのスナップは空白になりました。したがって、最善の方法はブラウザに組み込まれているツールを使用することです。
ただし、アプリが許可しない場合にスクリーンショットを撮るために使用できる他のツールがあります。
Android ブラウザのシークレット モードでスクリーンショットをキャプチャする
セキュリティ上の理由から、Android ブラウザではシークレット モードでスクリーンショットを撮ることができません。しかし、画面上の何かを素早くスナップして、後で使用するように保存したい場合があります。
Chrome では、スクリーンショットを撮る機能がオプションのフラグとして利用できます。一方、Android 用の Firefox、Edge、Opera では、プライベート モードでスクリーンショットをキャプチャするためのオプションでありながらシンプルなソリューションを提供しています。通常のタブのスクリーンショットをキャプチャしたい場合は、デバイスの製造元、Android、およびサードパーティ アプリから複数のオプションを使用できます。
コメントする