ほとんどの人はMacに1つのフォトライブラリしか持っていませんが、macOSではさらに作成できることをご存知ですか? 仕事用とプライベート用で写真を分けるなど、より整理整頓したい場合に便利です。
興味がある方は、macOSで複数のフォトライブラリを作成して管理する方法を詳しく説明します。
Macで新しいフォトライブラリを作成する方法
新しいフォトライブラリを作成するには、Dock、Finder、またはLaunchpadで「写真」アプリのアイコンを探します。次に、Optionキーを押しながらクリックして開きます。

「写真」アプリを起動する代わりに、macOSでライブラリを選択ポップアップウィンドウが表示され、Macの現在のすべてのフォトライブラリが表示されます。
次に、新規作成をクリックするだけで、Macに2つ目のフォトライブラリを追加できます。名前を付けて、保存先を選択します。次に、OKをクリックします。
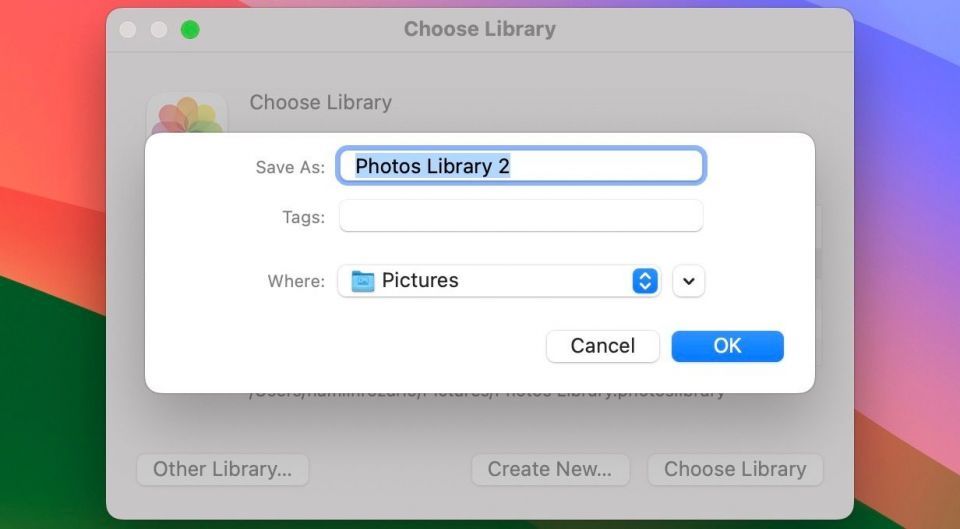
外付けドライブにライブラリを作成する場合は、保存先の横にあるドロップダウンメニューを展開し、左側のサイドバーを下にスクロールして、選択する外付けドライブが表示されるまで下にスクロールします。
これで、新しいフォトライブラリができました。写真を追加したり、iCloudアカウントに添付したり、新しいフォトライブラリを最大限に活用するためのヒントを確認したりできます。
Macでフォトライブラリを切り替える方法
Macに複数のフォトライブラリがある場合は、時々切り替える必要があるかもしれません。「写真」アプリは、最後に開いたライブラリで常に開きます。別のライブラリを選択する場合は、「写真」アプリを閉じて、Optionキーを押しながらアプリアイコンをクリックして起動します。

すると、ポップアップウィンドウにすべてのフォトライブラリが表示されます。アクセスまたは管理するライブラリを選択し、ライブラリを選択ボタンを選択します。選択したフォトライブラリが「写真」アプリで開きます。
Macでフォトライブラリを削除する方法
不要なフォトライブラリを削除してMacのストレージスペースを解放する場合は、Finderでライブラリファイルを見つける必要があります。幸いにも、「写真」アプリではライブラリファイルが見つけやすくなっています。
アプリを起動して、メニューバーから写真 > 設定に進みます。ウィンドウの上部に、現在のフォトライブラリの場所が表示されます。Finderで表示をクリックすると、Macが正しいフォルダに移動します。
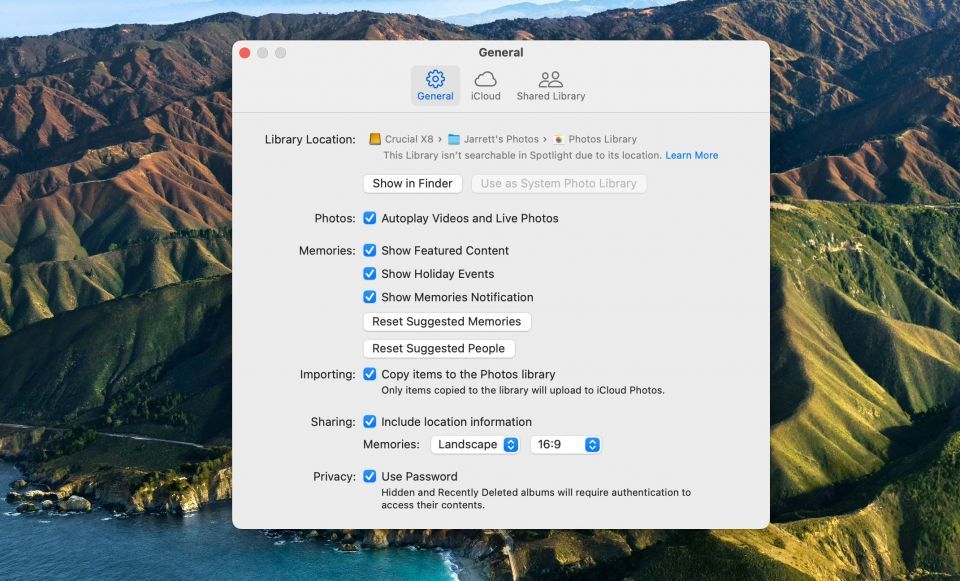
「写真」アプリを閉じて、フォトライブラリファイルをゴミ箱にドラッグします。ライブラリを削除しても問題ない場合は、ゴミ箱を空にするとライブラリが削除されます。
プロのようにフォトライブラリを管理する
複数のフォトライブラリを設定することは、すべての写真を整理して分類するのに最適な方法の1つです。写真家は2つのライブラリを活用して、仕事用とプライベート用の写真を分離できます。写真の保存容量が限られているユーザーは、外付けドライブにライブラリ全体を保存することでスペースを節約できます。幸いにも、macOSでは複数のフォトライブラリを作成して切り替えることが簡単です。
コメントする