M1またはM2 iMac、MacBook、Mac miniでBluetooth経由でLogitechマウスを使用しているときに、カーソルのラグが発生し続けますか?ワイヤレス干渉、バグのあるBluetoothモジュール、またはサポートソフトウェアの翻訳の問題など、多くの理由が考えられます。しかし、その修正方法をご紹介します。
以下のトラブルシューティングのヒントのリストに従って、AppleシリコンMacでLogitechマウスのラグを修正してください。
1. Logitechマウスを充電する

電池切れ間近のLogitechマウスは、Bluetooth経由で大きく遅延する可能性があります。Logitech Optionsアプリが低い充電レベルを示している場合は、充電ケーブルでマウスをM1またはM2 Macに接続して、それが役立つかどうかを確認します。Logitechマウスが交換可能な非充電式バッテリーを使用している場合は、新しいバッテリーを購入する必要があります。
2. Logitechマウスを再接続する
LogitechマウスをM1またはM2 Macから切断して再接続することは、遅延のあるBluetooth接続を修正する別の方法です。iMac、Mac mini、またはMac Studioを使用している場合は、その間、macOSユーザーインターフェイスを操作するために、別の有線または無線マウスを用意してください。
Logitechマウスの接続を解除するには、Appleメニューを開き、システム設定 > Bluetoothに移動します。次に、マウスをControlクリックして、忘れるを選択します。ポップアップが表示されたら、デバイスを忘れるをクリックします。
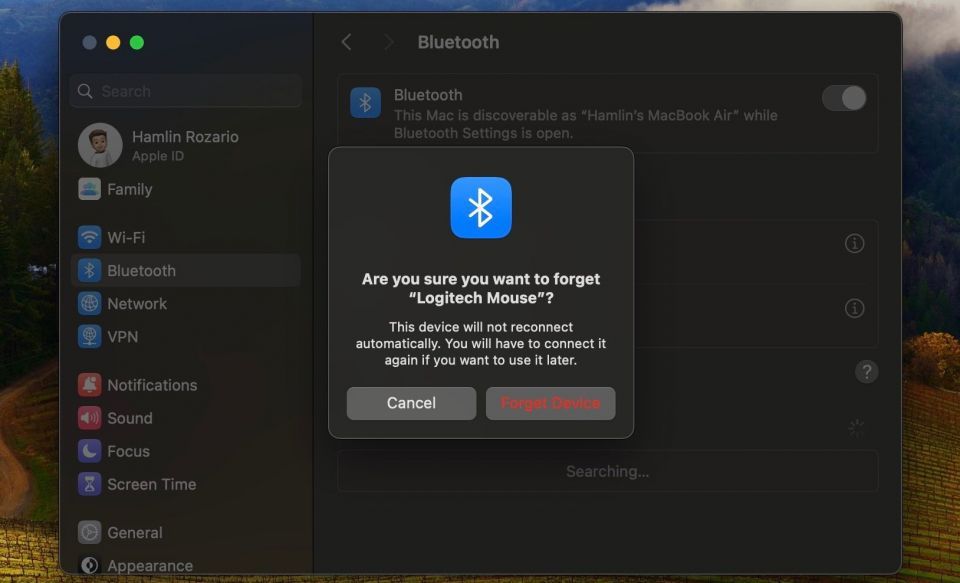
次に、マウスをMacに再び接続します。これには、マウスのペアリングスイッチを押し続けて、MacのBluetoothデバイスリストに表示されるまで待つ必要があります。マウスでBluetoothを使用していない場合は、Logitech UnifyingレシーバーまたはUSBケーブルを切断して再接続するだけです。
3. ワイヤレス干渉を排除する
Macの近くにあるBluetooth干渉の原因となるものをすべて取り除きます。たとえば、他のワイヤレス周辺機器、シールドの不十分な電源ケーブル、またはキッチン家電などが、Logitechマウスのラグや途切れの原因となる可能性があります。また、MacとBluetoothでペアリングされている可能性のある他のポインティングデバイスをすべて切断することをお勧めします。
4. MacのBluetoothモジュールをリセットする
まれにですが、MacのBluetoothモジュールが何の理由もなくバグを起こすことがあります。Appleはそれを認識しており、リセットするオプションがあります。
Macのコントロールセンターを開き、ShiftキーとOptionキーの両方を押し下げながらBluetoothを選択します。次に、Bluetoothモジュールをリセットを選択します。モジュールがリセットされると、Logitechマウスは自動的にMacに再接続されます。

macOS Monterey以降を搭載したMacを使用している場合は、Bluetoothモジュールをリセットするオプションが表示されない場合があります。その場合は、Macのターミナルアプリを使用してBluetoothモジュールを再起動してみてください。これを行うには、Spotlight検索(Command + Space)でターミナルを起動し、次のコマンドを実行します:
sudo pkill bluetoothd
5. Macをアップデートする
最新のmacOSバージョンをインストールすると、Logitechマウスのラグを引き起こす根本的な問題が解消されます。たとえば、M1 Mac miniは、リリース時にBluetoothマウス全般で多くの問題がありました。しかし、macOS Big Surのアップデートで修正されました。
私たちのケースでは、macOS Montereyに完全にアップグレードすると、AppleシリコンiMacとペアリングされたLogitech MX Master 3のカーソルラグが解消されました。そのため、システムソフトウェアを常に最新の状態に保つことをお勧めします。

Macをアップデートするには、メニューバーのAppleロゴをクリックし、ドロップダウンからシステム設定を選択します。次に、サイドバーから一般を選択し、右側のソフトウェアアップデートを選択します。新しいmacOSバージョンが利用可能な場合は、ここに表示されます。
6. Logitechマウスをデフォルト設定にリセットする

Logitech Optionsアプリを使用してLogitechマウスをカスタマイズした場合は、デバイスをデフォルト状態にリセットし、それが影響を及ぼすかどうかを確認することをお勧めします。Logitech Options内でデフォルトを復元ボタンを選択して、マウスを工場出荷時のデフォルトに復元します。
7. Logi Options+に切り替える
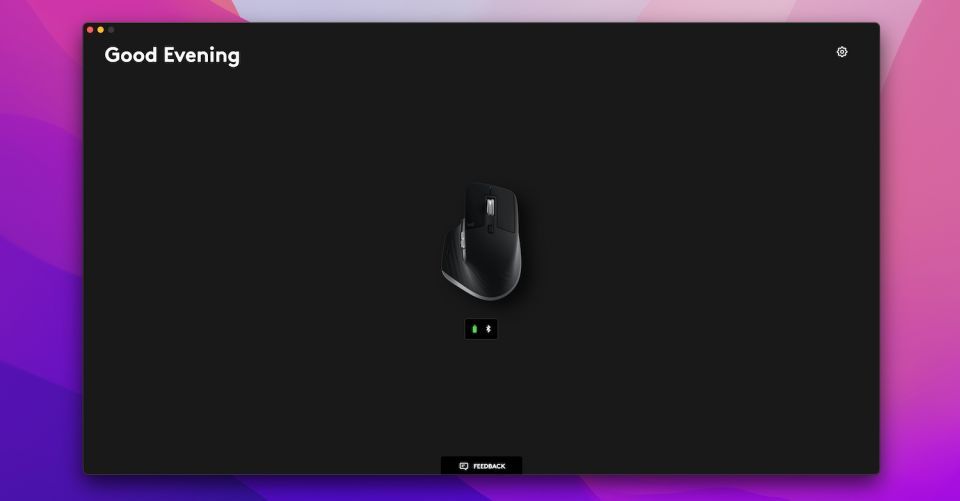
MacのLogitech Optionsアプリは、Logitechマウスを最大限に活用するのに重要な役割を果たしています。しかし、LogitechにはLogi Options+と呼ばれるアプリの改良版があり、ダウンロードして利用できます。
Logi Options+は、Logitechとの通信が大幅に優れており、AppleシリコンMacでネイティブに動作します。つまり、Rosetta 2の変換エンジンに頼る必要がありません。これにより、明らかに速度が向上します。
MacからLogitech Optionsを削除し、Logi Options+をインストールして、マウスをもう一度設定します。Logi Options+をすでに使用している場合は、最新バージョンにアップデートしてください。アプリの設定画面に移動し、アップデートを確認を選択して行います。
8. MacのBluetooth環境設定をリセットする
問題が解決しない場合は、MacのBluetooth環境設定をリセットしてみてください。これは、MacでBluetoothを利用できない場合にも役立ちます。関連するPLIST(プロパティリスト)ファイルを削除することで行うことができます。Finderを開き、メニューバーから移動 > フォルダへ移動を選択します。次に、次のパスを入力してReturn(またはEnter)を押します。
/Library/Preferences/
表示されたフォルダで、次のファイルを検索してゴミ箱に移動します。
com.apple.Bluetooth.plist
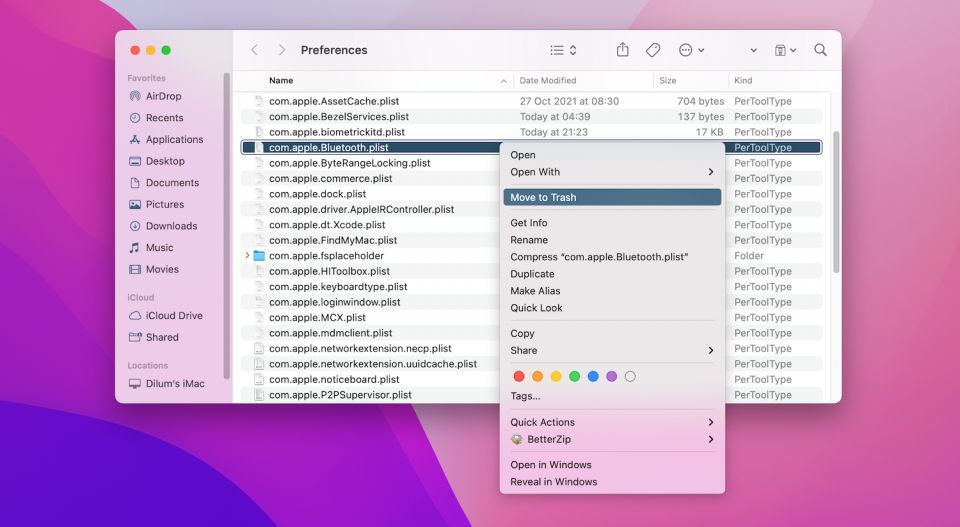
Macを再起動すると、オペレーティングシステムがこのファイルの新しいバージョンを最初から作成します。破損または壊れたBluetooth PLISTファイルが問題の原因だった場合、ラグは発生しなくなります。
9. Unifyingレシーバーを使用してマウスを接続する
上記の修正で解決しない場合は、Logitechマウスに付属のUSB Unifyingレシーバーを使用すると問題を解決できます。所有している他のLogitech周辺機器からレシーバーを使用することもできます。Unifyingレシーバーは、デバイスがBluetoothよりも堅牢な接続を確立するのに役立ちます。
ただし、Unifyingレシーバーを使用するには、USB-A to USB-Cアダプターまたは互換性のあるUSBハブを使用してMacに接続する必要があります。Logitech Unifying Multi-Connect Utility(Logi Options+からアクセス可能)を使用して、Unifyingレシーバー経由でLogitech MouseをAppleシリコンMacにリンクする必要もあります。

USB Unifyingレシーバーを受け取っていない場合(Logitech MX Master for Macのパッケージには含まれていません)、Logitechストアから別途購入する必要があります。
ラグのないLogitechマウスでMacを使用する
上記の提案と解決策は、M1またはM2 MacでLogitechマウスが遅延なく動作するようにするのに役立ちます。Logi Options+に切り替えるだけでも大きな違いがあるので、試してみてください。ただし、サードパーティ製のマウスは常にmacOSと相性が良いとは限りません。正しく動作させるために、他のテクニックに頼る必要がある場合があります。
コメントする