グラフィックデザインにおいて、大きいことは必ずしも良いことではありません。クリエイティブムーブメントとしてのミニマリズムは、ネガティブスペース、美しいタイポグラフィ、シンプルなシェイプに焦点を当てていることで称賛され、ここ10年間で人気が急上昇しています。
画像の自動整列方法のヒントから、グリッドの追加、完璧なカラーパレットの生成まで、このブログではCanvaでミニマルなデザインを作成する際に知っておくべきことを説明します。
デザインにおけるミニマリズムとは?
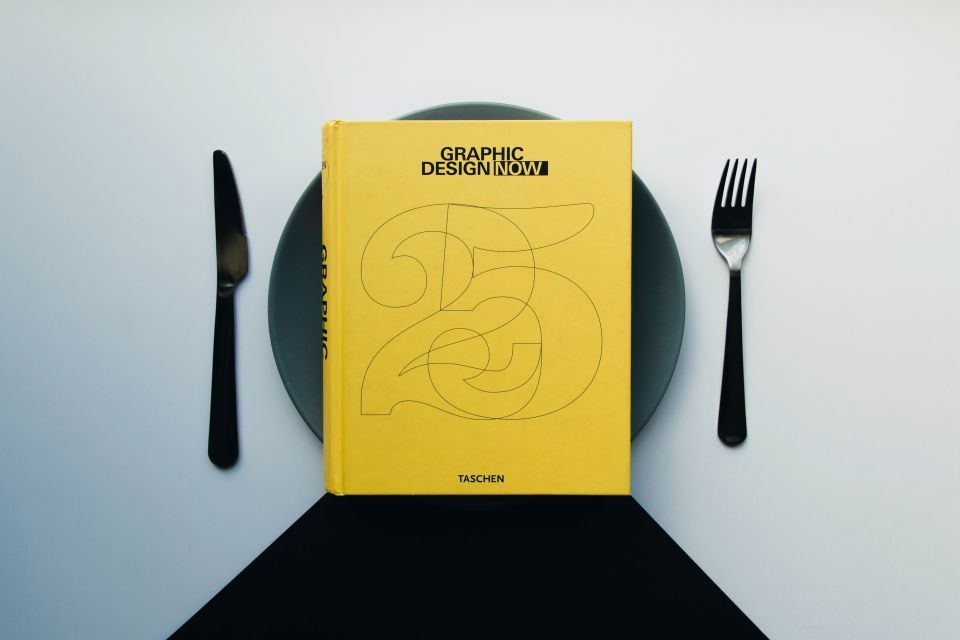
ビジュアルメディアにおいて、ミニマリズムはシンプルさ、クリーンなライン、モノクロのカラーパレット、基本的なシェイプを特徴とするデザインスタイルです。この人気のあるスタイルは、シンプルでありながら強力なデザインを定義するために、最も重要な要素のみを使用しています。
グラフィックデザイナーは、Canvaなどのツールを使用してミニマルなデザイン要素を活用し、シンプルで強力で記憶に残るプロジェクトを作成できます。初心者の方は、Canvaのエディタページの使い方を学ぶことから始めましょう。
Canvaでミニマルなデザインに最適なフォント
ミニマルなデザインの場合、フォントは非常に重要な役割を果たします。タイポグラフィの違いは、デザインのスタイルとインパクトを完全に変える可能性があるため、ミニマルスタイルのプロジェクトにフォントを選択するのに苦労している場合は、以下のCanvaフォントのリストを参照するとよいでしょう。
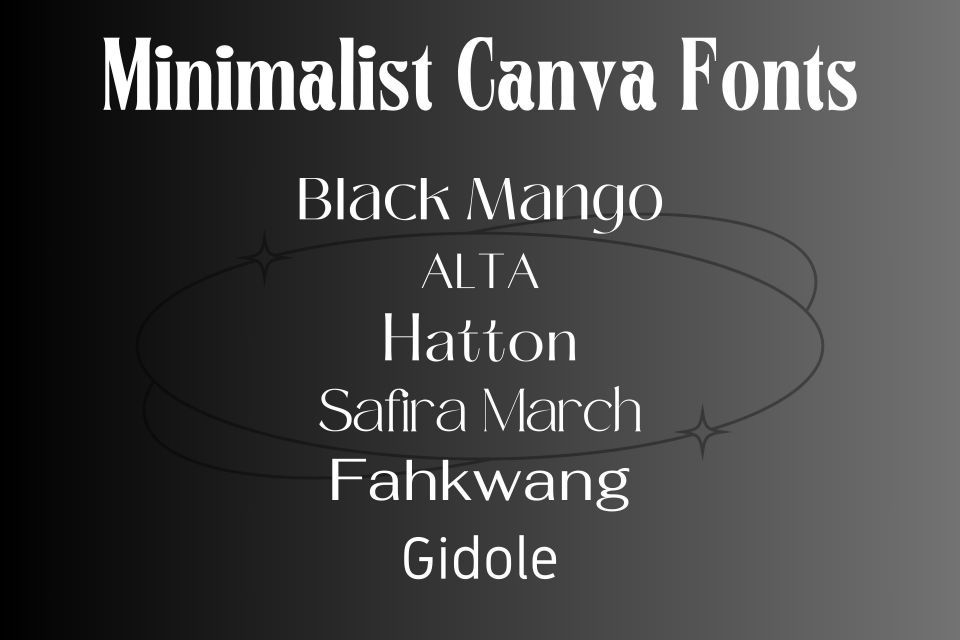
ミニマルな美学に合ったフォントを選択する場合は、読みやすさ、クリーンなライン、文字間のネガティブスペースなどの品質を探して、開放的で風通しの良い雰囲気を作り出します。また、プロジェクト内で使用するタイポグラフィと異なる書体の量を制限するようにしましょう。

フォントの選択にさらに役立てるために、Canvaでテキストを選択してフォント検索バーを使用して、タイポグラフィオプションを絞り込むことができます。「ミニマル」や「シンプル」などの用語で検索してみましょう。
ミニマルな美学のためのCanvaのグラフィック要素
ミニマルな美学を重視した人気のあるグラフィックデザインプロジェクトには、線、点、四角などのシンプルな幾何学的なシェイプがよく使われます。

Canvaでは、エレメント検索バーで「ミニマリズム」や「エレガント」などの用語を検索して、表示される利用可能なオプションを絞り込むことができます。Canvaの特別なコードは、特定のデザインスタイルやプロジェクトのエレメントオプションを絞り込むのに役立ちます。

ミニマルな美学を実現する素晴らしい方法は、テキストや画像など、プロジェクト内の他の特徴を強調したり、注目を集めたりするために、シンプルな要素を使用することです。Canvaのグラフィックを使用して、デザインのバランスを取り、最も重要な要素に視聴者の注意を向けさせることができます。すでに大きな画像や見出しが多くのスペースを占めている場合は、それを強調するために多くのグラフィックは必要ないかもしれません。
以下では、ミニマルなデザインを作成するための迅速で簡単なツールに焦点を当て、Canvaでプロジェクトを編集およびデザインするためのヒントを紹介します。
ヒント1: Canvaの整理ツールを使用してデザインを整列する
Canvaでオブジェクト間のスペースを均等にするには、まず編集する要素を選択します。プロジェクト全体をマウスでクリックしてドラッグするか、Shiftキーを押しながら整列させたい要素をクリックして個別に選択することができます。次に、右クリックしてスペースを均等にを選択し、整理をクリックします。

このツールは、選択したオブジェクトを水平方向と垂直方向の両方に自動的に整列させます。完全な対称性は、ミニマルなデザインの成功には必要ありませんが、要素間に多くの意図的なネガティブスペースを作成することは、デザインをクリーンでシンプル、理解しやすくする重要な要素です。
ヒント2: Canvaのパレットを使用して限られたカラーパレットを使用する
クリーンで整頓された外観にするには、限られたカラーパレットを使用します。全体的なデザインの準備ができたら、Canvaのカラージェネレーターツールを使用して、挿入した画像から写真にインスパイアされたカラーパレットを作成できます。
これを行うには、デザインの背景を選択し、左上のカラー四角をクリックして下にスクロールして写真の色を選択し、挿入した画像から自動的に生成されたカラーパレットを確認します。

このCanvaツールは、プロジェクト内の画像の範囲に応じて、別々のカラーセレクションを提供します。ミニマルな外観にするには、全体的なカラーパレットを簡単に制限するために、1つの主要な画像からプロジェクトのカラーパレットを派生させることができます。Canvaは、個々の要素を選択するのではなく、プロジェクト全体のカラーパレットを変更するためのツールも提供しています。
ヒント3: バランスのとれたCanvaレイアウトのためにグリッドガイドを活用する
グリッドはデザインコンテンツを整理し、デザイナーにプロジェクトの枠組みを提供します。ミニマルなデザインは、多くのネガティブスペースに対して、注意深く整理されたコンテンツ、多くの場合、非対称にバランスよく配置されたコンテンツを特徴としています。グリッドを使用すると、ミニマルなデザインの一貫性と均等な間隔を維持するのに最適です。
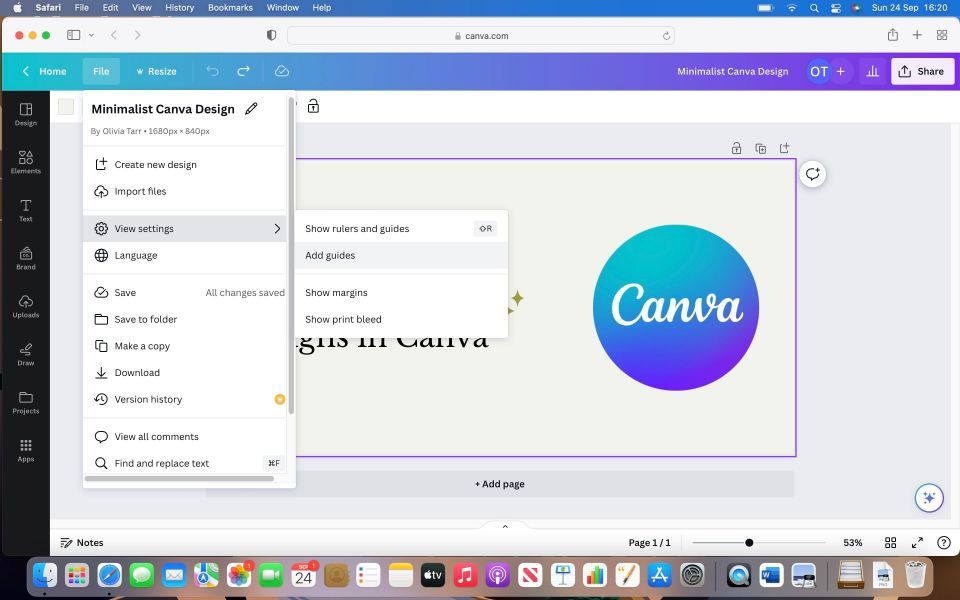
Canvaプロジェクトにグリッドガイドを追加するには、ファイル、表示設定の順に選択し、ガイドを追加をクリックします。その後、12列、6列、3x3グリッドのいずれかのプリセットを選択できます。カスタムガイドの場合は、前の手順に従ってカスタムを選択し、目的の行と列の数を入力します。

このグリッドガイドは、プロジェクトのバランスがとれていて、適切な量のネガティブスペースが含まれていることを確認するための理想的な方法です。
ヒント4: ネガティブスペース効果のためのCanvaのレターフレーム要素を使用する
印象的なミニマルなデザインに必要なのは、太字のタイトルだけです。テキスト内に表示される画像は、タイポグラフィと写真を活用してデザインのメッセージを伝えるのに最適な方法です。
まず、要素メニューからレターフレームを選択して、タイトルを綴ります。文字を簡単に整列させるには、前に説明した整理ツールを使用できます。

次に、目的の画像をCanvaのアップロードギャラリーから空のレターフレームにドラッグアンドドロップします。または、各レターフレームを選択してから、画像をクリックして挿入することもできます。画像のサイズを編集するには、各要素の角にあるサイズ変更ハンドルを引っ張ります。
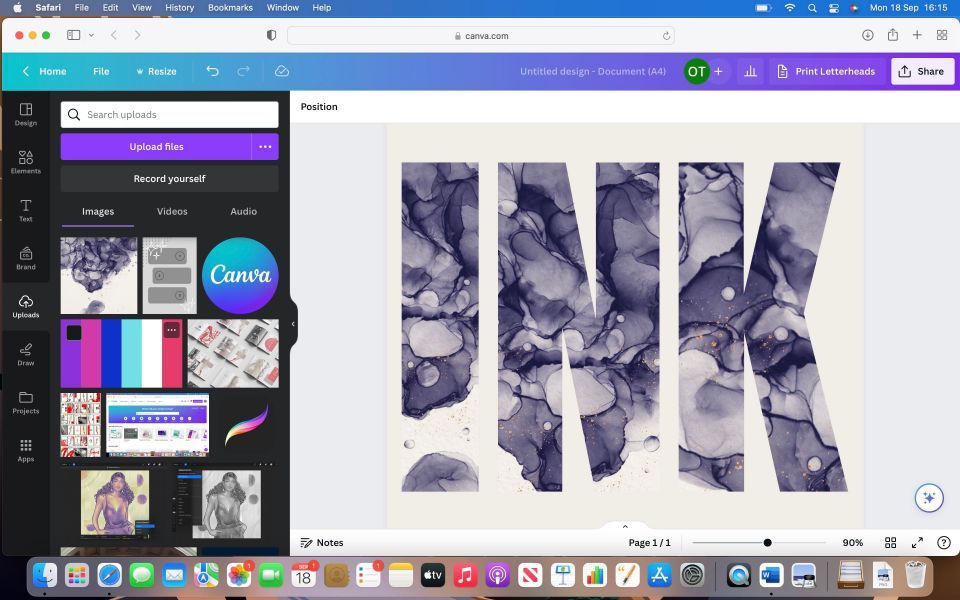
このシンプルで効果的なCanvaのトリックは、プロジェクトの画像を活用した目を引くタイトルを作成するのに最適です。ミニマルなデザインのためのグラフィックを簡素化する場合、簡単に一石二鳥です。
シンプルなデザインはそれ自体で語ります
ミニマルなデザインのためのCanvaでこれらのヒントを活用することで、余計な装飾なしでクリエイティブプロジェクトのメッセージを効果的に伝えます。グリッド、ネガティブスペース、慎重に選択された要素を使用することで、シンプルなデザインを洗練されたプロフェッショナルな外観に高めることができます。
コメントする