企業が製品画像を入手する場所はどこだと思いますか?または、小さな T シャツ会社がさまざまなプリントの画像をたくさん撮影する時間があるのはなぜでしょうか?本物の 1 つだけの画像の場合もありますが、多くの場合、作成者はモックアップを使用して時間とリソースを節約しています。
Canva でモックアップをデザインするのは非常に簡単で、Smartmockups の数千ものモックアップ オプションの 1 つを使用すると、画像の即興が楽しく、高速になります。さらに、完全に無料です!
Canva で Smartmockups を使用する方法を学ぶために読み続けてください。
Canva で Smartmockups を使用する方法
以下の手順は、デスクトップ バージョンを使用している場合でも、Canva の使いやすいモバイル アプリを使用している場合でも、まったく同じように機能します。

Canva のメイン ページで、左側のツールバーにあるアプリをクリックし、おすすめの下のSmartmockupsを選択します。そこから、タイプ別に分類されたモックアップの選択を参照したり、特定のものを検索したりできます。この例では、ポスターを検索します。

使用するモックアップが見つかったら、それをクリックして次のページで選択をクリックします。Canva にすでに使用したいアップロードまたはデザインがある場合は、ポップアップで読み込まれた状態で確認できます。コンピューターから画像をアップロードする場合は、アップロードをクリックします。

モックアップに追加する画像をクリックしてから、選択をクリックします。Canva が利用可能なスペースに追加します。画像を編集するには、右側の画像を調整をクリックします。必要な調整を行います。保存をクリックします。完了したら、モックアップを保存を選択します。

ここでは、2 つのオプションがあります。画像に満足している場合はダウンロードするか、デザインで使用を選択してモックアップをさらに編集することができます。
デザインで使用をクリックすると、2 つの画像が 1 つになり、Canva のエディターで開きます。そこから、カットしたり、テキストを追加したり、他のグラフィックを含めたりして、デザインを際立たせることができます。
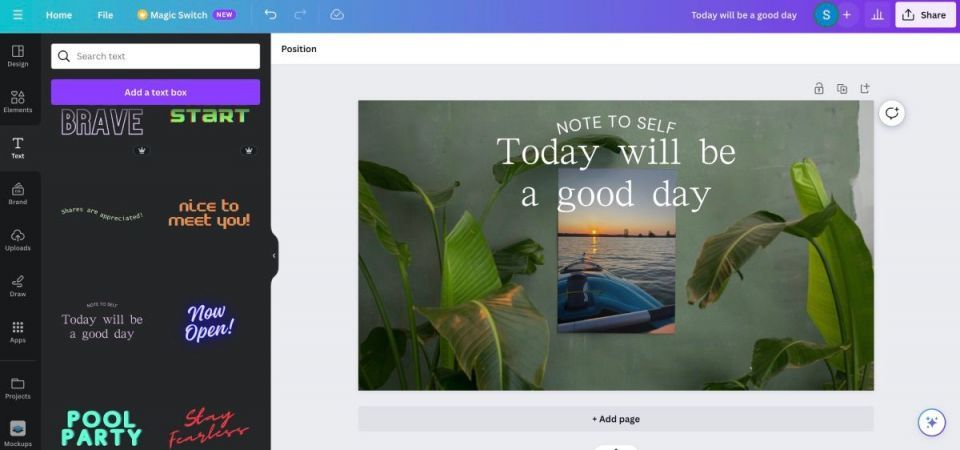
完了したら、右上隅にある共有に移動して、Smartmockups を世界と共有する方法を選択します。
すでにデザインに取り組んでいる場合はどうすればよいですか?
残念ながら、Smartmockups は Canva エディター内からは見つけることができませんが、オプションはあります。Canva のメイン ページで開始し、上記の手順に従ってモックアップをダウンロードし、現在取り組んでいるデザインにアップロードできます。

または、Canva の多くのデザイン アプリの 1 つを使用するだけで、その 1 つがモックアップ アプリです。Canva エディターで、左側のツールバーにあるアプリタブを選択し、検索バーにモックアップと入力して、モックアップアプリのアイコンをクリックします。
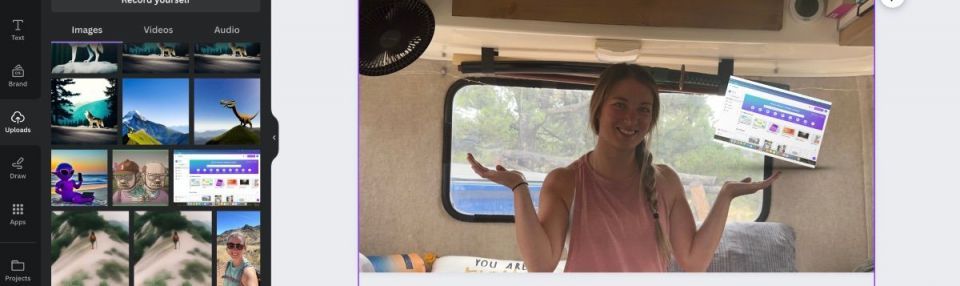
そこから、Canva が提供するすべてのモックアップ テンプレートを参照できます。気に入ったものをクリックすると、キャンバスに表示されます。アップロードタブに移動し、モックアップ画像に追加する画像を見つけます。画像をモックアップの空白の上に移動すると、Canva が画像にシームレスに追加されます。

画像を編集する必要がある場合は、キャンバスのツールバーにある編集をクリックして、モックアップを好みに合わせて変更します。完了したら、共有ボタンを選択してモックアップを保存します。
Canva で Smartmockups を使用して作品を表示する
別の画像に画像を追加することが難しい必要がある時代は終わりました。Smartmockups を使用すると、数千ものオプションと数クリックだけで同じ結果を得ることができます。
次にモックアップが必要な場合は、Canva で Smartmockups を使用して、結果がどれほど早く実現するかを確認してください。
コメントする