今日のほとんどのデバイスの IP アドレスは、Dynamic Host Configuration Protocol (DHCP) サーバーによって生成されます。DHCP サーバーは、デバイスがネットワークに接続されるときに動的な IP アドレスをデバイスに割り当てます。したがって、この IP アドレスは時々変更する可能性があります。
一方で、静的 IP は動的 IP とは異なる固定の変更不能なアドレスを指します。Ubuntu 22.04 LTS および 22.10 の静的 IP 設定は、3 つの異なる方法で設定できます。開始方法は次のとおりです。
Ubuntu での IP 構成について理解する
ネットワーク管理における Ubuntu の進歩により、静的 IP などの設定の構成がよりユーザーフレンドリーになりました。特に Ubuntu 22.04 で静的 IP を設定する機能は、ネットワークの効率性と安定性の点で優れています。
セッションによって異なる可能性のある動的 IP とは異なり、Ubuntu の静的 IP は一貫しています。これは、一貫したアドレス認識が最優先されるサーバーで特に有利です。これらのサーバーでは、静的 IP 構成が必要になる場合があります。
グラフィカルインターフェイスは IP 構成を処理するより直感的な方法を提供しますが、静的 IP コマンドラインを使用するとより高い精度が得られます。ネットワーク構成を詳細に制御したいユーザーにとって、コマンドライン方式が好ましい選択肢です。この方法をマスターすることで、ユーザーはニーズに最適な Ubuntu IP 構成を確保できます。
ただし、特に 22.04 バージョンの Ubuntu での静的 IP の利点には責任が伴います。誤った構成はネットワークの脆弱性につながる可能性があるため、これらの IP が正しく設定されていることを確認することが重要です。
したがって、次の手順に従って、Ubuntu マシンに静的 IP アドレスを正しく構成します。
nmcli コマンドを使用して Ubuntu に静的 IP を設定する
nmcli コマンドを使用して Ubuntu 22.04 の静的 IP 設定を構成するのは非常に簡単です。nmcli は、デバイスで使用している有線接続のステータスを確認するために使用されるテキストベースのユーティリティです。
このコマンドを使用すると、接続ステータス、ホストデバイスの名前、ネットワーク構成における一般的な権限など、追加のネットワーク情報にアクセスできます。Ubuntu サーバーに静的 IP を設定しようとしている場合、このコマンドは非常に貴重なものです。
次のコマンドで接続に関する情報を取得できます:
nmcli connection show
このコマンドの出力は次のようになります:
NAME UUID TYPE DEVICEWired connection 1 12f312a7-f0e7-334a-8ab4-c7b3f8249c7e ethernet enp0s3
以下に示すコマンドを使用して、静的なリンクを作成します。次に、nmcli コマンドで適切なパラメータを使用して、enp0s3とipv4設定を手動で構成します:
sudo nmcli con add type ethernet con-name 'static' ifname enp0s3 ipv4.method manual ipv4.addresses 192.168.1.89/24 gw4 192.168.1.1
nmcli connection showコマンドを再度使用すると、staticリンクが追加されたことがわかります。

このプロセスの後、作成した静的接続を DNS IP に追加します:
sudo nmcli con mod static ipv4.dns 192.168.*.*
次に、以下のコマンドを使用して接続をアクティブにします:
sudo nmcli con up id 'static'
出力が「接続が正常にアクティブ化されました」と表示されたら、マシンに静的 IP アドレスを正常に設定したことになります。
動的 IP アドレスによって引き起こされる接続の問題を回避するために、静的 IP アドレスを使用することを検討できます。静的 IP アドレスを使用すると、インターネットに接続するときに固定の ID と場所を持つことができます。
デバイスに割り当てる静的 IP は、次のコマンドを実行して確認できます:
ip route

Ubuntu で静的 IP 設定に netplan を使用する
nmcli と同様に、Ubuntu に静的 IP を設定するために使用できるもう 1 つのコマンドは netplan です。22.04 LTS および 22.10 バージョンでは、netplan コマンドを使用して Ubuntu の静的 IP 設定を簡単に設定できます。これを行うには、次の手順に従います。
まず、次のコマンドを使用してネットワークインターフェイスの名前を見つけます:
sudo ip a
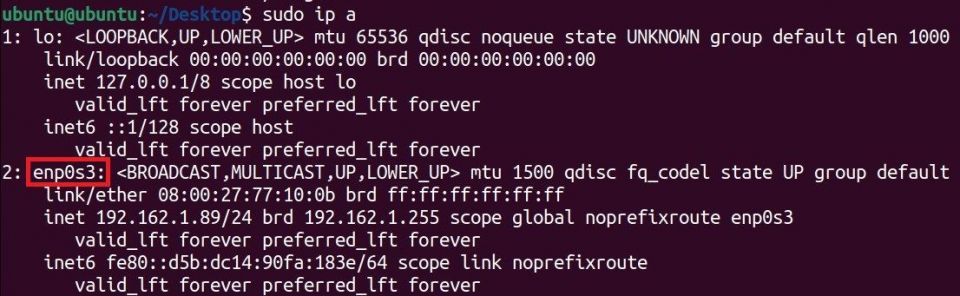
ここで表示されているのは、ネットワークインターフェイスの名前です。この名前はデバイスごとに異なる場合があります。
次に、/etc/netplanフォルダに01-netcfg.yamlという名前のファイルを作成します。お気に入りのテキストエディタで編集します。
sudo vim /etc/netplan/01-netcfg.yaml
ファイルに次の行を追加します:
network:version: 2renderer: networkdethernets:eth0: #Edit this line according to your network interface name.dhcp4: noaddresses:- 192.168.1.10/24gateway4: 192.168.1.1nameservers:addresses:- 8.8.8.8- 8.8.4.4
ご覧のとおり、dhcp4: noステートメントを使用して DHCP IP 設定を無効にしました。次に、Google によって割り当てられた IP アドレスと DNS 設定を追加しました。
このファイルを保存した後、次のコマンドを実行して変更を適用します:
sudo netplan apply
Ubuntu で静的 IP 設定をグラフィカルに構成する
Ubuntu 22.04 のグラフィカルネットワークインターフェイスは、コマンドラインを使用しない場合に非常に便利です。このインターフェイスを使用すると、Ubuntu の静的 IP アドレスを簡単に設定できます。 これを行うには、デスクトップの右上隅にある [ネットワーク] アイコンをクリックします。次に、ドロップダウンメニューから [有線設定] を選択します。設定ウィンドウを開くには、[歯車] アイコンをクリックします。 次に、開いたウィンドウで [IPv4] タブに切り替えます。
次に、開いたウィンドウで [IPv4] タブに切り替えます。
 ご覧のとおり、DHCP はデフォルトで有効になっています。動的 IP ではなく静的 IP を使用したいので、[IPv4 メソッド] を [手動] に変更します。次に、アドレス、ネットマスク、ゲートウェイの設定を変更します。最後に、DNS 設定を変更して [適用] ボタンをクリックします。
ご覧のとおり、DHCP はデフォルトで有効になっています。動的 IP ではなく静的 IP を使用したいので、[IPv4 メソッド] を [手動] に変更します。次に、アドレス、ネットマスク、ゲートウェイの設定を変更します。最後に、DNS 設定を変更して [適用] ボタンをクリックします。
 これらのアクションをすべて有効にするには、この有線接続を再起動する必要があります。これを行うには、ネットワーク名の横にあるスイッチをオンにしてからオフにするだけです。
これらのアクションをすべて有効にするには、この有線接続を再起動する必要があります。これを行うには、ネットワーク名の横にあるスイッチをオンにしてからオフにするだけです。

コメントする