MacのSSDは、Macが信じられないほど高速な理由の1つです。しかし、フラッシュストレージは高価なため、MacBook Air、iMac、Mac miniの基本モデルには依然として256GBのSSDが搭載されています。そして、アップグレードには数百ドルがかかります。
限られたストレージ容量に悩んでいる場合は、率先して行動する必要があります。そこで、Macの貴重なストレージ容量を解放するために実行できる手順(後で自動化)を見てみましょう。こうすれば、次回大きなファイルをダウンロードしたときに、Macが「ディスクがほぼいっぱいになりました」という恐ろしいバナーを表示することはありません。
1. ゴミ箱を空にする

macOSがゴミ箱からアイテムを自動的に削除しないことをご存知ですか?ゴミ箱には数ギガバイトのデータがそのまま残っている可能性があります。DockでControlキーを押しながらゴミ箱アイコンをクリックし、ゴミ箱を空にするを選択します。データが削除されると、アクセスできなくなります。
ゴミ箱をスケジュール通りに自動的に空にするには、Finder > 設定 > 詳細設定に移動し、30日後にゴミ箱からアイテムを削除にチェックマークを付けます。
2. 使用していないアプリをアンインストールする
テクノロジーのWebサイトをよく読むタイプの人は、その内容を確認するために新しいMacアプリを試してみたくなるかもしれません。しかし、テストが完了したら削除することを忘れてしまうことはよくあります。
まず、自分のマシンにあるものを確認しましょう。AppCleanerという無料アプリをダウンロードする必要があります(このためにアプリをダウンロードする必要があるのは皮肉ですが、信じてください、それだけの価値はあります)。AppCleanerは、アプリに関連するすべてのジャンクファイルを自動的に削除するため、Macでアプリをアンインストールするのに最適な方法です。

AppCleanerを開き、右上のリストアイコンをクリックし、不要なアプリをクリックして、削除ボタンを押します。
macOSの最新バージョンには、組み込みのストレージ管理機能が搭載されています(このガイドでは何度か言及します)。

メニューバーからAppleロゴをクリックし、システム設定を選択して、一般 > ストレージに移動します。ここから、Macの容量とそれを消費しているものがわかります。
ここでは、ファイルをiCloudに保存したり、ゴミ箱を自動的に空にしたり、すでに視聴したApple TVのコンテンツを自動的に削除したりするなど、Macの容量を管理するための推奨オプションが見つかります。

ページを少し下にスクロールすると、カテゴリ(アプリケーション、ドキュメント、メール、メッセージなど)別に並べられたアイテムのリストが表示されます。アプリケーションをクリックすると、インストールされているアプリのリストが占有する容量の順に並べられます。アンインストールまたは削除するアイテムを1つまたは複数選択して、削除をクリックします。
3. 大容量のファイルを見つけて削除する

同じストレージウィンドウからドキュメントオプションをクリックして、すべてのファイルのリストを表示します。デフォルトでは、大容量ファイルカテゴリに配置されます。
ストレージ容量を大幅に確保する最善の方法は、いくつかの巨大なファイルを削除することです。何百もの小さなファイルを削除するには時間がかかります。リストの上部にあるファイルを見て、それらなしで生活できるかどうかを確認します。ファイルを削除するには、選択して削除ボタンをクリックします。
大きなファイルがなくなったら、詳細に調べます。もう必要のない写真でいっぱいの1.5GBのフォルダーは、1.5GBのビデオと同じ量のスペースを占有しますが、見つけるのがはるかに困難です。
macOSはこれを容易にします。ドキュメントビューの上部に、ファイルの並べ替えのための2つのオプション、ダウンロードとファイルブラウザーが表示されます。

ダウンロードセクションには、3か月、6か月、または1年以上前のファイルとフォルダーの内訳が表示されます。そのため、長い間アクセスしていないファイルを調べて、削除するかどうかを決定できます。
ファイルブラウザーセクションは、基本的にストレージ管理ツール内のFinderビューです。Mac全体を参照して、削除するファイルまたはフォルダーを見つけることができます。
4. 古いiOSバックアップを削除する

iPhoneまたはiPadをMacにバックアップすると、バックアップによってギガバイトものストレージ容量が消費される可能性があります。ストレージウィンドウで、iOSファイルセクションをクリックします。iOSデバイスのバックアップを削除しても問題ない場合は、バックアップを選択して削除ボタンをクリックします。
同様に、古いMacを使用している場合は、iTunesセクションからiTunesアプリのデータを削除できます。映画、テレビ番組、オーディオブックがここに表示されます。最新のmacOSバージョンでは、Appleの音楽やPodcastなどのアプリのセクションが別々に表示されます。
5. クラウドストレージアプリを確認する
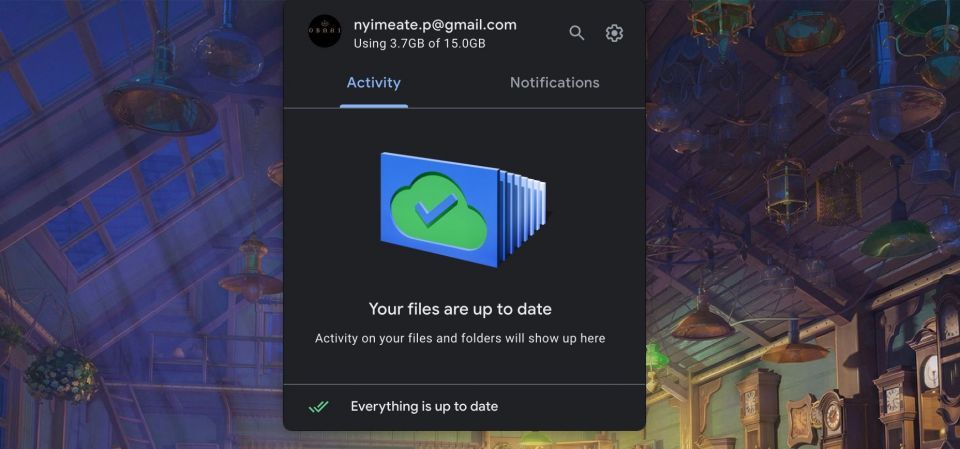
DropboxまたはGoogleドライブを使用してMacファイルをクラウドと同期している場合は、クラウドに何があり、Macに何が保存されているかを正確に確認します。デフォルトでは、クラウドストレージサービスはすべてのデータをMacにダウンロードする傾向があります。
Googleドライブを使用している場合は、設定でオフラインファイルを必ず確認してください。Googleドライブのクラウドストレージにすでに保存されているファイルの大部分がダウンロードされている可能性があります。
Dropboxユーザーは選択同期を使用する必要があります。設定 > 同期に移動し、同期するフォルダーを選択ボタンをクリックします。このリストを確認し、絶対に必要のないフォルダーを削除します。Dropboxのデータには、Webサイトまたはモバイルアプリからいつでもアクセスできることを忘れないでください。
6. 写真とApple TVのストレージを最適化する

iCloudのサブスクリプションを支払っている場合は、Appleの写真とTVアプリに最適化ストレージ機能を使用することを検討してください。iCloudの写真ライブラリ全体をMacに保存するのではなく、最新の画像のみを保存し、古い画像の低解像度サムネイルを保存します。
必要に応じて、MacはiCloudから写真をダウンロードします。この小さな機能により、写真ライブラリを数十ギガバイトからわずか数ギガバイトに減らすことができます。写真アプリを開き、設定 > iCloudに移動し、iCloudの写真を切り替えてMacストレージを最適化オプションを選択してオンにします。
Apple TVを使用している場合は、システム設定 > 一般 > ストレージに移動して、推奨事項のストレージを最適化オプションを探すこともできます。最適化をクリックして、Macがすでに視聴した映画やテレビ番組を探して削除します。
7. デスクトップと書類をiCloudに保存する

iCloudに保存機能は、デスクトップと書類フォルダーのすべてのデータを自動的にバックアップし、最新のファイルのみをローカルに保存します。必要に応じて、ボタンを押すだけで古いファイルをダウンロードできます。
この機能は便利ですが、最も信頼できるオプションではありません。重要な作業ファイルが書類フォルダーに保存されている場合は、この機能を使用しないことをお勧めします。しかし、ほとんどのユーザーはこの機能を有効にすることで、かなりの量のストレージ容量を確保できます。
有効にするには、システム設定のストレージセクションに移動し、推奨事項セクションのiCloudに保存ボタンをクリックします。
8. CleanMyMac XとGemini 2を使用して自動化する

手動のクリーンアップ方法は効果的ですが(上記のステップを使用して30GB以上を削除できました)、繰り返し行うと時間がかかります。Macのヘビーユーザーの場合は、毎月行う必要があるかもしれません。
幸い、特定のアプリを使用すると、これらのステップの一部を簡素化し、Macのメンテナンスを自動化できます。CleanMyMac Xは、Macを最高の状態に保つためのオールインワンのユーティリティです。キャッシュファイル、一時ファイル、アプリケーションを削除するのに役立ちます。古いファイルや使用されていないファイルを取り除くのに役立つインテリジェントなファイルブラウザーもあります。
CleanMyMac Xの姉妹アプリであるGemini 2は、重複ファイルを見つけることに特化しています。同じ写真(またはよく似た写真)、ドキュメント、またはビデオが2つある可能性は十分にあります。Gemini 2はMac上の重複ファイルを見つけ、削除するのに役立ちます。
ダウンロード:CleanMyMac X(年間34.99ドル | 一括購入89.99ドル)
ダウンロード:Gemini 2(年間19.95ドル | 一括購入44.95ドル)
Macのディスク容量をクリアする
ストレージ容量を解放したので、Macを使用して作業を開始できます。時々これらの手順に従えば、ディスク容量が不足することを心配する必要はありません。
Macの使用に関する毎日のエクスペリエンスを向上させるためにできる小さな変更が他にもあります。たとえば、Dockを右端に配置したり、スタックを使用してデスクトップを整理したり、Spacesを使用してより整理されたデスクトップを開始したりできます。
コメントする