Homebrew は、コマンドラインを使用して Mac にソフトウェアパッケージをインストールして管理できるサードパーティのパッケージマネージャーです。ソフトウェアのインストール、パッケージの更新、ソフトウェアの削除をシンプルかつ効率的に行う方法を提供するため、開発者やパワーユーザーに人気の選択肢です。
しかし、ターミナルで Homebrew を実行しようとしたときに、Homebrew が正しく構成されていないと、「zsh: command not found: brew」というエラーメッセージが表示されることがあります。
「zsh: command not found: brew」というエラーはいつ発生しますか?
Homebrew をインストールして実行した後に「zsh: command not found: brew」というエラーメッセージが表示される場合、Homebrew のバイナリがターミナルの検索パスにないことを意味します。これは、Homebrew のインストールに問題があるか、Homebrew を $PATH 環境変数に追加していない場合に発生する可能性があります。
このエラーを修正するには、Mac で次のトラブルシューティング手順を試すことができます。
1. Homebrew を再インストールしてみる
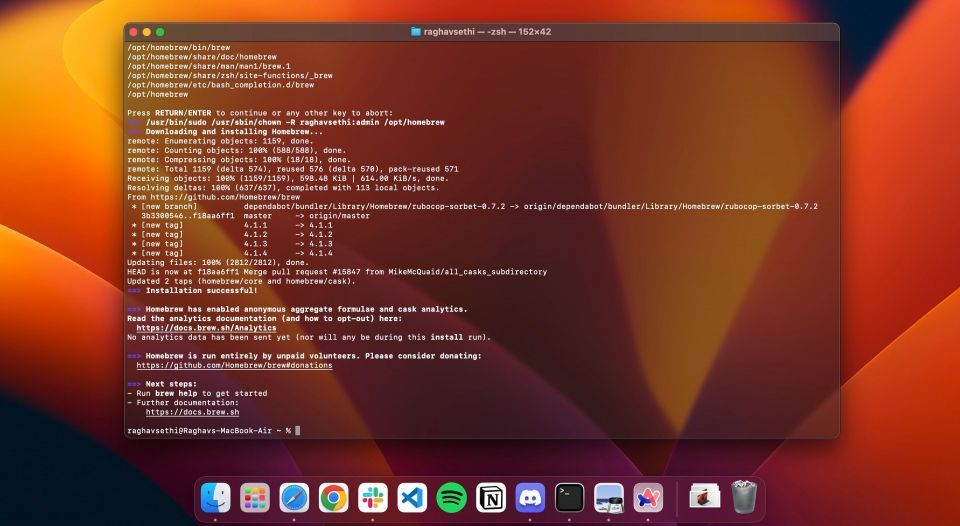
Homebrew を再インストールすると、破損または古いファイルが削除され、Homebrew の新しいコピーがインストールされます。Homebrew を削除するには、次の手順に従います。
1. Mac でターミナルを開き、次のコマンドを貼り付けてReturnキーを押して Homebrew をアンインストールします。
brew uninstall --force homebrew
2. 次のコマンドを入力してReturnキーを押し、Homebrew を再度インストールします。
/bin/bash -c "$(curl -fsSL https://raw.githubusercontent.com/Homebrew/install/HEAD/install.sh)"
これにより、Homebrew の最新バージョンがダウンロードされてインストールされます。ターミナルアプリを再起動すると、brew コマンドを問題なく使用できるようになります。
2. PATH 環境変数に Brew を追加する

インストール中に PATH 変数に Homebrew を追加できなかった可能性が高く、シェルが Homebrew 実行可能ファイルを見つけられないことを意味します。ターミナルで次のコマンドを入力してReturnキーを押すことで、PATH 変数に Homebrew を手動で追加してこれを修正できます。
export PATH="/opt/homebrew/bin:$PATH"
次のコマンドを使用して、Homebrew が PATH 変数に正常に追加されたかどうかを確認できます。
echo $PATH
これにより、ターミナルシェルが見つけることができるすべての実行可能バイナリが表示されます。リストに Homebrew が存在する場合、ターミナルは Homebrew 実行可能ファイルを正常に見つけることができることを意味します。
3. Xcode コマンドラインツールをインストールする

Xcode コマンドラインツールは Apple によって開発および保守されているパッケージであり、Xcode IDE 全体に含まれているすべてのデバッガー、コンパイラー、ツールが含まれています。Homebrew は Xcode コマンドラインツールがインストールされていないと機能しないという報告が多数あります。次のコマンドをターミナルに入力してReturnキーを押すことでインストールできます。
xcode-select --install
この後、次のコマンドを使用してインストールを確認できます。
xcode-select -p
インストールが成功した場合、コマンドを入力すると次の出力が得られます。
/Library/Developer/CommandLineTools
Homebrew を介してアプリの管理を開始する
Homebrew は、macOS と Linux でアプリを管理するのに役立つ強力なツールです。使いやすく、選択できるソフトウェアの中央リポジトリを提供します。アプリのインストールと管理を簡素化する方法を探しているなら、Homebrew は最適な選択肢です。たとえば、Homebrew を使用して複数の Mac アプリを一度にインストールします。
コメントする