概要
- Chromebookでアクセント記号付きの文字を入力する簡単な方法は、キーボードレイアウトを追加することです。特に外国語を入力する場合に便利です。
- 時刻をクリックして設定に移動し、シェルフに入力オプションを表示を有効にすることで、キーボードレイアウトを切り替えることができます。
- 米国国際キーボードレイアウトは、特にラテン語系の言語でChromebookでアクセント記号を入力するための直感的なオプションです。修飾キーとUnicode表記も便利な方法です。
Chromebookを初めて使い、世界中を旅したり、フランス語やスペイン語などの言語で定期的にコミュニケーションを取ったりする場合は、Chromebookを使用して文字のアクセント記号を入力する方法を知っておくと非常に便利です。
幸いなことに、アクセント付きの文字を簡単にタイプするために使用できる直感的な方法は複数あります。Chromebookでアクセント記号を入力する方法を説明します。
Chromebookでアクセント記号を入力する方法
Chromebookに文字のアクセント記号を追加する最も簡単な方法は、キーボードレイアウトを追加することです。フランス語など、外国語のキーボードレイアウトに含まれている予測可能な文字のアクセント記号を入力する場合に、特に便利なオプションです。
画面の右下隅にある時刻をクリックし、設定を選択することで、Chromebookでフランス語のアクセント記号(または任意の言語)を追加できます。設定タブが表示されたら、左端のパネルで詳細設定 > 言語と入力をクリックし、入力を選択します。
最後に、入力方法とキーボードをクリックし、入力方法を追加を選択して、使用する言語が見つかるまでスクロールします。追加をクリックして、Chromebookに新しいキーボードレイアウトがダウンロードされるのを待ちます。
現在アクティブなキーボードレイアウトは、有効としてリストされているレイアウトを確認することで判別できます。
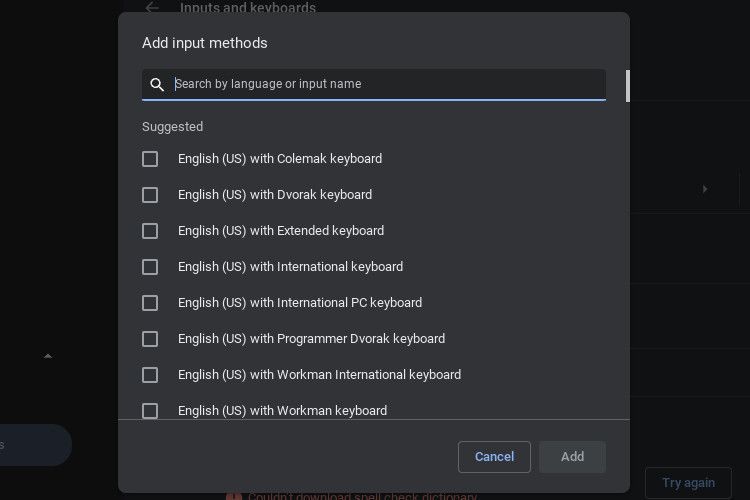
リスト内の各言語をクリックすると、使用するキーボードレイアウト、その言語でChromeを表示するか、その言語でスペルチェックを行うか、この言語でGoogle Chromeのページを翻訳するかを選択できます。
スペルチェックとChrome表示に同時に選択できる言語は1つだけですが、それらの言語を切り替えるのは非常に簡単です。
Chromebookでキーボードレイアウトを切り替える方法
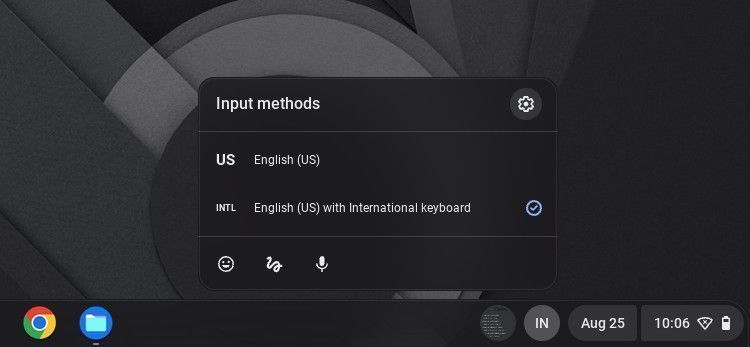
希望する言語とキーボードレイアウトを設定したら、時刻をクリックしてそれらの言語を切り替えることができます。設定 > 詳細設定 > 言語と入力 > 入力に移動し、シェルフに入力オプションを表示を有効にします。
現在のキーボードレイアウト選択の言語コードが、画面右下隅の時刻の横に表示されます。
言語コードのアイコンをクリックして切り替えることができます。また、キーボードショートカットを使用して、システムキーボードレイアウトをすばやく切り替えることもできます。Ctrl + Shift + Spaceは各言語を順番に切り替えるために使用され、Ctrl + Spaceは最後に選択した2つの言語を切り替えます。
残念ながら、外国語のキーボードレイアウトでのタイピングはあまり直感的ではありません。Chromebookの画面上のキーボード(キーボードとテキスト入力設定にあります)を、学習中の視覚的なアシスタントとして使用できます。または、外国語のキーボードレイアウトステッカーを購入すると、Chromebookを飾り付け、タイピングを簡単にすることができます!
Chromebookのアクセントの完全ガイド
本質的に、キーボードレイアウトを変更するだけで、アクセント記号付きの文字を記述する必要があります。キーボードレイアウトの選択肢はたくさんありますが、言語固有のキーボードレイアウトや、米国国際キーボードレイアウトを選択できます。各オプションには、それぞれに利点と制約があります。
米国国際キーボードでChromebookにアクセント記号を付ける方法
イタリア語やスペイン語などのラテン語系の外国語で書く場合は、米国国際キーボードを使用するのがおすすめです。上記のステップを使用して、米国国際キーボード(米国拡張キーボードとも呼ばれます)を追加できます。このレイアウトが有効になっている場合、言語コードINが画面の右下隅に表示されます。
次のショートカットを使用して、入力した文字にアクセント記号を追加できます。
アキュート | á | '("と同じキーにあります)を入力してから文字を入力します | |||||||||||||||||||||||||||||||
グレイブ | è | `(~と同じキーにあります)を入力してから文字を入力します | |||||||||||||||||||||||||||||||
チルダ | ñ | Shift + `(~と同じキー)を入力してから文字を入力します | |||||||||||||||||||||||||||||||
サーカムフレックス | ê | Shift + 6を入力してから文字を入力します | |||||||||||||||||||||||||||||||
ウムラウト/トレマ | ö | Shift + '("と同じキー)を入力してから文字を入力します | |||||||||||||||||||||||||||||||
セディーユ タイトル: Chromebookで外国語のアクセント記号を入力する方法 タグ: Chromebook、キーボード、Google Chrome、ChromeOS 概要
Chromebookを初めて使い、世界中を旅したり、フランス語やスペイン語などの言語で定期的にコミュニケーションを取ったりする場合は、Chromebookを使用して文字のアクセント記号を入力する方法を知っておくと非常に便利です。 幸いなことに、アクセント付きの文字を簡単にタイプするために使用できる直感的な方法は複数あります。Chromebookでアクセント記号を入力する方法を説明します。 Chromebookでアクセント記号を入力する方法Chromebookに文字のアクセント記号を追加する最も簡単な方法は、キーボードレイアウトを追加することです。フランス語など、外国語のキーボードレイアウトに含まれている予測可能な文字のアクセント記号を入力する場合に、特に便利なオプションです。 画面の右下隅にある時刻をクリックし、設定を選択することで、Chromebookでフランス語のアクセント記号(または任意の言語)を追加できます。設定タブが表示されたら、左端のパネルで詳細設定 > 言語と入力をクリックし、入力を選択します。 最後に、入力方法とキーボードをクリックし、入力方法を追加を選択して、使用する言語が見つかるまでスクロールします。追加をクリックして、Chromebookに新しいキーボードレイアウトがダウンロードされるのを待ちます。 現在アクティブなキーボードレイアウトは、有効としてリストされているレイアウトを確認することで判別できます。 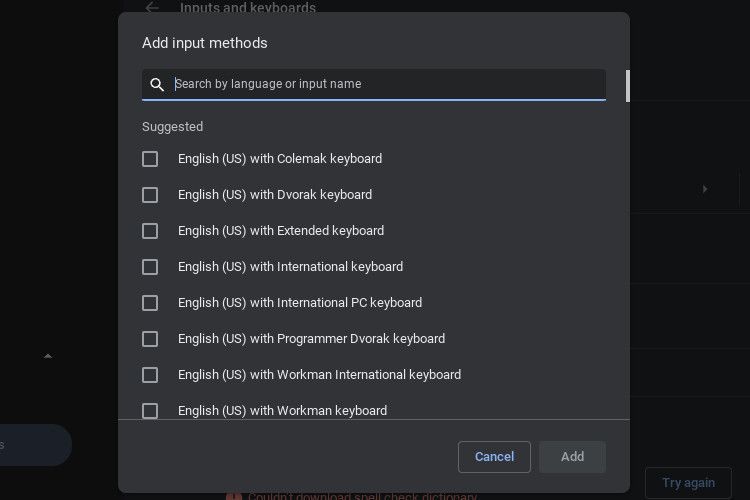
リスト内の各言語をクリックすると、使用するキーボードレイアウト、その言語でChromeを表示するか、その言語でスペルチェックを行うか、この言語でGoogle Chromeのページを翻訳するかを選択できます。 スペルチェックとChrome表示に同時に選択できる言語は1つだけですが、それらの言語を切り替えるのは非常に簡単です。 Chromebookでキーボードレイアウトを切り替える方法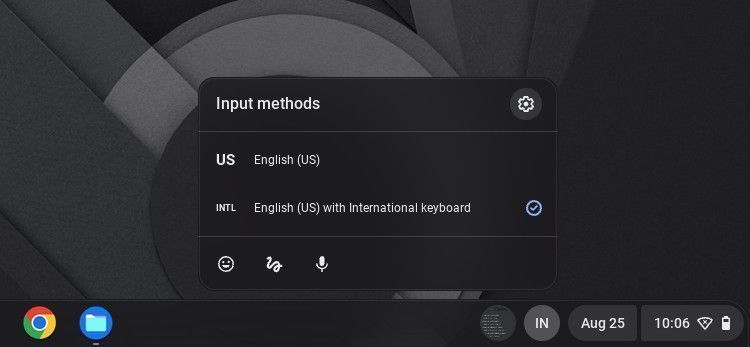
希望する言語とキーボードレイアウトを設定したら、時刻をクリックしてそれらの言語を切り替えることができます。設定 > 詳細設定 > 言語と入力 > 入力に移動し、シェルフに入力オプションを表示を有効にします。 現在のキーボードレイアウト選択の言語コードが、画面右下隅の時刻の横に表示されます。 言語コードのアイコンをクリックして切り替えることができます。また、キーボードショートカットを使用して、システムキーボードレイアウトをすばやく切り替えることもできます。Ctrl + Shift + Spaceは各言語を順番に切り替えるために使用され、Ctrl + Spaceは最後に選択した2つの言語を切り替えます。 残念ながら、外国語のキーボードレイアウトでのタイピングはあまり直感的ではありません。Chromebookの画面上のキーボード(キーボードとテキスト入力設定にあります)を、学習中の視覚的なアシスタントとして使用できます。または、外国語のキーボードレイアウトステッカーを購入すると、Chromebookを飾り付け、タイピングを簡単にすることができます! Chromebookのアクセントの完全ガイド本質的に、キーボードレイアウトを変更するだけで、アクセント記号付きの文字を記述する必要があります。キーボードレイアウトの選択肢はたくさんありますが、言語固有のキーボードレイアウトや、米国国際キーボードレイアウトを選択できます。各オプションには、それぞれに利点と制約があります。 米国国際キーボードでChromebookにアクセント記号を付ける方法イタリア語やスペイン語などのラテン語系の外国語で書く場合は、米国国際キーボードを使用するのがおすすめです。上記のステップを使用して、米国国際キーボード(米国拡張キーボードとも呼ばれます)を追加できます。このレイアウトが有効になっている場合、言語コードINが画面の右下隅に表示されます。 次のショートカットを使用して、入力した文字にアクセント記号を追加できます。
AltGrは、右端のAltキーを指します。残念ながら、キーコンボ中に左のAltキーを押しても同じ効果は得られません! ご覧のとおり、米国国際キーボードはさまざまな言語での書き込みに役立ちます。セディーユなどの重要なChromebookのフランス語のアクセントをすべてカバーしており、他の多くのラテン語系の言語にも適しています。Chromebookで文字にアクセント記号を付ける方法の最も直感的な解決策を提供していることがわかります。 アクセントメニューでChromebookにアクセント記号を付ける方法キーボードレイアウトを変更したくない場合は、アクセントメニューを使用して、Chromebookにアクセント記号付きの文字を入力できます。アクセントメニューにアクセスするには、アクセントを追加したい文字キーを押し続けて、メニューが表示されるまで待ちます。Tabを押して矢印キーを使用して、メニュー内を移動します。 挿入するアクセントを選択したら、Space、Enterを押すか、または入力を続行して文字を挿入します。または、挿入するアクセント文字に対応する数字キーを押します。アクセント記号付きの文字を追加したい場合は、この手順を繰り返すことができます。 アクセントメニューが表示されない場合は、無効になっている可能性があります。設定 > 詳細設定 > 言語と入力 > 入力とキーボード > 英語(米国)に移動し、物理キーボードメニューでアクセントと特殊文字を有効にして、アクセントメニューをアクティブにします。このオプションが利用できない場合、Chromebookではサポートされていない可能性があります。 修飾キーでChromebookにアクセント記号を追加する方法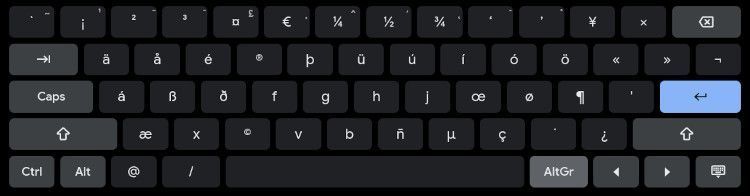
米国国際キーボード以外では、修飾キーはChromebookでアクセントを使用するための最も簡単な解決策の1つです。国際キーボードのように特定のキーの組み合わせを覚えるのではなく、Altキーを押したまま文字を入力するだけで、特定のアクセント記号付きの文字を作成できます。 修飾キーでは5つの文字がサポートされています。
Chromebookで修飾キーを使用してセディーユを入力する方法については、残念ながらそれは不可能です。この解決策は、スペイン語やドイツ語などのアキュート、チルダ、グレイブ文字などのアクセントに依存する言語に最適です。 Unicode表記でChromebookにアクセント記号を付ける方法文字のアクセントを書くための組み込みのメソッド以外にも、Unicode表記を使用して特定の文字を文章に追加することもできます。コードはWindowsのAltコードに似ています。 Ctrl + Shift + Uを押したままにして、ChromebookにUnicode入力を許可するよう促すことができます。下線付きのuが表示されたら、Unicode(Ctrl + Shift + U + 00C0など)を入力して、文字が表示されるのを待ちます。 WikipediaのUnicode文字リストにアクセスして、何百もの特殊文字とその対応するUnicodeを参照することができます。 UTF8拡張機能でChromebookの文字にアクセント記号を付ける方法いつものように、Chromeのほとんどの機能には拡張機能があります。文字を追加するには、ChromeウェブストアのUTF-8拡張機能が役立ちます。Chromeの他の場所に貼り付ける文字を簡単にコピーできます。必要なのは、ツールバーの星をクリックして、目的の文字が見つかるまでスクロールすることだけです。次に、コピーして貼り付けます。簡単です! ダウンロード:utf-8とunicodeの文字 Google入力ツール拡張機能でアクセント記号を入力する頻繁にコンピュータを切り替えたり、Chromebookについてよくわからない場合は、Chromeで常に使用できるキーボード入力ソリューションが必要になる場合があります。その場合は、ChromeウェブストアのGoogle入力ツール拡張機能をチェックしてください。これにより、ブラウザ内で言語を変更できます。 ダウンロード:Google入力ツール Chromebookで簡単にアクセント記号を入力するご覧のとおり、Chromebookは外国語の文字のアクセントを書くための信じられないほどのレベルのサポートを提供しています。1つの最良の方法はありません。1つの方法に永遠に固執するのではなく、Chromebookでサポートされているさまざまなタイピング方法を試して、自分に最適な方法を見つける必要があります。 時間とともに、新しいキーボード設定に慣れ、熟練したタイピストになります。必要な特殊文字をグーグルで検索する日々は終わりを告げ、その結果、外国語で書くことが簡単で楽しいプロセスになります。 |
コメントする