写真を整理するのは大変な作業です。たくさんの写真を追加すると、扱いが大変になり、目的の写真を見つけるのが複雑になります。
幸い、「写真」アプリは写真の中の顔を検出して、写真の中の人の写真をタグ付けしてグループ化することができます。Appleの「写真」アプリで人物の顔をタグ付けする方法をご紹介します。
「写真」アプリで人物の顔をタグ付けする方法
写真ライブラリに写真を追加すると、iPhoneまたはMacが顔のスキャンを行います。これはデバイス上で行われるため、プライバシーは守られます。これはMacがプライバシーを保護する方法の1つです。iCloud写真を使用している場合、これらのタグはすべてのAppleデバイス間で同期され、プライバシーも保護されます。
iPhoneまたはiPadの「写真」アプリで顔をタグ付けする
iPhoneの写真に人物をタグ付けするには、次の手順を実行します。
- タグ付けしたい人物が写っている写真までスクロールします。
- 下部にある情報(i)アイコンを押すか、写真を上にスワイプします。
- 「写真」アプリが顔を認識している場合、画像の右下隅に顔の入った小さな丸いアイコンが表示されます。中に疑問符の入った青い丸は、顔がまだタグ付けされていないことを意味します。それをタップします。
- コンテキストメニューからこの人物の名前を付けるを選択します。
- 次の画面で名前を付けて次へを押します。
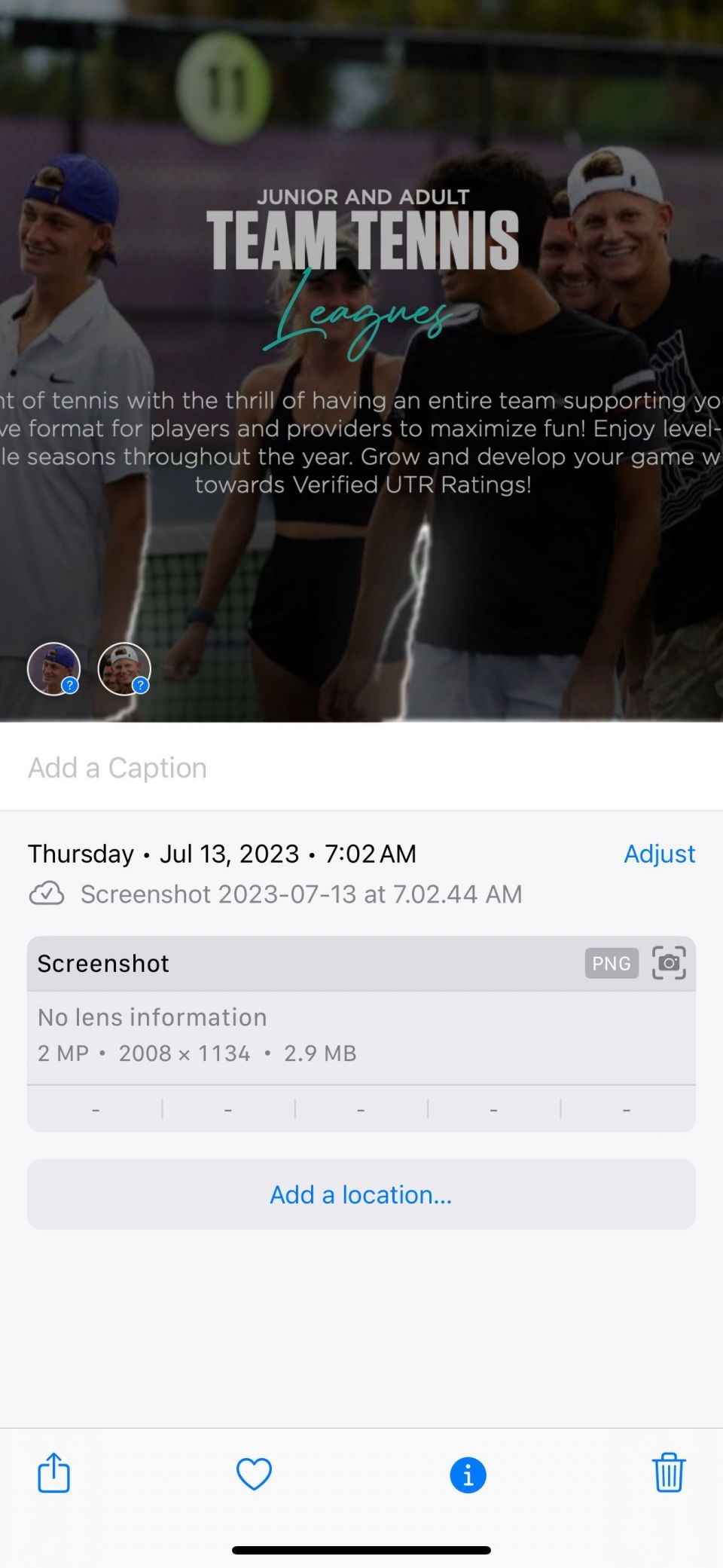
これで、この人物のタグ付けされた写真は「人物」アルバムに表示されます。iPhoneは、この人物のさらなる写真を検出し、顔の分析に基づいて自動的にタグ付けします。
Macの「写真」アプリで顔をタグ付けする
macOS版「写真」アプリで人物の顔をタグ付けするには、次の手順に従います。
- Appleの「写真」アプリでタグ付けしたい顔の写真を開きます。
- 右上隅のツールバーから情報(i)ボタンをクリックします。写真の詳細が記載された情報ウィンドウがポップアップ表示されます。写真に含まれる顔は、キーワードフィールドの下に一覧表示されます。
- タグ付けしたい顔の顔をダブルクリックします。
- これで、左上に名前の追加が表示されます。
メニューバーの表示をクリックして顔の名前を表示を選択すると、次回写真を表示したときにすべての顔に丸がつきます。すでに顔をタグ付けしている場合は、その顔の下に名前が表示されます。丸で囲まれた顔の下にあるボックスをクリックして、名前を追加または変更します。
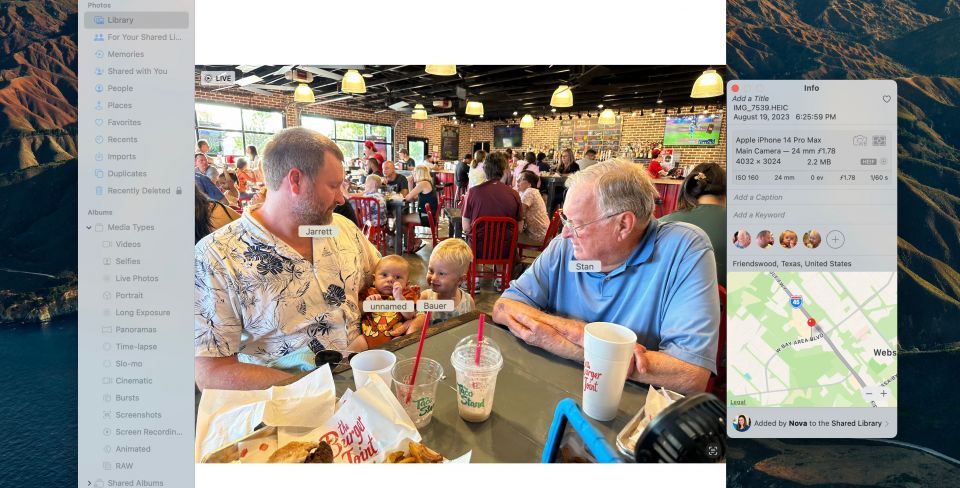
Macが写真の中の顔を認識しない場合は、情報ペインを開いて、その上のプラス(+)の丸を押します。写真の真ん中に新しい丸が表示されます。これをタグ付けしたい顔の周りにドラッグしてタグ付けすることができます。
Appleの写真でタグ付けされた顔で写真を検索する方法
1つか2つの顔をタグ付けしたら、それらの顔の写真を見つけることがはるかに容易になります。特定の人物の写真を見つけることは簡単になります。
iPhoneまたはiPadでタグ付けされた写真を見つける
タグ付けされた顔はすべて、人物という写真アルバムに整理されます。タグ付けした顔や、デバイスがタグ付けのために識別した顔がすべて表示されます。アルバムを選択すると、特定の人物のタグ付けされた写真がすべて表示されます。
デフォルトでは、「写真」は、その人物のイメージのコラージュを表示し、似たようなイメージは隠します。その人物のタグ付けされた写真がすべて表示されるようにするには、ハイライトされた写真の下にあるさらに表示をタップします。
iPhoneがアルバムにタグ付けされた人物である可能性があると考える他の顔を見ることもできます。右上隅にある省略記号(...)アイコンをタップして、追加の写真を確認を選択します。iPhoneは、タグ付けした人物である可能性があると考える写真を表示します。はいまたはいいえをタップして確認します。
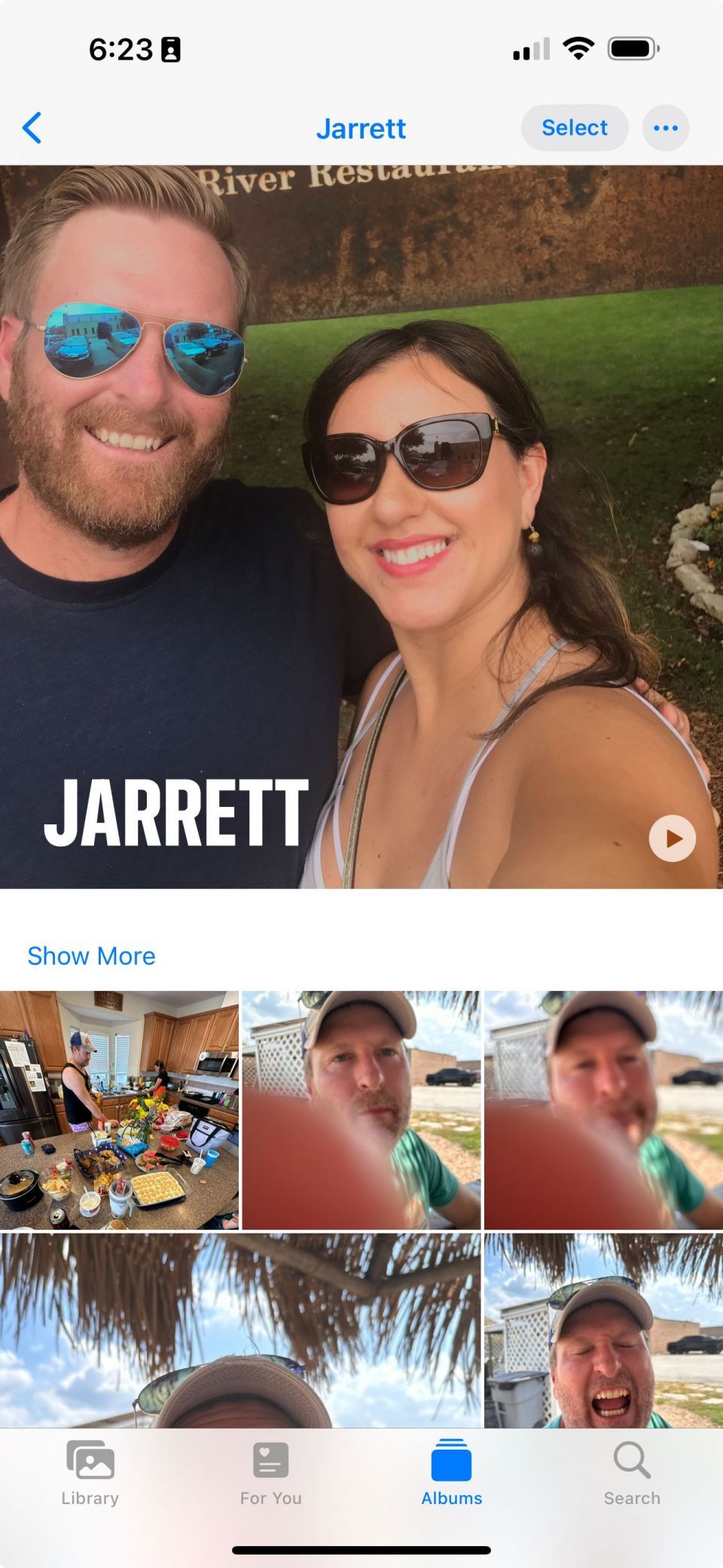
写真に人物をタグ付けすると、iPhoneの「写真」アプリやSpotlight検索で名前を検索したときにも表示されます。
Macでタグ付けされた写真を見つける
「写真」アプリのサイドバーから人物アルバムを選択すると、タグ付けされた顔がすべて表示されます。「写真」は、ここにタグ付けされたすべての画像と、タグを待っているグループ化された顔をすべて表示します。
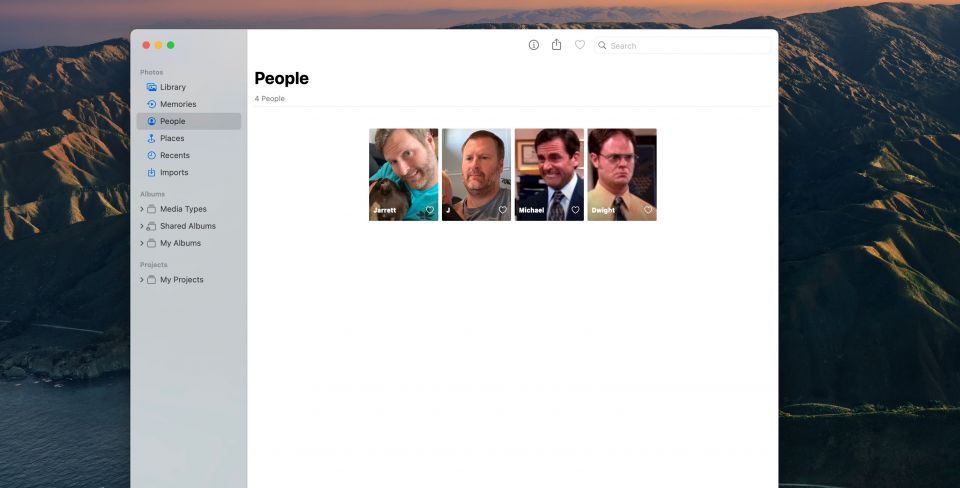
上部の検索バーを使用して、複数レベルの検索を行うこともできます。たとえば、特定の場所で撮影された人や、特定のシャツを着た人を検索することができます。これにより、特定の写真をすばやく見つけることができます。
タグ付けされた誰かのアルバムに入ったら、一番下までスクロールすると、その人の追加の写真を確認するオプションが表示されます。クリックして、Macがタグ付けされた人物であると考えるすべての写真を確認し、確認または拒否します。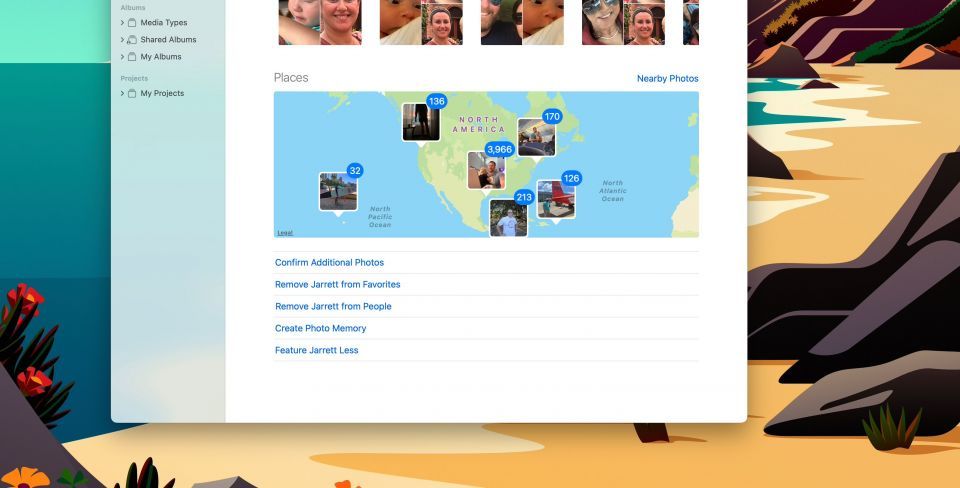
もちろん、MacのSpotlight検索を使用して、タグ付けした人物を見つけることもできます。ただし、写真ライブラリを外部ドライブに移動した場合は、Spotlightを使用して検索できなくなります。
Appleの写真の「人物」アルバムからタグ付けされた顔を編集する方法
iPhoneとMacは機械学習アルゴリズムを使用して人物の顔を検出しますが、顔を見落とす場合があります。残念ながら、常に正しい人物をタグ付けするとは限らず、顔を誤認している可能性もあります。以下で、誤ったタグを修正する方法を紹介します。
iPhoneまたはiPadの写真でタグ付けされた顔を編集する
iPhoneまたはiPadで誤ってタグ付けされた写真を見つけた場合は、2つの方法で修正できます。
写真を見つけて上方にスワイプして、タグ付けされた顔を明らかにします。タグ付けされた人物を表す画像の左下隅にある小さな円をタップします。次に、コンテキストメニューからこれは[人物の名前]ではありませんを選択します。

または、人物アルバムに移動して、誤ってタグ付けされた人物を選択します。すべての写真のリストで、誤ってタグ付けされた写真を見つけます。次に、リスト内の写真を長押しして、これは[人物の名前]ではありませんを選択します。
場合によっては、iPhoneが1人の写真間に十分な違いを見つけて、複数のアルバムを作成することがあります。幸い、これらの写真を簡単に組み合わせることができます。
同じ人物の2つ以上のアルバムを組み合わせるには、人物アルバムに移動します。次に、右上の選択ボタンを押します。次に、組み合わせたいアルバムを選択して、右下隅の結合をタップします。
Macの写真でタグ付けされた顔を編集する
Macで誰かが誤ってタグ付けされている場合、その人の写真に移動し、メニューバーから表示 >顔の名前を表示をクリックして、その人の顔の下に正しい名前を入力します。
人物アルバムにアクセスして、タグ付けされた人物を選択することもできます。誤ってタグ付けされた写真を見つけて、Controlキーを押しながらクリックします。コンテキストメニューから、これは[人物の名前]ではありませんを選択します。
Macに同じ人物のアルバムが2つ以上表示されている場合は、人物アルバムからそれらを結合できます。Commandキーを押しながら、同じ人物のすべてのアルバムを選択します。Controlキーを押しながらクリックして、X人を結合を選択します(Xは選択したアルバムの数)。
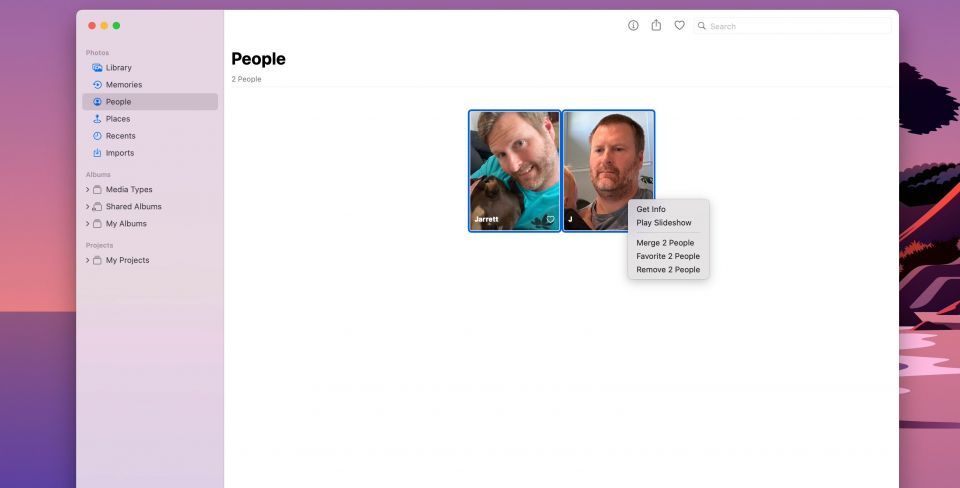
人物をタグ付けして写真を簡単に検索
写真の中で友達、同僚、家族をタグ付けすると、写真の管理に優位性が出ます。これにより、人物の写真を素早く効率的に見つけることができます。これは、Appleデバイスの組み込みの写真アプリをマスターするための多くの方法の1つです。
コメントする