オンラインで集中力を維持することは難しい場合があります。気を散らすものはワンクリックでアクセスでき、制御する努力をしなければ、簡単に先延ばしにつながる可能性があります。
幸い、ブラウザを最適化して生産性を向上させるための簡単な習慣がいくつかあります。これらのヒントを使用すると、気を散らすものを排除し、整理整頓を改善し、作業をスピードアップできます。オンラインの気を散らすものに弱くならないようにしましょう。以下に、オンラインの生産性を向上させるためのブラウザの整理方法を紹介します。
1.使用していないブラウザ拡張機能を削除します
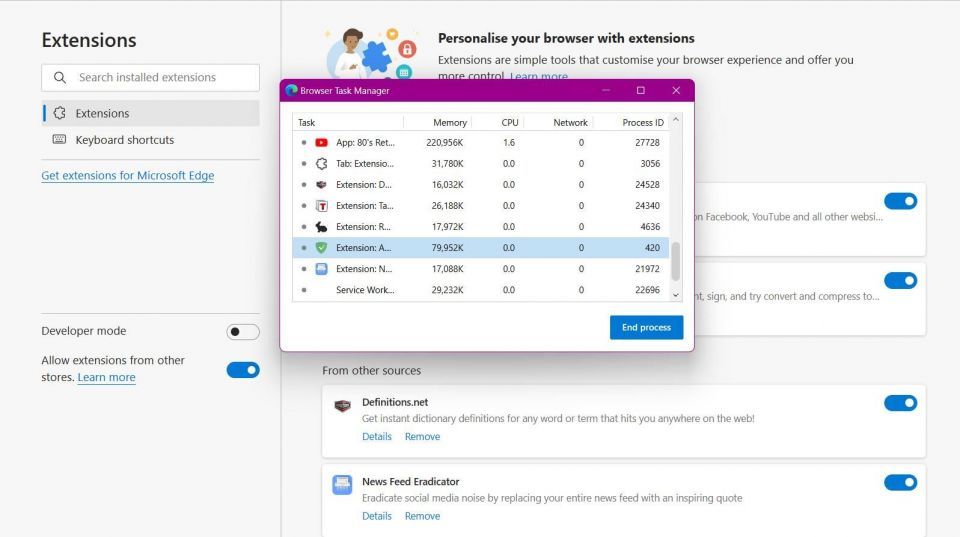
生産性を向上させるブラウザ拡張機能は数多くありますが、インストールしすぎると問題になる可能性があります。ブラウザのスペースが乱雑になるだけでなく、メモリを消費する可能性もあります。ブラウザのタスクマネージャーにアクセスすると、どのくらいのメモリが使用されているかを確認できます。ほとんどのブラウザでは、Shift + Escがタスクマネージャーにアクセスするためのショートカットです。
Microsoft Edgeでブラウザ拡張機能を削除するには、次の手順に従います。
- アドレスバーの右側にあるジグソーパズルのアイコンをクリックします。
- 拡張機能の管理を選択して、インストールされている拡張機能の完全なリストを表示します。
- 不要な拡張機能の横にある削除をクリックします。
2.ブックマークをフォルダに整理します
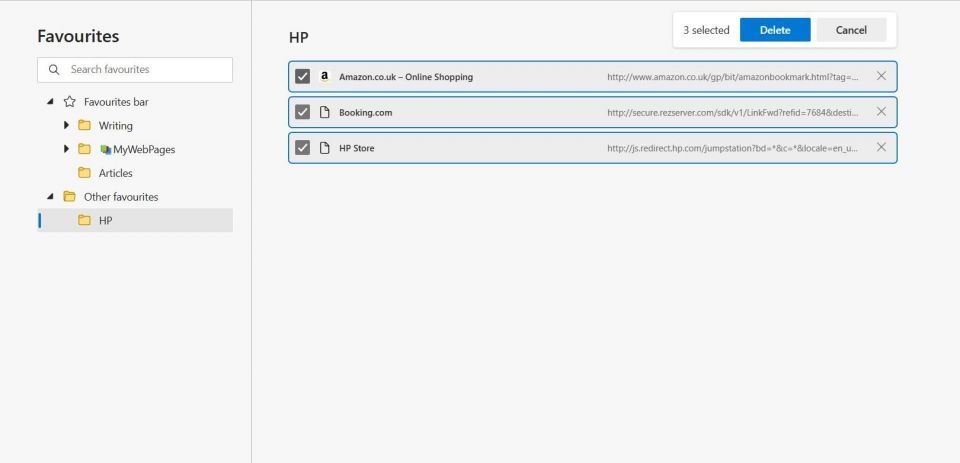
ブックマークを使用すると、よく使用するサイトにすばやくアクセスできます。ただし、ブックマークが多すぎると、生産性を向上させるどころか低下する可能性があります。ブックマークフォルダを作成することは、ブラウザのスペースを整理するための効果的なソリューションです。
新しいブックマークフォルダを追加するには、ブックマークバー上の空白部分を右クリックします。次に、オプションのリストからフォルダの追加を選択します。これにより、既存のフォルダとサブフォルダの階層が開きます。ルートフォルダとして機能するフォルダを選択し、保存をクリックします。
フォルダを管理するもう1つの方法は、ブラウザのブックマークマネージャーページにアクセスすることです。ChromeとMicrosoft EdgeでこのページにアクセスするためのショートカットはCtrl + Shift + Oです。
3.新しいタブバーを最適化します
多くのブラウザは、新しいタブを開くと何らかの形式のニュースページを提供します。現在のクリックベイトとキャッチーな見出しの時代では、簡単にスクロール地獄に陥る可能性があります。
朗報は、新しいタブページを更新して有害な気を散らすものを削除するためのより良い方法があるということです。Microsoft Edgeで新しいタブページを最適化する方法を次に示します。
- edge://settingsと入力して設定ページにアクセスします。
- サイドバーからスタート、ホーム、および新しいタブをクリックします。
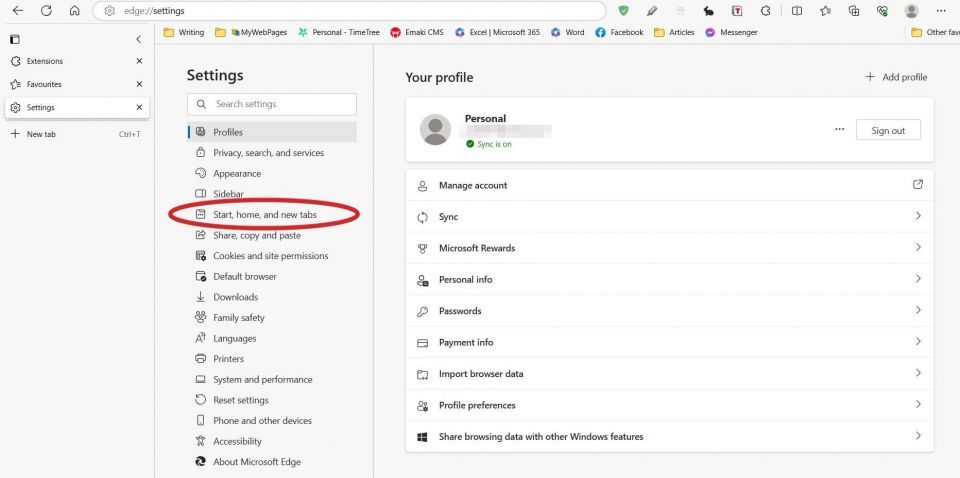
- 新しいタブオプションから、これらのページを開くを選択して新しいページを追加をクリックします。
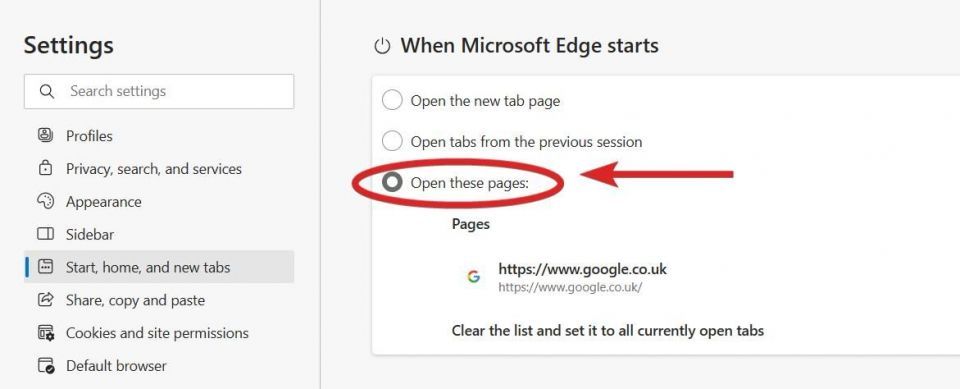
- アドレスボックスにGoogleまたは選択した別の検索エンジンのURLを入力します。
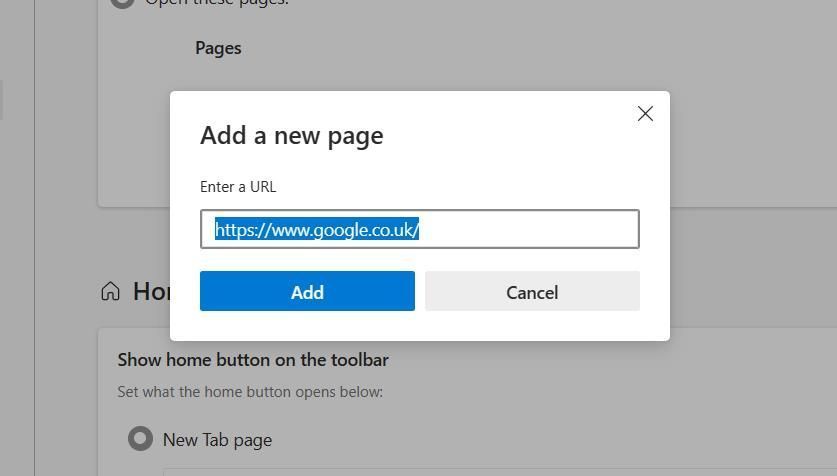
新しいタブページを最適化すると、新しいアイデアを調査する際に非常に役立ちます。気を散らすニュースウィジェットを受け取る代わりに、お気に入りの検索エンジンにアクセスしてすぐに調査を開始できます。
4.ブックマークバーを戦略的に使用します
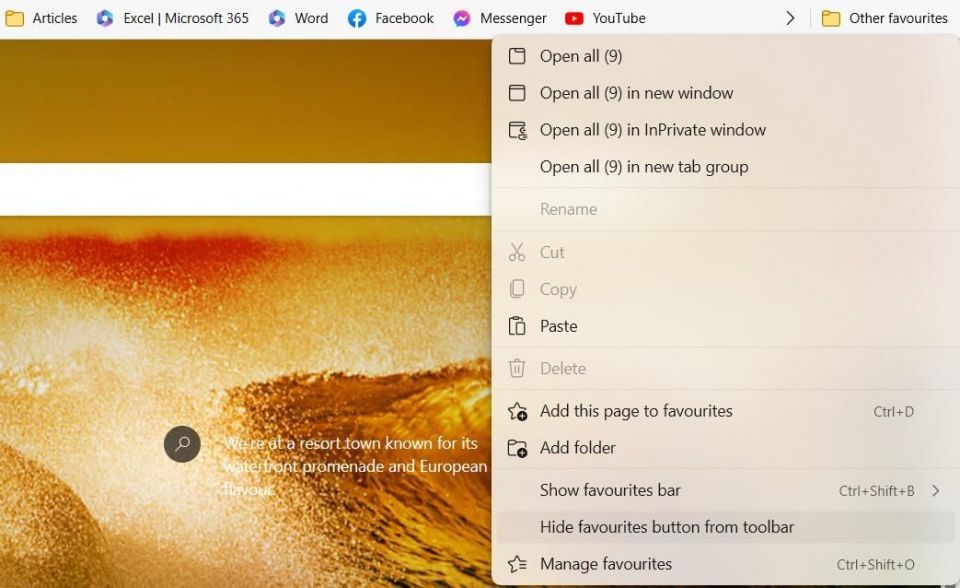
ブックマークバーは、アドレスバーで検索する必要なく、便利なリンクにすばやくアクセスできる便利な場所です。ただし、ソーシャルメディアサイトなどの気を散らすリンクでアドレスバーを埋め始めると、問題が発生します。
オンラインで気が散らないようにするには、ブックマークバーを仕事関連のみに絞り、5~6個のアイテムに制限します。この健全なバランスにより、集中力を維持し、気を散らすものを排除できます。ChromeまたはMicrosoft Edgeでは、キーボードショートカットCtrl + Shift + Bを使用して、ブックマークバーを完全に非表示にすることもできます。
ブックマークバーを保持したいが、常にアクセスできるわけではない場合は、新しいタブでのみ表示されるように選択できます。ブックマークバー上の任意の場所を右クリックし、お気に入りバーを表示にカーソルを合わせて、新しいタブでのみを選択してこの機能を有効にします。
5.ブラウザの履歴を消去します
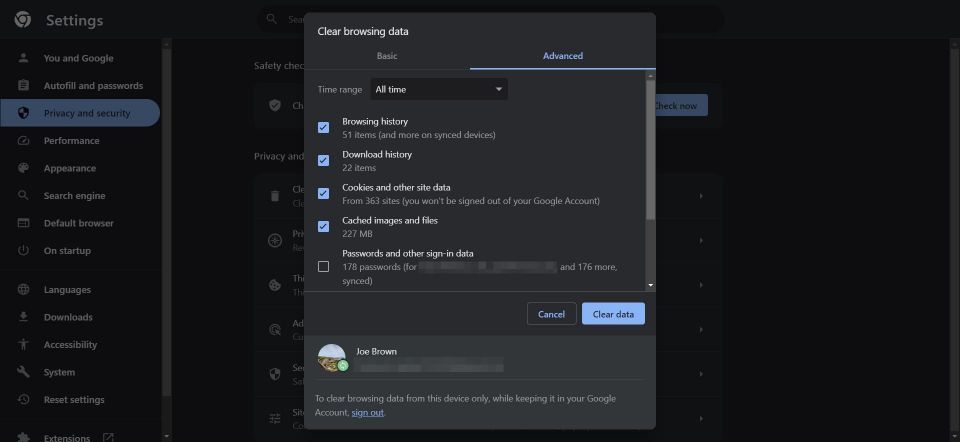
リモートワークにブラウザを使用している場合、履歴、Cookie、その他のデータがすぐに蓄積されます。ブラウザをクリーンな状態でスムーズに動作させるには、ブラウザの履歴を時々消去することが賢明です。
Chromeでブラウザの履歴を削除するには、ショートカットCtrl + Hを使用してブラウザの履歴ページを開きます。次に、サイドバーから閲覧履歴データの削除タブをクリックします。詳細設定タブをクリックし、期間をすべてに設定します。
これで、閲覧履歴、Cookie、キャッシュされた画像やファイルなど、削除する項目を確認できます。先に進む前に、パスワードや自動入力データなどの貴重な情報を必ずオフにしてください。
6.後でブラウザのタブを保存する
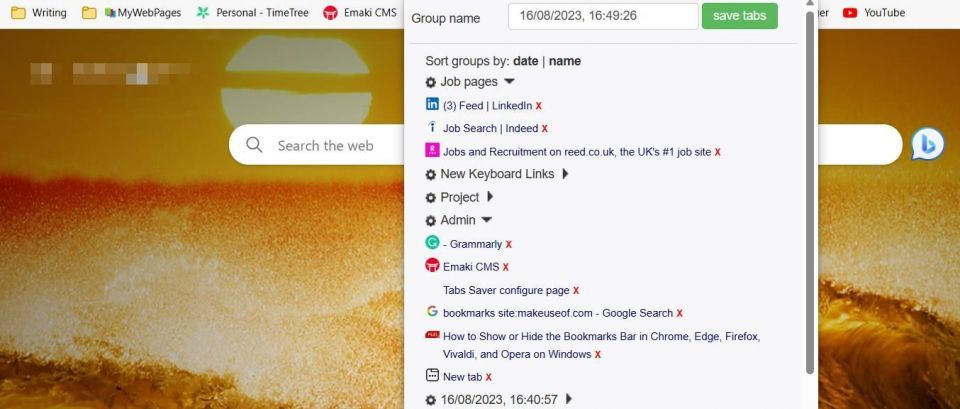
PCをスリープモードにすることはそれほど有害ではありませんが、タブを開いたままにしておくと、すぐに生産性の低い習慣が身についてしまいます。これはタブにすばやくアクセスするための賢明なオプションのように思えるかもしれませんが、蓄積するとワークフローが遅くなり、メモリに影響を与える可能性があります。
Tabs Saverは、ブラウザのタブを保存して整理するために設計された無料のChrome拡張機能です。この拡張機能を使用すると、複数のタブをグループに保存できます。タブグループは名前または日付でソートしたり、作成後に編集したりできます。
タブを保存するのは簡単です。拡張機能のアイコンをクリックするだけで、Tabs Saverはウィンドウ内のすべての開いているタブをグループとして収集します。グループの名前をクリックすると、いつでも保存したタブをもう一度開くことができます。これで、何日もデスクトップに開いたタブを放置する必要がなくなりました。
7.Webサイトを個別のアプリとしてインストールする
新しいタブを開くたびにインターネット全体にアクセスできると、気を散らす可能性があります。この問題を解決するには、頻繁にアクセスするWebサイトをアプリとしてダウンロードして、互いに別々に開くことができます。
Microsoft Edgeは、デバイスにWebアプリをインストールするための最も効果的な方法の1つを提供しています。方法は次のとおりです。
- ブラウザウィンドウの右上隅にある3つのドットをクリックします。
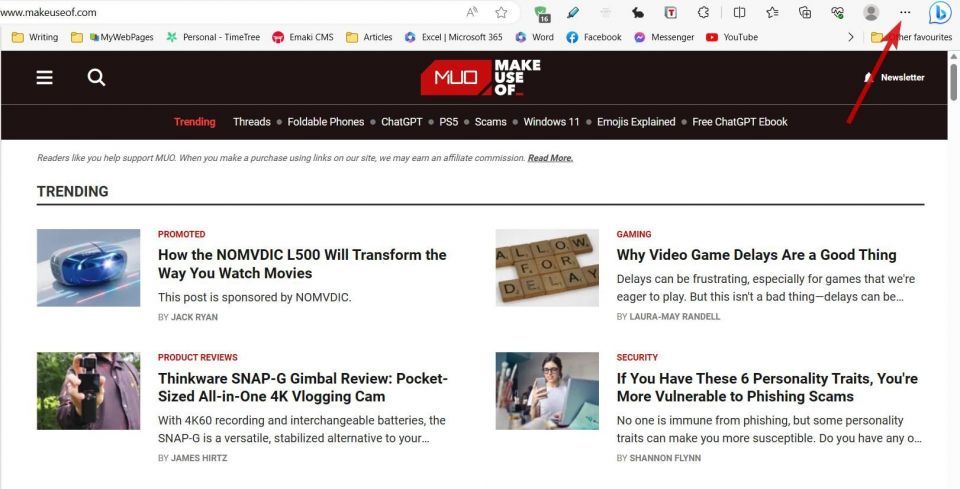
- アプリにカーソルを合わせます。
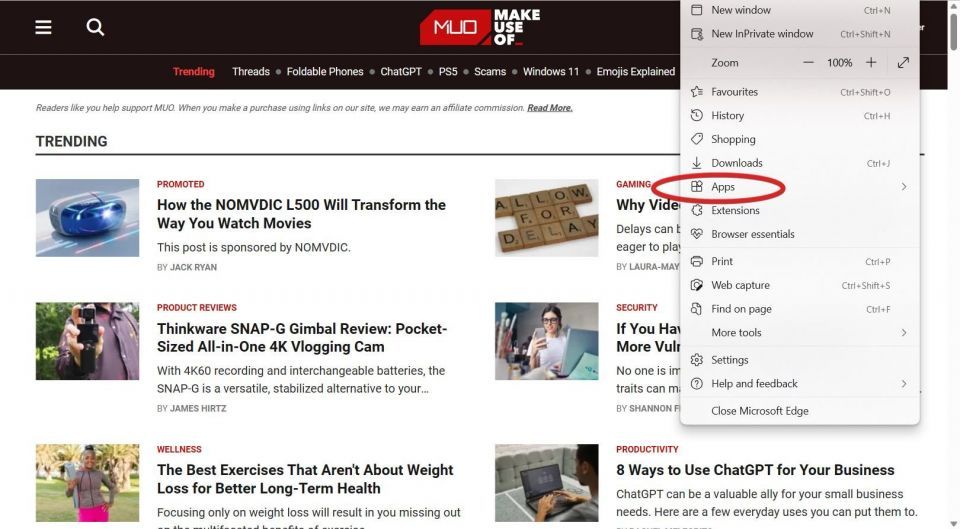
- このサイトをアプリとしてインストールを選択します。
インストールをクリックする前に、必要に応じて名前を付けてアプリのアイコンを変更できます。Webアプリを使用すると、アドレスバー、タブ、お気に入りが削除されるため、気を散らす要素のない環境が作成されます。Macユーザーの場合、macOSでWebアプリを実行することもできます。
生産性を向上させるためにブラウザを最適化する
インターネットは気を散らす場所になる可能性があります。オンラインで気が散ることが多い場合は、これらのヒントでデジタル環境を変革し、気を散らすものを遠ざけることができます。
ブラウザを整理することは、単に気を散らすものを制限することではありません。重要なファイルにすばやくアクセスできるようにし、コンピュータのメモリへの負担を軽減するのに役立ちます。これらの変更を適用して、より生産的なブラウジングエクスペリエンスを実現してください。
コメントする