Appleは、iOS 17とiPadOS 17のSafariに、いくつかの新しく興味深い機能を追加しました。その中で最も注目すべき点は、異なるブラウジングセッションでブラウジングデータをすべて別々に保つことができるプロフィール機能です。
Safariのプロフィールを詳しく見て、iPhoneとiPadでブラウジングエクスペリエンスを整理するためにどのように使用できるかを確認しましょう。
Safariのプロフィール機能とは?
プロフィールは、iOS 17のSafariの機能の1つで、異なる使用例でブラウジングセッションを別々に保つことで、ブラウジングエクスペリエンスを整理するのに役立ちます。
たとえば、プロフィール機能を使用して、「個人用」と「仕事用」の2つの別々のプロフィールを作成し、使用例に応じてそれらを使用することができます。プロフィール機能が役立つもう1つの例は、iPhoneやiPadを誰かと共有し、自分のブラウジングデータを他人のデータから隔離したい場合です。
Safariの各プロフィールはサンドボックス化されています。つまり、1つのプロフィールのすべてのブラウジングデータ(履歴、Cookie、お気に入り、拡張機能、Safariタブグループ)は、他のプロフィールのデータから隔離されます。
iPhoneとiPadでSafariプロフィールを作成する方法
Safariは、iOS 17とiPadOS 17ではデフォルトでプロフィール機能が有効になっていないため、手動で有効にする必要があります。Safariで新しいプロフィールを有効にして設定する方法は次のとおりです。
- iPhoneまたはiPadで設定を起動します。
- 下にスクロールしてSafariを選択します。
- プロフィールセクションまで下にスクロールして、新しいプロフィールをタップします。

- このプロフィールに名前を付けます。ここで、アイコンを設定し、プロフィールの色を選択することもできます。また、プロフィールがアクセスできるお気に入りフォルダと、新しいタブを開いたときに表示されるページを選択することもできます。
- 完了をタップして閉じてプロフィールを作成します。
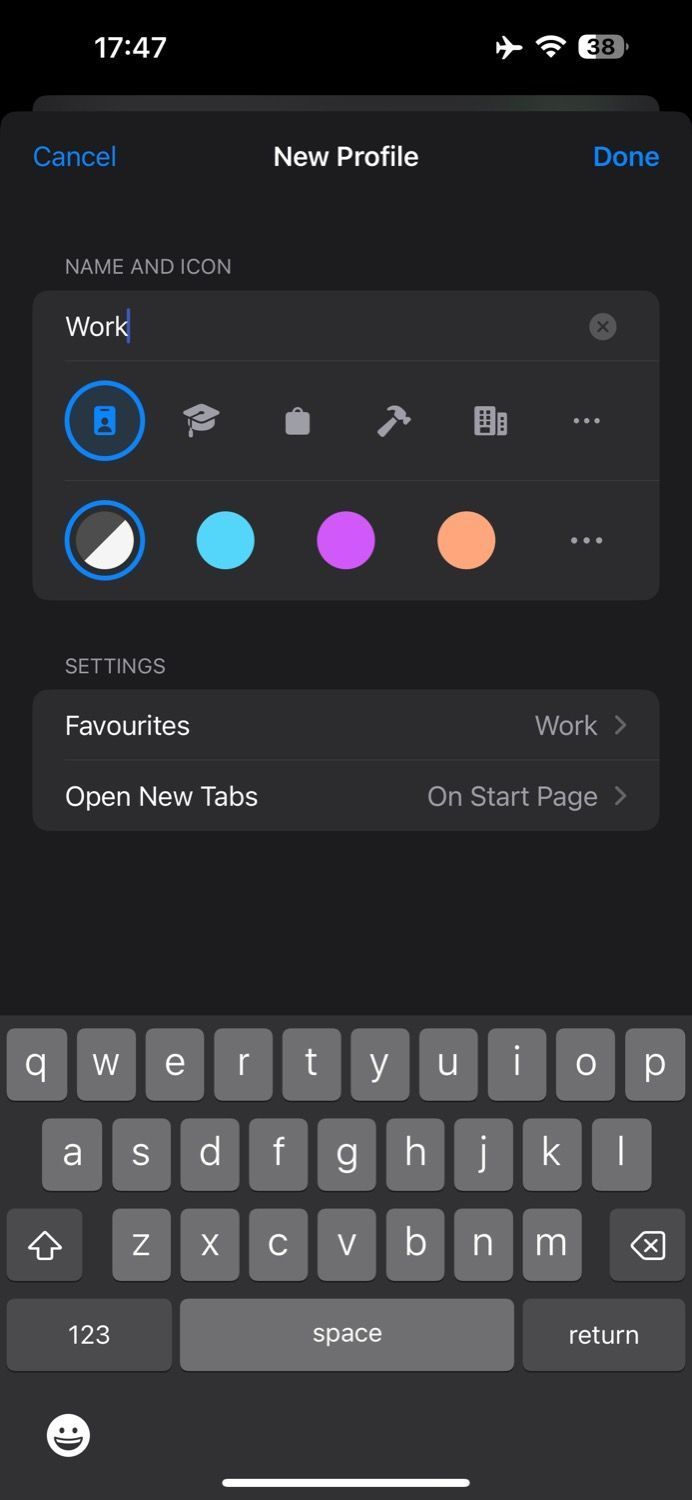
これを行うと、Safariの設定ページに戻り、プロフィールセクションの下に作成したプロフィールが表示されます。上記の手順を繰り返して、必要な数のプロフィールを作成します。
Safariのプロフィールを使用および切り替える方法
Safariでプロフィールを作成したら、それを使用するのは簡単です。これを行うために従う必要がある手順を簡単に説明します。
- iPhoneまたはiPadでSafariアプリを開きます。
- タブボタンをタップし、一番下にあるプロフィールボタン(ドロップダウン矢印付き)をタップします。
- プロフィールをタップし、使用するプロフィールを選択します。

別のプロフィールに切り替える場合は、手順を繰り返して別のプロフィールを選択します。
Safariのプロフィールを削除する方法
Safariのプロフィールを削除したい場合(おそらく必要なくなった場合)、次の手順に従って削除できます。
- 設定に移動し、Safariを選択します。
- プロフィールの下にある削除するプロフィールをタップします。
- プロフィールを削除ボタンをタップし、削除をもう一度タップしてアクションを確認します。

プロフィールを削除すると、関連するすべてのブラウジングデータもデバイスから削除されます。
Safariでブラウジングエクスペリエンスを整理する
Safariで複数のブラウジングプロフィールを作成する機能は、長らく待たれていた機能でした。ほとんどのウェブブラウザは昔からこの機能を備えていましたが、Safariにはこの機能がなかったため、多くのAppleユーザーは他のウェブブラウザを使用せざるを得ませんでした。
幸いなことに、AppleはiOS 17とiPadOS 17で、すべてのデバイスのSafariにプロフィールを導入することで、この問題に対処しました。そのため、手間をかけずに整理された方法でウェブを閲覧できるようになりました。これにより、ユーザーが他のブラウザよりもSafariを使用する理由がさらに増えました。
コメントする