雑誌やソーシャルメディアの素晴らしい広告をすべてスクロールして、Photoshopに年間数百ドルを費やして比較する以外に選択肢がないと思うのは簡単です。しかし、それは真実ではありません。Photoshopやその他の高価な写真編集ツールでできることの多くは、Canvaを使用することでほんの一部のコストで行うことができます。
これらのテクニックの1つは、アウトラインです。画像、テキスト、または図形にアウトラインを追加して、ページから飛び出して視聴者の注目を集めることができます。見栄えがよさそうですが、実際は信じられないほど簡単です。
Canvaで画像にアウトラインを追加する方法
あらゆる種類の広告やグラフィックデザインの秘訣は、人々があまり見ないようなユニークで興味深いことをすることです。たとえば、Canvaで垂直ではなく対角線にトリミングすると、誰かの注意を引く可能性が高まります。画像にアウトラインを追加することも、その1つの例です。
画像自体は素晴らしいものですが、太字またはカラフルなアウトラインを追加すると、最終的な製品がより洗練され、プロフェッショナルな外観になります。

まず、画像をCanvaにアップロードして、プロジェクトにドラッグします。
画像にアウトラインを追加できますが、被写体だけでなく全体がアウトラインで囲まれます。画像のアウトラインを最適な状態にするには、Canvaの背景除去ツールを使用して背景を削除する必要があります。このツールは、Canva Proサブスクリプションでのみ利用できます。
1回限の画像を作成する場合は、いつでも7日間の無料トライアルを開始し、興味がなくなった場合は後でキャンセルできます。オンラインクリエイターとしてCanvaで作成できるものはたくさんありますが、サブスクリプションを継続することを検討する価値があります。
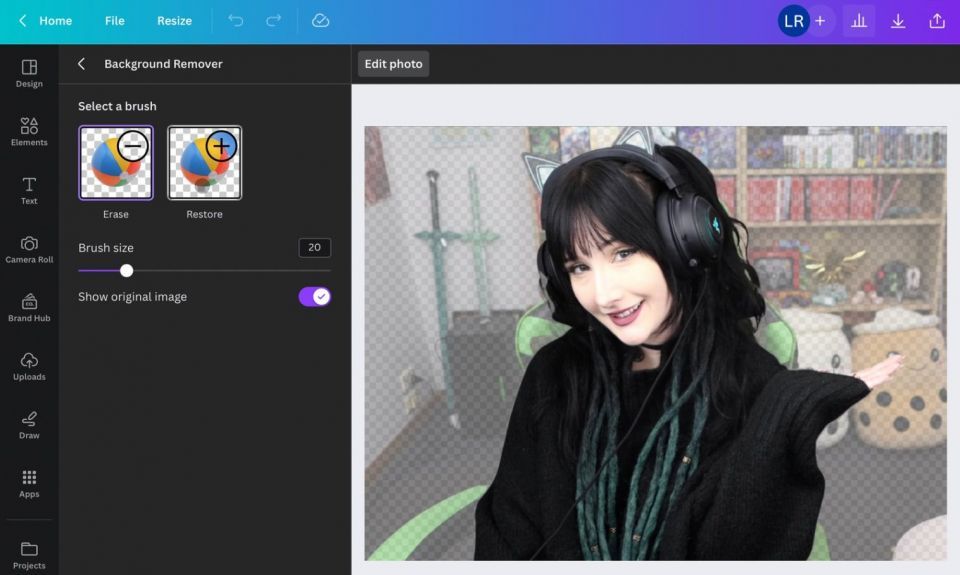
画像の背景を削除するには、画像を選択して、プロジェクト上部のメニューから「写真を編集」を押します。「ツール」セクションから「背景除去」を選択し、Canvaが処理が完了するまで待ちます。背景除去機能は、画像から少し多すぎる部分を削除することがあります。その場合は、「消去」と「復元」を押して、画像を微調整します。
最終的な画像が得られたら、アウトラインを追加する準備が整いました。これを行うには、画像を選択し、「写真を編集」をもう一度押して、「効果」までスクロールします。今回は「シャドウ」というツールが必要です。見つけて選択したら、提供されたオプションから「アウトライン」を選択します。
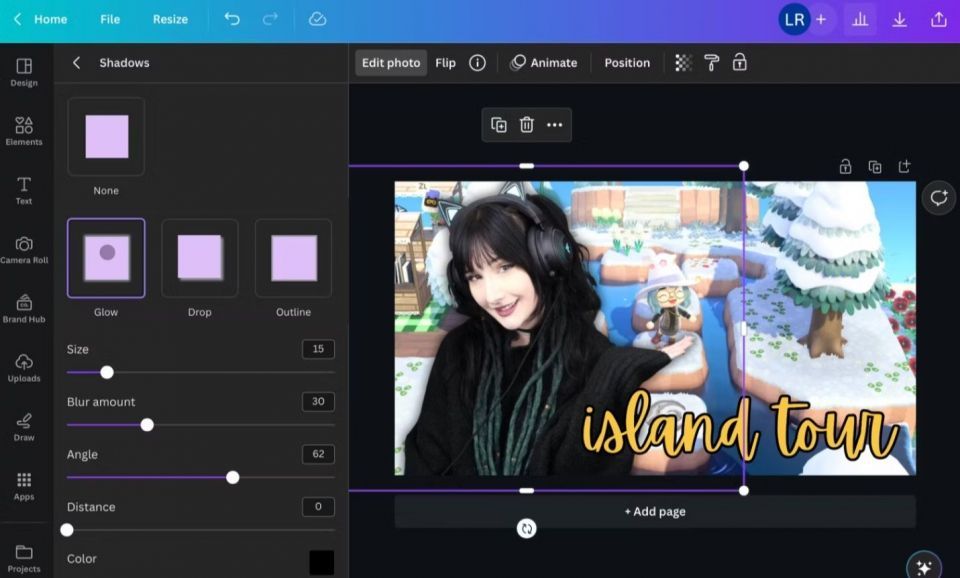
そこから、スライダーを使用してアウトラインを希望どおりになるまで調整できます。色オプションも試して、画像をさらに目立たせます。
より柔らかいシャドウが必要な場合は、シャドウオプションから「アウトライン」ではなく「グロー」を選択します。これにより、アウトラインの端がぼやけるため、「アウトライン」機能によって得られるシャープな線よりも微妙になります。また、好みに応じてグロー設定を調整して、柔らかくしたり、よりシャープにしたりすることができます。
Canvaでテキストにアウトラインを追加する方法
Canvaで画像にアウトラインを追加することが最も難しいテクニックであることを知って、あなたは喜ぶでしょう。テキストにアウトラインを追加するのはさらに簡単です。画像にテキストを配置する際に最も基本でありながら重要なグラフィックデザインのヒントの1つでもあります。背景が込み入っていると、テキストに溶け込む色があり、読み取りが困難になります。テキストに太字のアウトラインを追加すると、できるだけ明確なメッセージが作成されます。
まず、サイドメニューから「テキスト」アイコンを選択し、「テキストボックスを追加」を選択します。テキストボックスに任意のテキストを入力し、画面上部のメニューから「効果」を選択します。

「アウトライン」効果を選択して、テキストにアウトラインを追加します。画面左側のスライダーやその他の設定を使用して、アウトラインの色と太さを変更できます。
Canvaで図形にアウトラインを追加する方法
図形にアウトラインを追加することは、特にCanvaで会社やブランドのロゴを作成する場合に非常に役立つテクニックです。Canvaで図形にアウトラインを追加するプロセスは少し異なりますが、同様に簡単で、2つの方法から選択できます。
図形を重ねてアウトラインを作成する方法
まず、「要素」に移動し、「図形」セクションから図形を選択するか、検索バーで直接検索します。図形を準備できたら、図形を選択して、アウトラインの色に変更します。次に、新しい図形を作成して、少し小さいバージョンを作成します。

画像や図形を大きくしたり小さくしたりするには、画像や図形を選択して4隅のいずれかをドラッグして上下に移動します。少し小さい図形を大きな図形の中央に配置すると、完璧なアウトラインが作成されます。
ボーダースタイルを使用して図形にアウトラインを追加する方法
または、図形を選択してから、画面上部のメニューから「ボーダースタイル」を選択します。ボーダースタイルは、カラー選択アイコンの横にある3本の横線がある小さなアイコンです。ドロップダウンメニューからボーダーオプションの1つを選択します。

ボーダーをアクティブにすると、ボーダースタイルアイコンの横に新しいカラーボックスが表示され、ボーダーの色を変更できます。図形のメインカラーを選択して透明にすることもできます。アウトラインのみを表示したい場合に便利です。これは、特に手順画像を作成するのに便利です。
Canvaで画像にアウトラインを追加してグラフィックデザインを向上させる
Canvaでアウトラインを追加するのは数分しかかかりませんが、最終製品が大幅に向上します。図形、テキスト、または画像にアウトラインを追加する場合、これらのスキルは、考えられるあらゆるプロジェクトに適用できます。
Canvaにはデザインチュートリアルがあまりないため、これらのツールを見つけて最大限に活用することが困難になる場合があります。しかし、ありがたいことに、私たちがプロセスを案内しますので、プロのようにデザインを開始できます。
コメントする