画面やディスプレイの有機ELの焼き付きは永続的です。幸い、いくつかの簡単な方法で進行を遅らせ、可視性を低減できます。また、それによってバッテリー寿命を延ばすこともできます。
AMOLEDスクリーンの焼き付きとは?
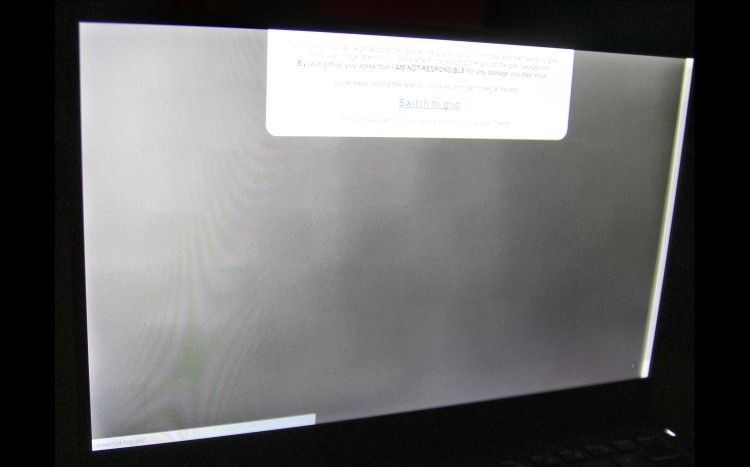
アクティブマトリックス有機発光ダイオード(AMOLED)スクリーンにナビゲーションバーがある場所にまだらで均一でない色がある場合、焼き付きが発生している可能性があります。これは「有機ELの経年劣化」と呼ばれることがよくあります。微細な発光ダイオードが経年劣化すると、光を生成する能力が失われるためです。
一部の画面メーカーは焼き付きの存在を疑問視していますが、テストの結果、一部の有機ELテクノロジーは他のテクノロジーよりも早く焼き付きが発生することが明らかになりました。焼き付きは徐々に進行することが多いですが、永続的でもあります。これは有機発光ダイオード(OLED)スクリーンの物理的な特性によるものです。
有機ELスクリーンの各ピクセルは、赤、緑、青(場合によっては白)のサブピクセルで構成されています。これらのサブピクセルは光を放出すると、ゆっくりと減衰します。焼き付きは、個々のサブピクセルが色に応じて異なる速度で明るさが失われるために発生します。ナビゲーションやステータスのアイコンなど、最も多く使用される発光サブピクセルが最初に摩耗し、光が均一に生成されなくなります。
つまり、デバイスを使用するほど、焼き付きが目立つようになります。また、同じ画像を表示する時間が長いほど、その画像の輪郭がディスプレイに残ります。
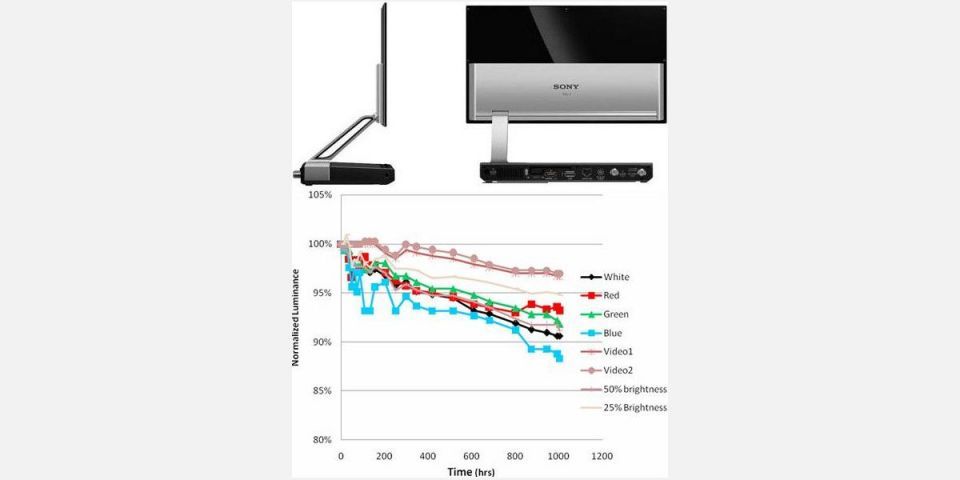
多くのユーザーインターフェースのボタンが白色であることも状況を悪化させています。有機ELパネルが白色光を生成するには、ディスプレイが3つの異なるサブピクセルを互いに近接して点灯します。各サブピクセルは異なる色(赤、青、緑)を生成します。これらが組み合わさると、人間の目には白色に見えます。ただし、3色のそれぞれは、メーカーによって異なる速度で摩耗します。
ほとんどのスマートフォン(一般的にAMOLEDテクノロジーを使用)の有機ELでは、赤のサブピクセルが最も耐久性があり、次に緑が続きます。青は最も早く減衰します。焼き付きが発生した場合、多くの場合、青のサブピクセルが弱くなることが原因です。ほとんどの「修正」は、機能していない青のサブピクセルに対処することを目的としています。また、壊れたピクセルを修正するためのツールも利用できることに注意してください。
AMOLEDスクリーンの焼き付きテスト(Android)
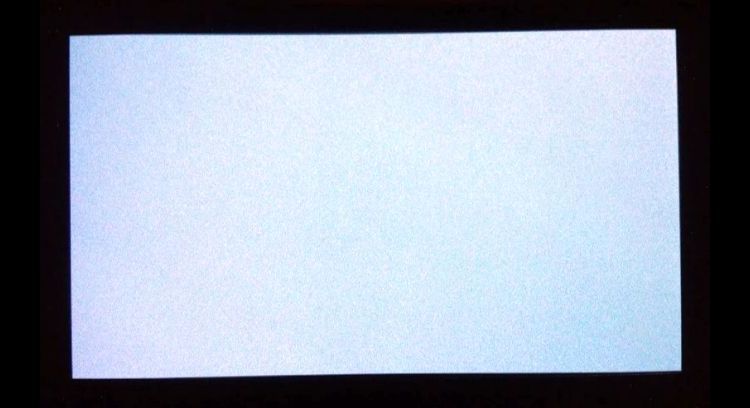
AMOLEDディスプレイを使用している人は全員、何らかの焼き付きが発生しています。ただし、多くの場合、最大輝度で単色を表示しない限り、完全に目視できません。Androidオペレーティングシステムには、焼き付きのダメージを検出する多くのアプリがアクセスできます。その中で最も優れているのはScreen Testです。
Screen Testは非常にシンプルです。アプリをインストールして実行します。画面に触れると、色とパターンが切り替わります。永続的な画像の印象やまだらな色がある場合、焼き付きが発生しています。
私のAMOLED携帯電話では、画面の焼き付きを防ぐためにあらゆる予防策を講じています。それでも、1年以上使用すると、ディスプレイはまだ少しまだらになっています。幸い、ナビゲーションボタンがある場所には焼き付きの兆候はありません。
アプリで焼き付きが示された場合(ほとんどの場合、そうなります)、その外観を軽減するためのいくつかのオプションが利用できます。
ダウンロード: Screen Test(無料)
AMOLEDスクリーンの焼き付きの修正とハック
有機ELスクリーンの焼き付きを防ぐための私のお気に入りの方法をいくつか紹介します。
- 画面の明るさとタイムアウトを下げます。
- 没入型フルスクリーンモードを使用します。
- 壁紙を黒に変更します。
- ランチャーを変更します。
- 有機ELに優しいダークアイコンをインストールします。
- ダークテーマでFirefox Mobileをインストールします。
- 有機ELに優しいキーボードをインストールします。
焼き付きの画面を修正できるように、これらのそれぞれを詳しく見てみましょう。
1. 画面の明るさと画面のタイムアウトを下げる
明るさが最大に設定された携帯電話と長い画面タイムアウトを組み合わせると、焼き付きが発生します。誰もが最初に取るべき手順:
- 設定に移動します。
- 次に、ディスプレイに移動します。
- 画面の明るさを下げる(または自動輝度に設定する)。
- 画面のタイムアウトを下げる。
画面のタイムアウトを下げると、使用を終了した後に画面に要素が残る期間が短縮されます。
2. ダークモードをオンにする(Android)
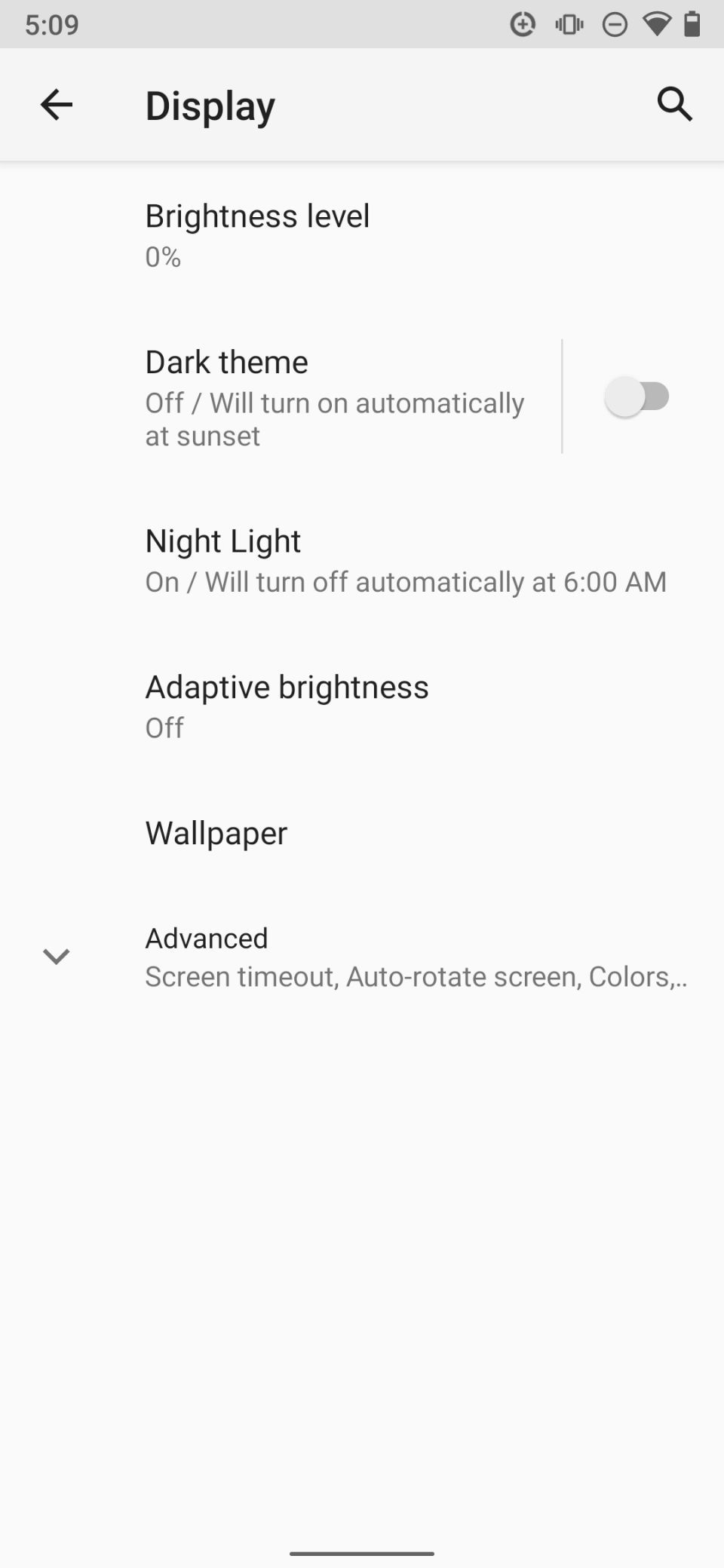
Android 10のダークモードでは、ついにAndroidシステムメニューとアプリを暗く表示できるようになりました。これにより、Chromeのユーザーインターフェースが黒くなり、設定メニュー、ナビゲーションバー、通知シェードが暗くなります。
ダークモードをオンにするには、設定>ディスプレイ>ダークモードに移動し、オンにします。
3. ジェスチャモードを有効にする
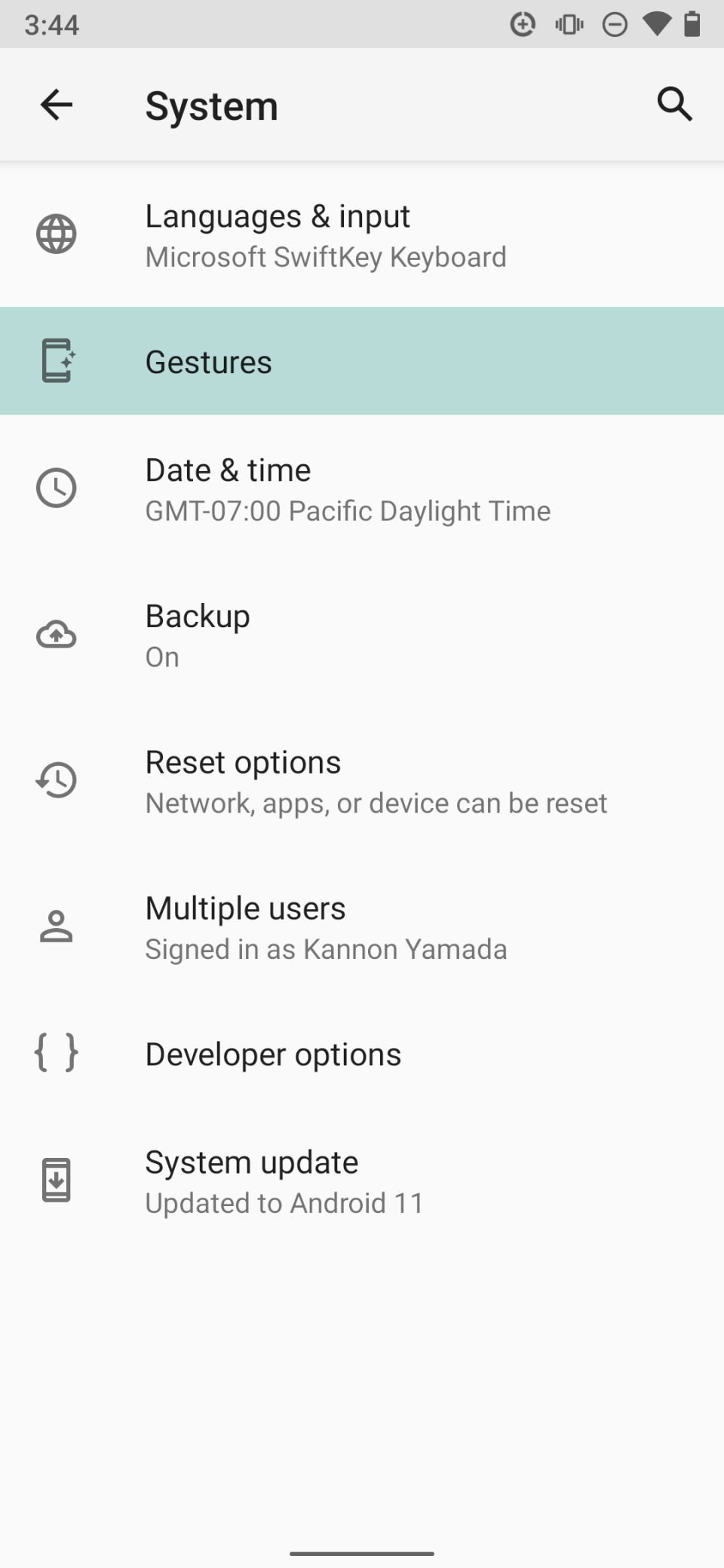
Android 10でAndroidのナビゲーションバーを削除することが可能になりました。有効にすると、画面を指でスワイプしてナビゲーションできます。ジェスチャモードを有効にするには、次の手順を実行します。
- 設定>ジェスチャに移動します。
- システムナビゲーションを選択します。
- ジェスチャナビゲーションを選択します。
簡単なチュートリアルが表示されたら、準備完了です。
4. 壁紙を黒に変更する(Android)
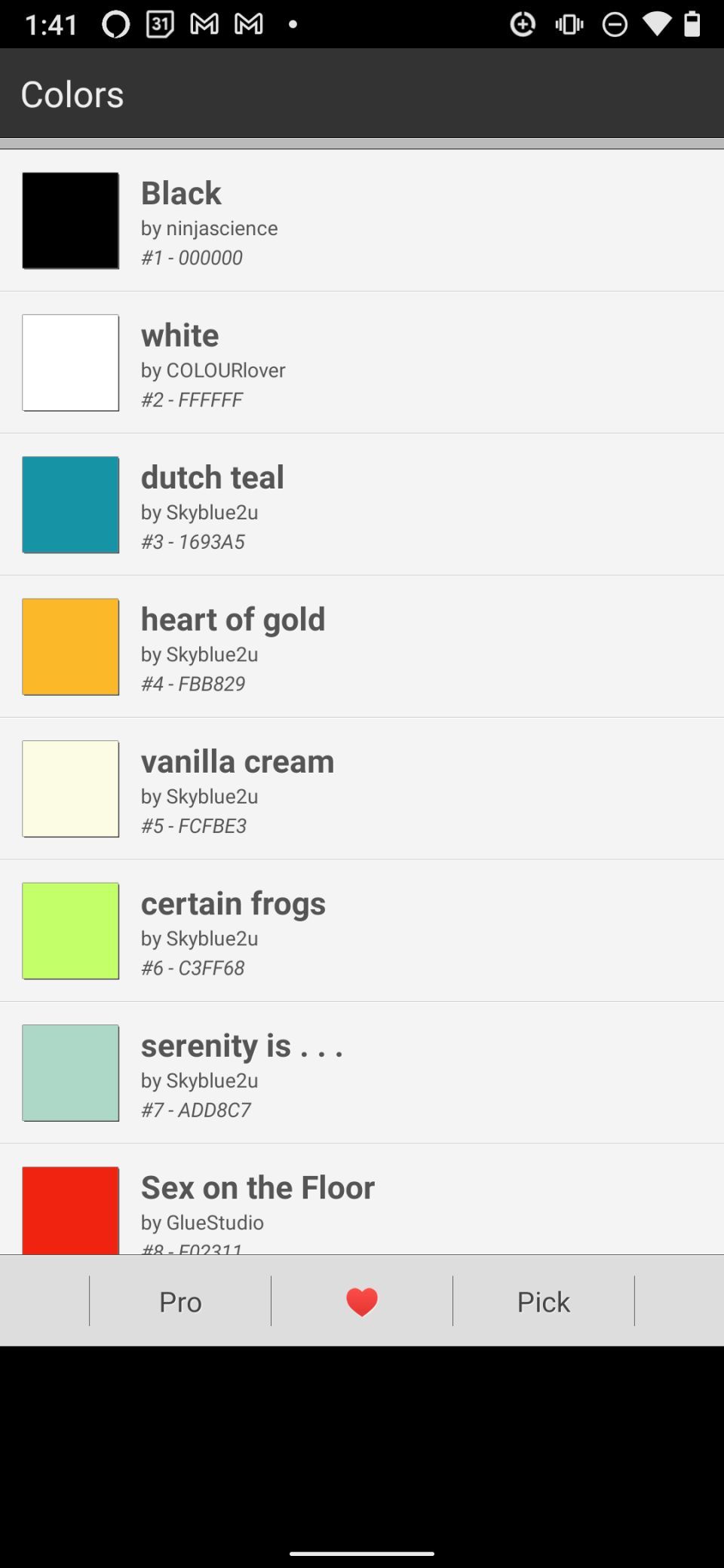
Androidの標準の壁紙は通常AMOLEDスクリーンには適していないことに気付く人もいるかもしれません。AMOLEDスクリーンは、黒を表示するときに非常に少量のエネルギーを消費します。さらに、黒を表示しても焼き付きません。残念ながら、古いバージョンのAndroidには、黒一色の壁紙オプションがありません。
幸い、開発者のTim Clarkによる無料アプリColorsを使用すると、ユーザーは壁紙を単色に変更できます。アプリをインストールして実行し、単色黒の背景を新しい壁紙として選択するだけです。
黒い壁紙を使用すると、デバイスのバッテリー性能が向上するため、これは双方にメリットがあります。ただし、Android 8.0以降を使用している場合は、壁紙として単色が使用できる場合があります。
ダウンロード:Android用Colors(無料)
5. ランチャーを変更する(Android、iPhone)
Nova Launcherをインストールする(Android)
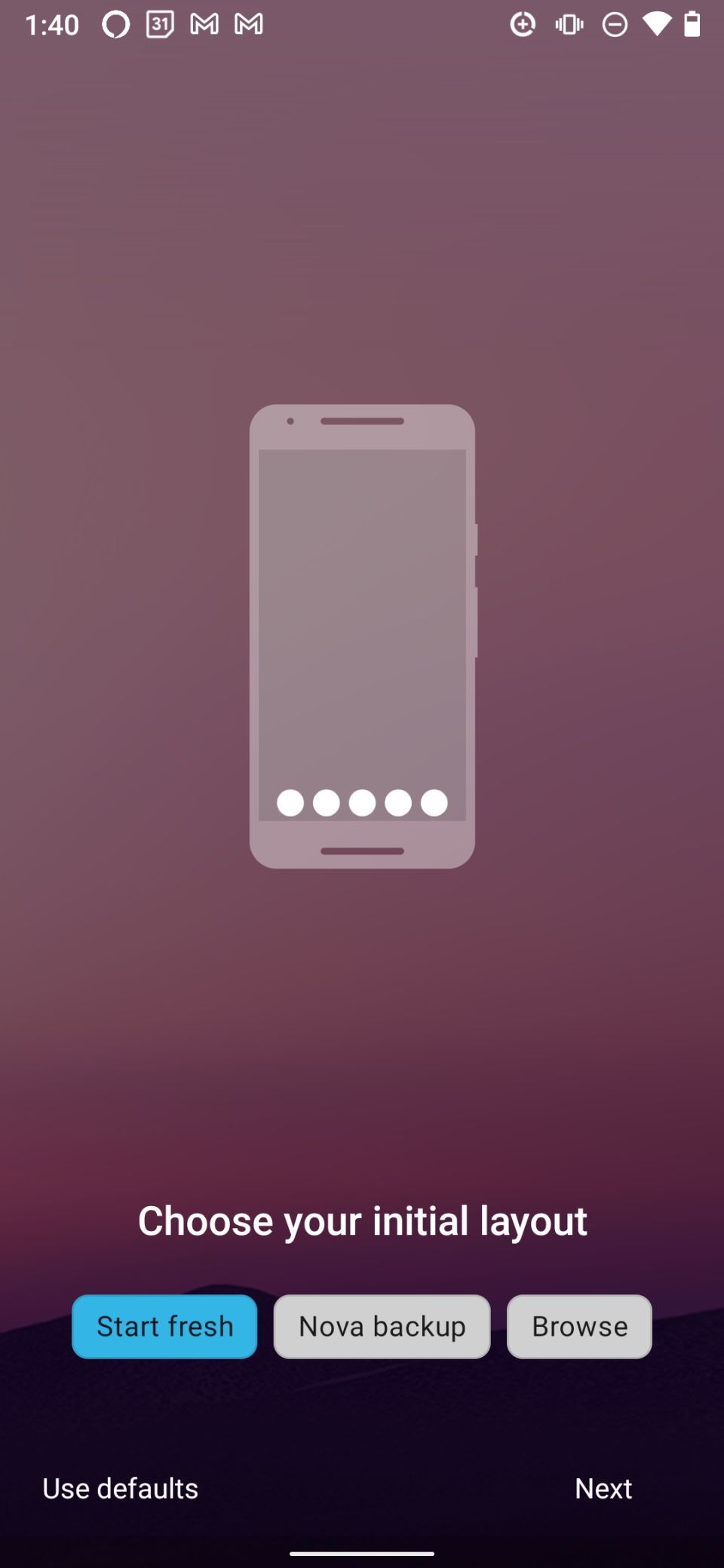
Android 10以降を使用していない場合、デフォルトのAndroidランチャーはOLEDに適していません。Android 5.0では、App Drawerの壁紙が白(OLEDスクリーンにとって最悪の色)に強制設定されます。より暗い色に適したランチャーの1つがNova Launcherです。応答性が優れているだけでなく、カスタマイズオプションも豊富です。
ダウンロード:Android用Nova Launcher(無料)
iPhoneとiPadのダークモードを有効にする
Appleは、デバイスにダークモードを追加しました。iPhoneでダークモードを使用する方法については説明しました。
6. AMOLEDに優しいダークアイコンをインストールする(Android)
Google Playストアのダークアイコン
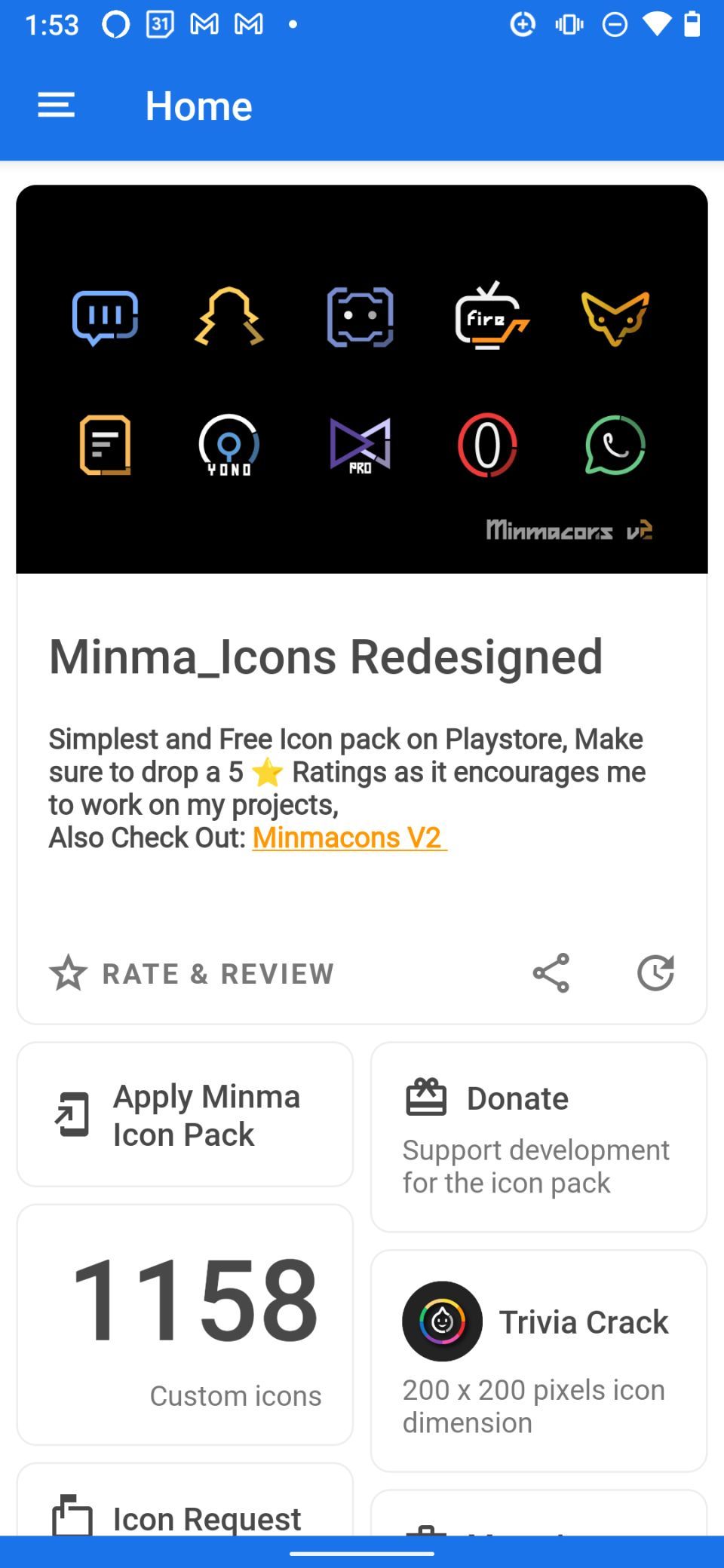
Minma Icon Packは、明るく画面を傷つけるアイコンを、より暗くAMOLEDに優しいパレットに変更します。300以上のアイコンが用意されており、デフォルトのアイコンやその他多くのアイコンをカバーしています。
MinmaはほとんどのAndroidランチャーと互換性があり、何よりも完全に無料です。
ダウンロード:Android用Minma Icon Pack(無料)
Samsungのダークアイコン
One UI 5以降を搭載したSamsungデバイスをお持ちの場合は、ダークテーマのアイコンパックが付属しています。ダークモードをオンにして、ダークアイコンを有効にすることができます。デフォルトでは、ダークモードが有効になると、すべてのストックアイコンが白黒のバージョンに変換されます。残念ながら、これらのダークシフトアイコンには多くのサードパーティ製アプリは含まれていないため、すべて黒のアイコンが必要な場合は、別のダークテーマのアイコンパックをインストールする必要がある場合があります。
7. ダークテーマのFirefox Mobileをインストールする(Android、iPhone)
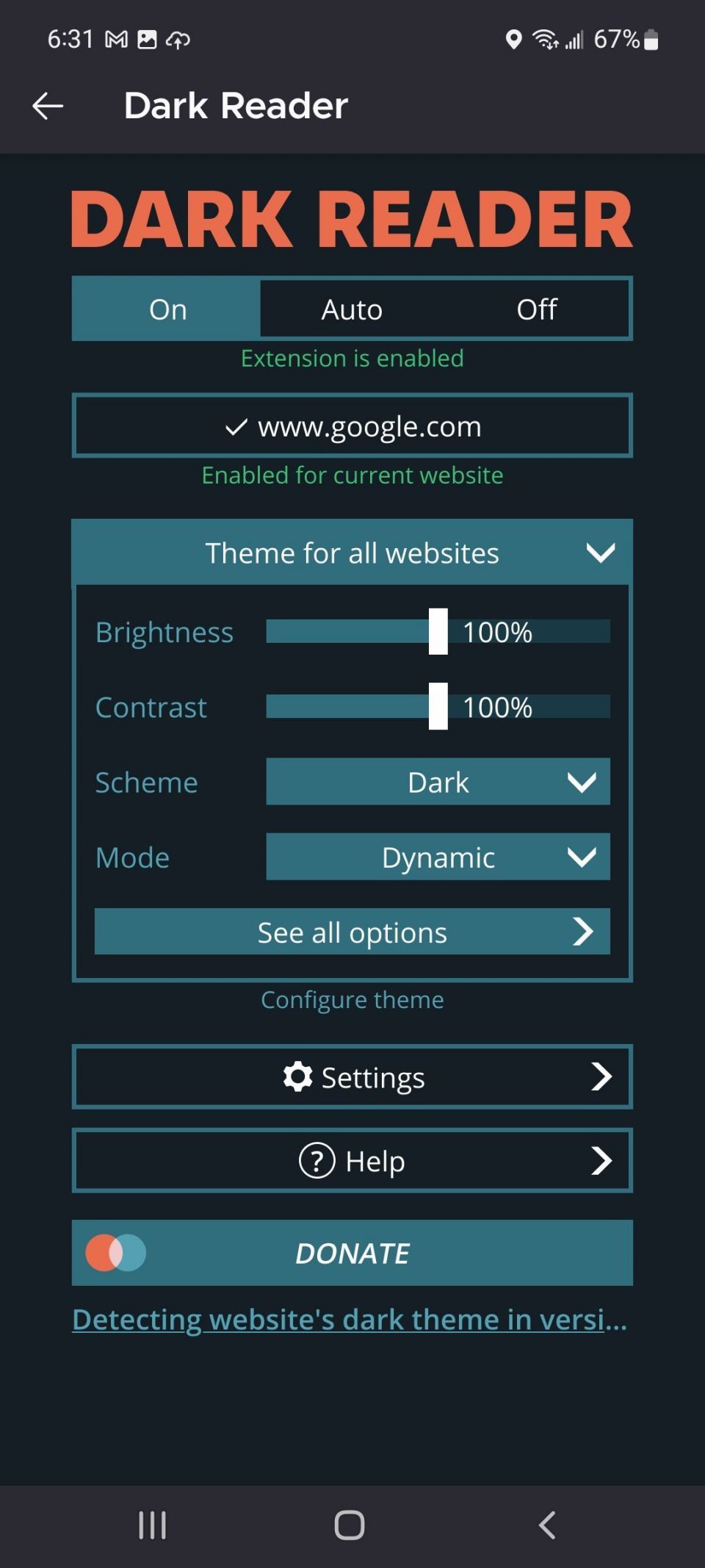
Firefox Mobileは無限にカスタマイズ可能です。残念ながら、多くのモバイルアドオンが削除されましたが、それでもウェブページ全体を黒にすることができます。さらに、Firefoxにはダークテーマが搭載されています。
アドオンをインストールすることをお勧めします。最も使いやすいアドオンはDark Readerです。Dark Readerは、Firefoxのユーザーインターフェースの色を変更するだけでなく、ウェブページを背景が黒でテキストが赤になるように変更でき、目の疲れや焼き付きを軽減し、バッテリー寿命も向上します。
ダウンロード:Android | iOS用Firefox Mobile(無料)
8. Firefox Mobile用のDark Readerアドオンをインストールする(Android、iPhone)
Firefoxは、最も拡張性の高いモバイルブラウザです。ウェブサイトを暗くしてテキストを白に反転する拡張機能をインストールすることもできます。
ダウンロード: Firefox用Dark Reader(無料)
9. OLEDに優しいキーボード(Android)
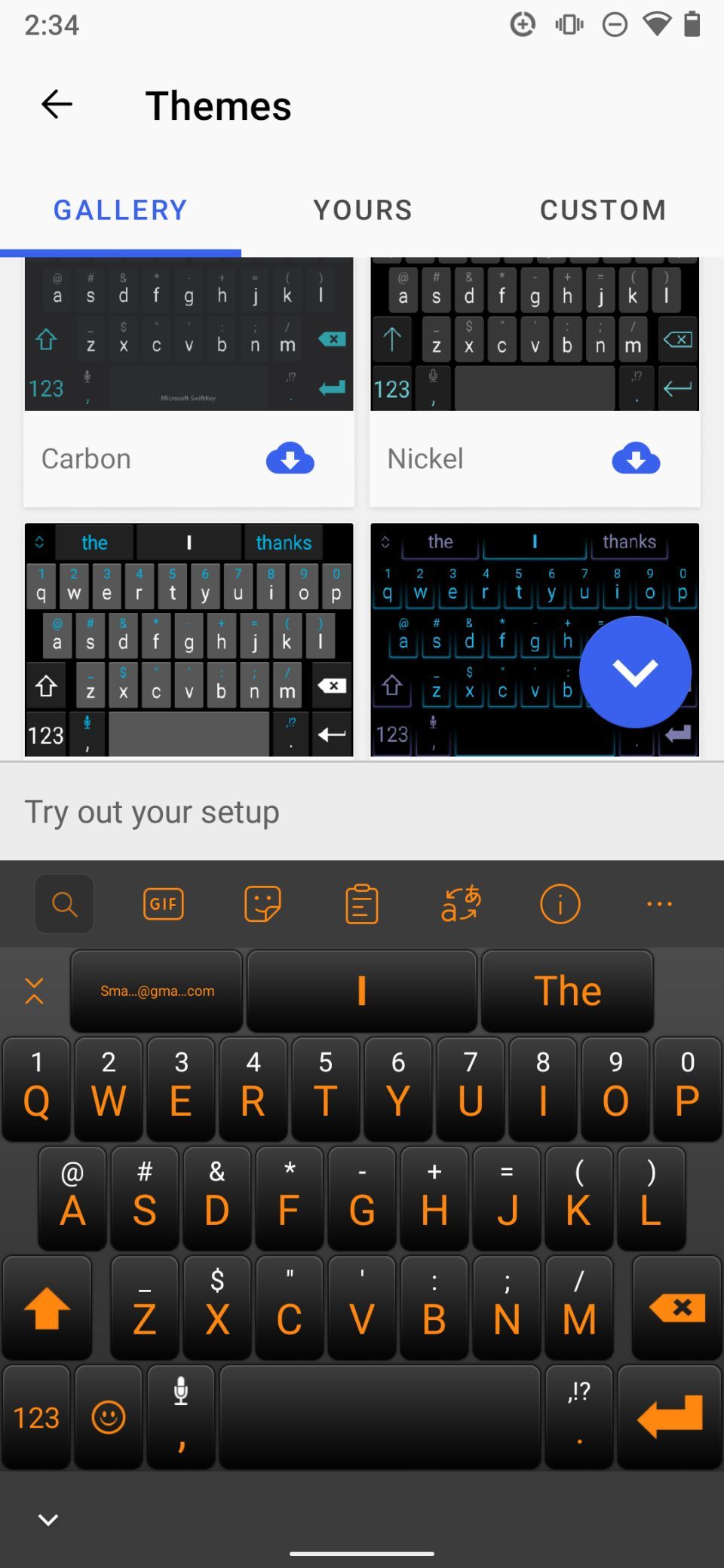
Androidのダークテーマの仮想キーボードオプションは、焼き付きを軽減し(バッテリー寿命を改善)できます。その中でも最も優れているのが、ユーザーがキーボードの色を変更できるSwiftKeyです。私がこれまでで見た中で最高のSwiftKeyテーマは、Pumpkinテーマです。Androidのダークテーマをオンにすると、キーボードが自動的に黒に変わります。この場合、デフォルトのキーボードを使用できます。
SwiftKeyを使用する場合、お気に入りのテーマは、オレンジの書体で黒いキーを使用するPumpkinです。
ダウンロード:Android用SwiftKey(無料)
その他の画面の焼き付きの修正(推奨しません)
他にもいくつかの焼き付きの修復ツールがありますが、ルートアクセスが必要であったり、画面の損傷を拡大する可能性があるため、お勧めしません。ただし、参考までに、それらについてと、なぜ使用するのが悪い考えなのかを以下に示します。
1. 既存の焼き付きを軽減するために色を反転する
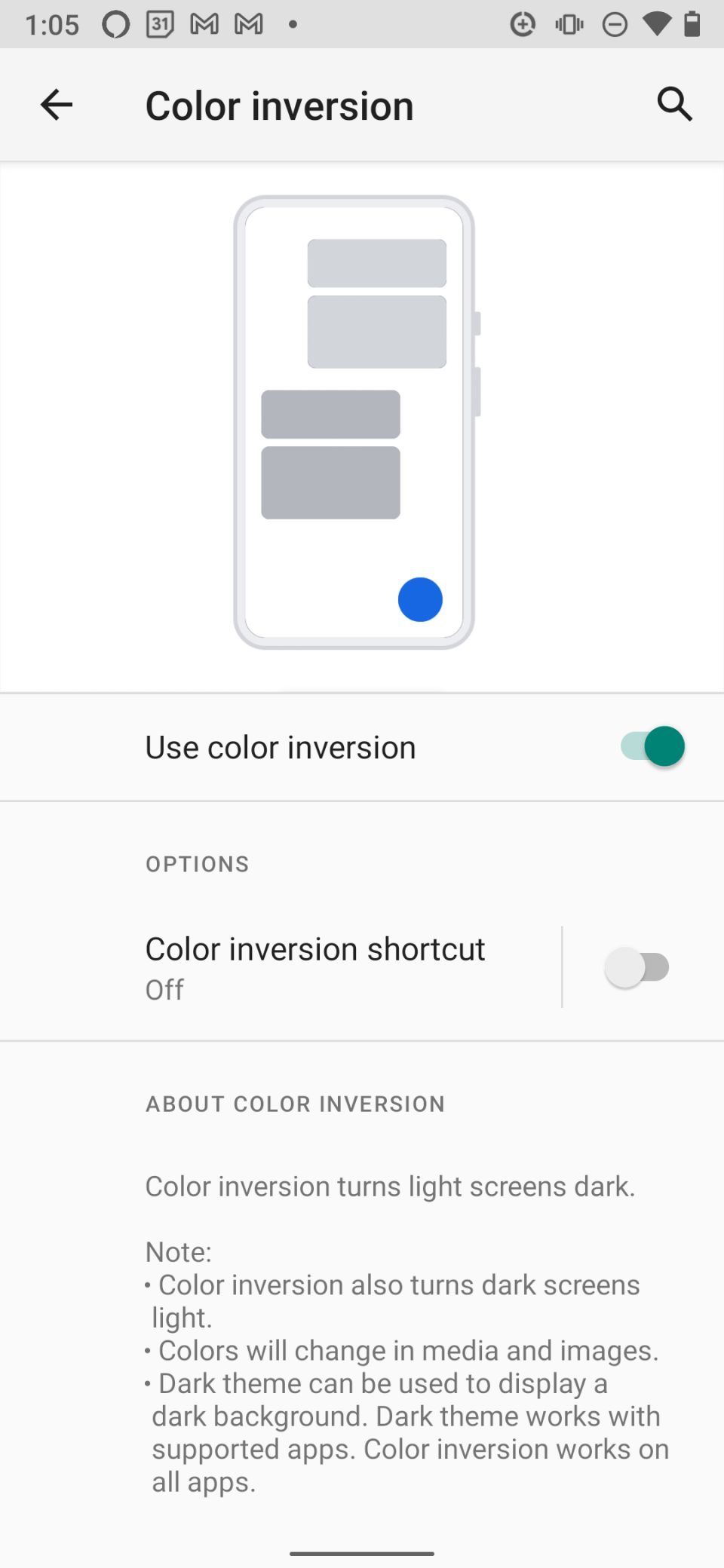
画面がすでにひどい状態になっていない限り、このオプションを使用することはお勧めしません。さらなる損傷を引き起こしますが、すでに画面に存在する焼き付きの外観を軽減できる場合があります。色の反転は、画面に表示される色を反転させます。白が黒になり、その逆になります。
長時間、色を反転させた状態で携帯電話を使用すると、焼き付きのナビゲーションバーの周りの領域が焼き付き、その可視性が低下します。
Android 4.0(Ice Cream Sandwich)は、視覚障害者を支援するために色の反転オプションを導入しました。これは、焼き付きに対処するためのものではなく、実験的なままです。色を反転するには、次の手順を実行します。
- 設定に移動します。
- アクセシビリティ>表示を選択します。
- 色の反転をオンにします。
2. 画面の焼き付きツール
AMOLEDパネル全体を劣化させることで、焼き付きの外観を軽減すると主張するツールがいくつかあります。これらの画面の焼き付きツールは、画面上で赤、緑、青(またはその他)の色を点滅させます。
これらはどれもあまり良くありませんが、主張通りの効果があるかもしれません。残念ながら、焼き付きをさらに悪化させる可能性が高くなります。
理由は非常に単純です。OLEDの焼き付きは、有機LEDのライフサイクルの自然な部分として発生します。したがって、OLEDの焼き付きを修正すると主張するツールは、すべてのOLEDピクセルに均一なダメージを与え、画像の品質を低下させる可能性があります。
AMOLEDの焼き付きを防ぐ方法
焼き付きにつながるOLEDの経年劣化は避けられませんが、適切に扱えば、何年もかかる可能性があります。ダークモード、ダークアイコン、ダークキーボードなどは、デバイスの寿命を大幅に延ばすことができます。
しかし、最も古いAMOLED携帯電話のいくつかには、ほとんど焼き付きがありません。有機LEDの劣化は、特に新しい携帯電話では、ほとんどが美的なものです。
コメントする