USBフラッシュドライブは、これまでに遭遇した中で最も便利な技術の1つですが、気まぐれなところもあります。重要なデータが入ったUSBドライブを差し込んだら、データが不明な問題で失われていたというほど腹立たしいことはありません。
幸いなことに、ほとんどのUSBドライブの問題は、データを失うことなく解決できます。必要なのは、忍耐力と技術的な知識だけです。
どのようなUSBドライブの問題がデータアクセスを妨げる可能性がありますか?
USBドライブが突然機能しなくなる最も一般的な理由の1つは、安全に取り出さないことです。データのコピー中にドライブを引き抜くと、転送中のデータが破損したり、ドライブのファイルシステムが破損したりする可能性があります。

その他の一般的な理由としては、以下が挙げられます。
- マルウェア
- フォーマットの失敗
- 過度な使用
- 内部コンポーネントの故障
- ハードウェアまたは機械的な損傷
- 電圧の変動
これとは別に、故障するUSBドライブの初期の兆候となる、注意すべき兆候がいくつかあります。読み取り速度と書き込み速度が遅い、ファイルがランダムに消える、コンピュータがUSBドライブを検出できないなどは、ドライブがゴミ箱行きになる兆候です。USBドライブのファイル転送速度が低下する理由については既に説明しましたが、ドライブの損傷もそのリストにあります。
そのような場合は、できるだけ早くデータをバックアップし、ドライブの使用を中止する必要があります。ただし、バックアップが不可能で、ハードウェアまたはソフトウェアのいずれかの点でドライブがすでに破損している場合は、データを保存するためにいくつかの方法を試すことができます。
データの復元は決して保証されないことに注意してください。
USBドライブのハードウェアの問題を修正する方法
パズルの最初のピースは、コンピュータにUSBドライブを検出させることです。PCがドライブを認識できない場合、そもそもそれを修正することはできません。
USBドライブがポートに合っているかどうかを確認する
USBドライブで問題が発生した場合は、まず最初に、コンピュータのUSBポートに合っていることを確認する必要があります。広く使用されているUSBドライブは、USBポートの周りが損傷を受けやすいため、回路の接点がUSBポートと完全に接触していない場合があります。USBポートの問題は、ランダムな切断、転送速度の低下、ファイルのランダムな消失など、さまざまな問題を引き起こす可能性があります。

USBドライブを軽く揺すって、USBポートに正しく収まっていることを確認します。場合によっては、ドライブを特定の角度で保持して、ポートに正しく接続してデータにアクセスする必要がある場合があります。その場合は、できるだけ早くドライブをバックアップしてください。
ピンとケースが損傷していないことを確認する
前のポイントを拡張すると、USBドライブのピンと外側のケースが損傷していないことを確認してください。ピンが摩耗していたり、ケースが曲がっていてUSBポートに収まらない場合、ドライブに問題が発生します。
ドライブのポート内をすばやく見て、接続を妨げている可能性のある埃やゴミがないかを確認し、ブラシで払い落とします(ドライブのポートに息を吹きかけると、問題が悪化するだけです)。ケースの曲がりは、ラジオペンチで修正します。
USBポートを確認する
もう1つの潜在的な障害点は、PCのUSBポート自体です。ドライブのUSBポートと同様に、PCのUSBポート内に埃やゴミがたまっていたり、ピンが曲がっていたりすると、USBドライブ内のピンと接触せず、役に立たなくなります。Macを使用していて、USB-Cポートに問題がある場合は、こちらで修正方法を確認できます。
USBドライブの基板の損傷を確認する
最後に、電子機器の扱いに慣れている場合は、USBドライブのケースをこじ開けて、内部のマザーボードに損傷の兆候がないかを確認できます。もちろん、損傷がこの程度に達している場合、できることはあまりありません。それでも、ドライブ上のデータが十分に重要であれば、故障した部品自体を交換するか、データ復旧サービスに連絡することで、データを取り戻すことができる場合があります。
USBドライブのソフトウェアの問題を修正する方法
ドライブのハードウェアに問題がなければ、ソフトウェアの問題がデータにアクセスできない原因となっている可能性があります。
エラーチェックスキャンを実行する
故障したUSBドライブを論理的な問題がないかスキャンすると、OSが論理的な問題を特定し、潜在的に修正するのに役立ちます。
Windows
- WindowsエクスプローラーでUSBドライブを選択し、右クリックしてプロパティを選択します。
- ツールタブの下に、エラーチェックスキャンを実行するためのチェックボタンがあります。
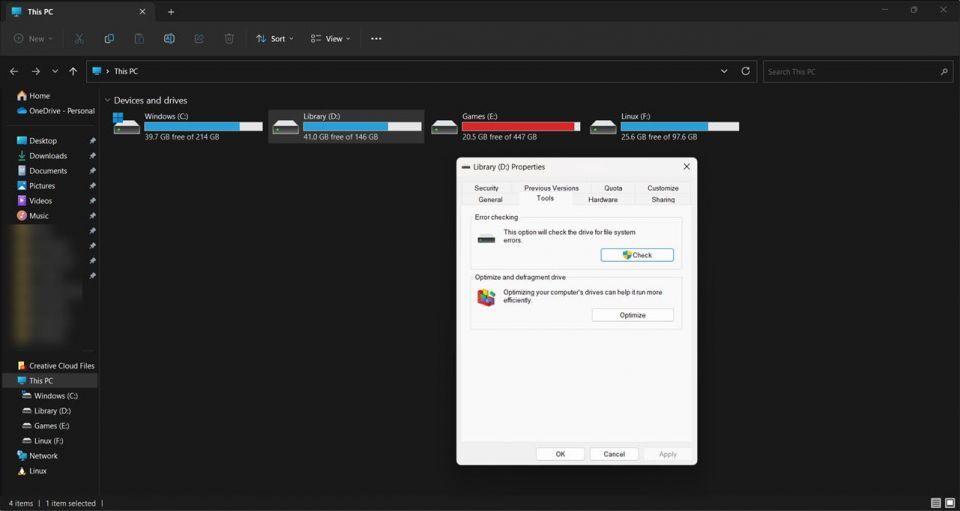
macOS
- ディスクユーティリティを開きます。これは、アプリケーション > ユーティリティ > ディスクユーティリティに移動することで見つけることができます。
- ディスクユーティリティが開いたら、ウィンドウの左側にドライブのリストが表示されます。リストからUSBドライブを見つけて選択します。
- ディスクユーティリティウィンドウの上にある応急処置をクリックします。
- 選択したドライブで応急処置を実行するかどうかを尋ねるダイアログボックスが表示されます。実行をクリックします。ディスクユーティリティは、USBドライブのエラーを検出して修復しようとします。
Linux
- USBドライブをコンピュータに接続し、ターミナルを開きます。
lsblkまたはsudo fdisk -lと入力してEnterキーを押します。これにより、コンピュータに現在接続されているすべてのディスクが一覧表示されます。USBドライブのサイズ、名前、またはパーティションで識別します。"/dev/sdb1"のようになります。 - 修復プロセスを開始する前に、ディスクをアンマウントする必要があります。
sudo umount /dev/sdb1("/dev/sdb1"をディスクの識別子に置き換えます)と入力してEnterキーを押します。 - これで、
fsckコマンドを実行してUSBドライブをチェックして修復できます。sudo fsck /dev/sdb1(もう一度、"/dev/sdb1"をディスクの識別子に置き換えます)と入力してEnterキーを押します。
ドライブ文字を変更する
ドライブ文字を変更すると、Windowsが以前は読み取れなかったドライブを読み取ることができる場合があります。
- Windowsキー + Rを押して実行プロンプトを開きます。diskmgmt.mscと入力してEnterキーを押します。
- ドライブを見つけて右クリックし、ドライブ文字とパスの変更をクリックします。
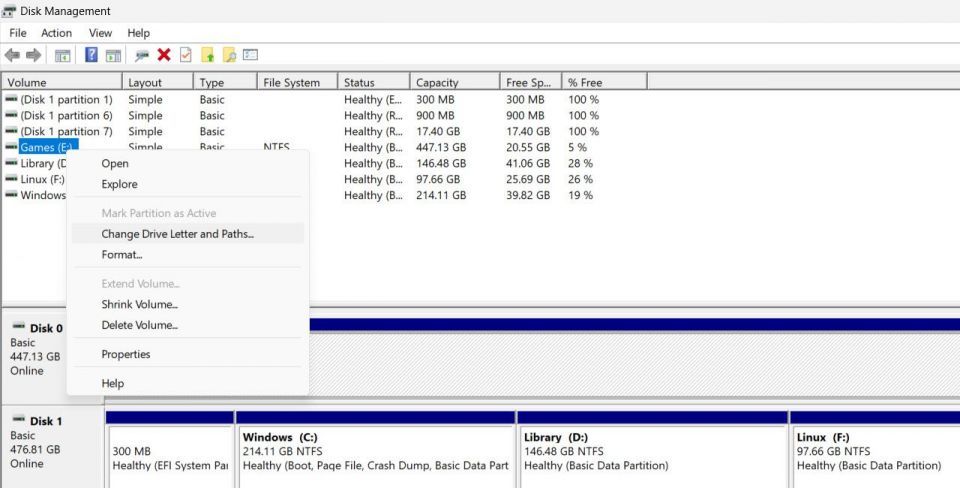
- 変更ボタンをクリックします。
- ドロップダウンリストから目的のドライブ文字を選択し、OKをクリックします。
USBドライバーを確認する
PCの他のすべてのハードウェアと同様に、USBも適切に機能するためにドライバーが必要です。これらのドライバーが欠落、古くなっている、または破損している場合は、問題が発生する可能性があります。
- タスクバーのスタートメニューボタンを右クリックし、デバイスマネージャーをクリックします。
- ディスクドライブでUSBドライブを右クリックし、ドライバーの更新をクリックします。
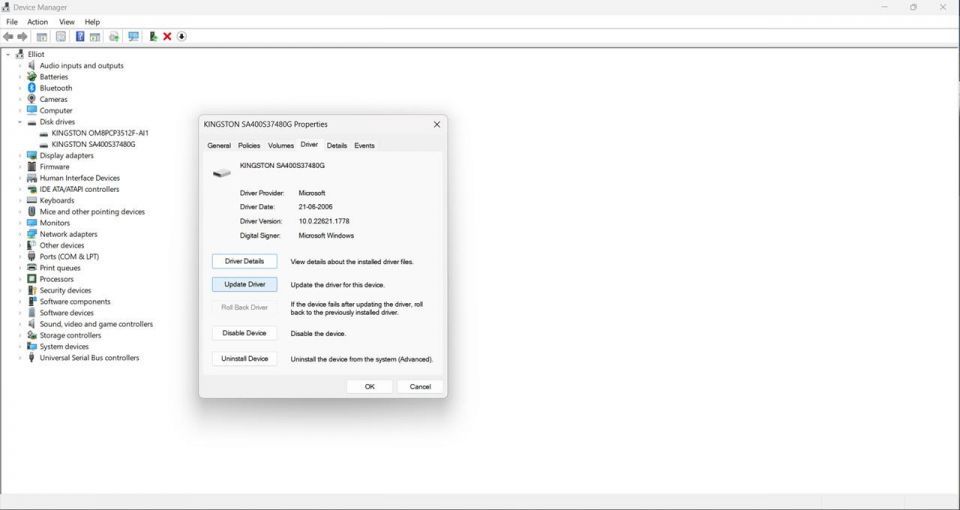
- ドライバーを自動的に検索をクリックすると、Windowsが関連するドライバーを自動的に見つけてインストールします。
Windowsハードウェアのトラブルシューティングを実行する
Windowsハードウェアのトラブルシューティングは、PCの一見ランダムなハードウェアの問題に対処するのに便利です。
- Windowsキー + Rを押して実行プロンプトを開きます。cmdと入力してEnterキーを押します。
- msdt.exe -id DeviceDiagnosticと入力してEnterキーを押します。トラブルシューティングを実行し、推奨される手順を実行してみます。
サードパーティのデータ復旧ソフトウェアを試す
最後に、EaseUS、Recuva、Disk Drill、Puran File Recoveryなどのサードパーティのデータ復旧プログラムも優れた選択肢です。ただし、一般的には有料であり、USBドライブの損傷や保存されているデータの整合性によっては信頼できない可能性があることに注意してください。
データを失う前にUSBドライブを修正する
USBドライブが受けた損傷の種類によっては、データがターミナルコマンドから数回離れている場合があります。ただし、前述のように、データの復元は簡単かもしれませんが、保証されることは決してなく、ドライブが故障する兆候が見られた場合は、常にデータをバックアップする必要があります。
コメントする