NextcloudとOpenMediaVault(OMV)は、強力な無料のオープンソースソフトウェア(FOSS)です。これらを併用することで、ストレージ管理用の直感的なウェブインターフェースを備えた、独自のプライベートクラウドストレージとネットワーク接続ストレージ(NAS)を構築してデプロイすることができます。
OpenMediaVaultにNextcloudをインストールすることで、USBドライブなどのすべての内部/外部ストレージとファイルを一元的に保存、共有、アクセスすることができ、データを完全に管理することができます。
なぜOpenMediaVaultにNextcloudをインストールしてホストするのか?
DockerコンテナやRaspberry Pi OSに直接Nextcloudをインストールすることもできます。しかし、OpenMediaVaultを介してNextcloudをインストールすると、安全なデータストレージとクラウドのような機能を組み合わせることで、簡単にアクセスして共同作業を行うことができます。
OMVを使用してRaspberry PiにNextcloudをホストすることで、以下のことが可能になります。
- データとプライバシーを完全に制御できるため、サードパーティのクラウドプロバイダーに依存することなく、安心感、データのプライバシー、所有権を高めることができます。
- OMVは、共有ストレージにアクセスできるユーザーの管理と権限も提供します。Nextcloudは、ファイル、フォルダー、共有リソースへのきめ細かいアクセス制御のために、これらの機能をさらに拡張します。
- Nextcloudデータの自動データバックアップを実装して設定することができます。これにより、ファイルのデータ保護を強化することができます。
- 外部USBストレージメディアやドライブをすばやく追加/削除したり、外部ドライブの共有フォルダーにNextcloudデータを保存したりすることができます。
負荷の高い作業でも一貫したパフォーマンスを得るために、Raspberry Pi OSをSSDにインストールすることをお勧めします。また、Raspberry Pi OSに直接Nextcloudをインストールして、リモートアクセス可能な個人的なDIYクラウドストレージを構築することもできます。
Raspberry PiにNextcloudをインストールするためにOpenMediaVault NASを準備する
Nextcloudのインストールと設定を開始する前に、OpenMediaVaultデバイス(Raspberry Pi)に静的IPアドレスを割り当てたり、設定したりする必要があります。これは、Nextcloudが適切に機能するために一貫したIPアドレスが必要なためです。
ステップ1: SSHを有効にする
リモートアクセス用にSSH(Secure Shell)を有効にするには、次の手順に従います。
- OpenMediaVaultで、サービスに移動し、SSHをクリックします。
- rootログインを許可、パスワード認証、公開鍵認証にチェックを入れます。保存をクリックします。
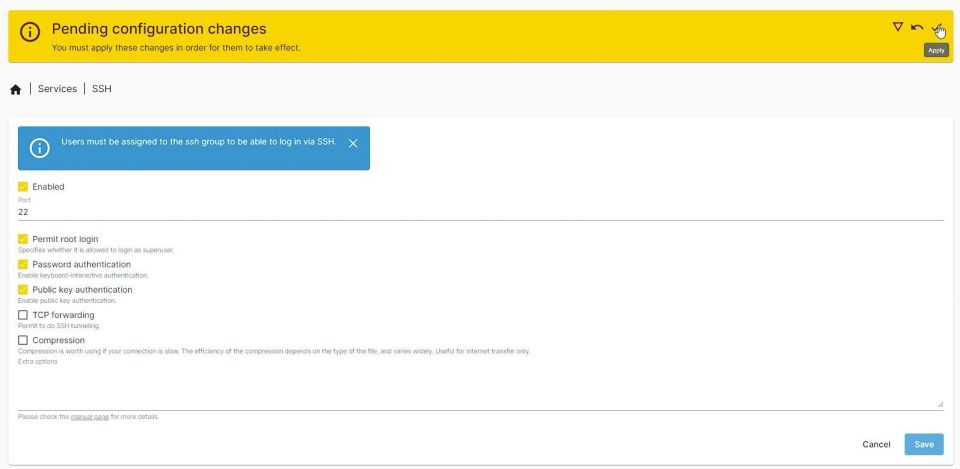
- 適用(黄色のバーのチェックボタン)をクリックして、変更を適用します。
- WindowsのPuTTYアプリ、またはLinux/macOSのターミナルを使用して、rootとしてOpenMediaVaultにログインします。rootパスワードがわからない場合は、sudoユーザーとしてログインし、このコマンドを使用してrootパスワードを変更します。
passwd root
- su rootと入力して、rootユーザーとしてログインします。
ステップ2: OMV-Extrasをインストールする
別のコンピュータからRaspberry PiにSSHで接続し、次のコマンドを実行してOMV Extrasをインストールします。
wget -O - https://github.com/OpenMediaVault-Plugin-Developers/packages/raw/master/install | bash
インストール後、OpenMediaVaultのウェブインターフェースを更新するか、ログインして、プラグインに移動します。
openmediavault-compose x.x.xプラグインを見つけてインストールします。
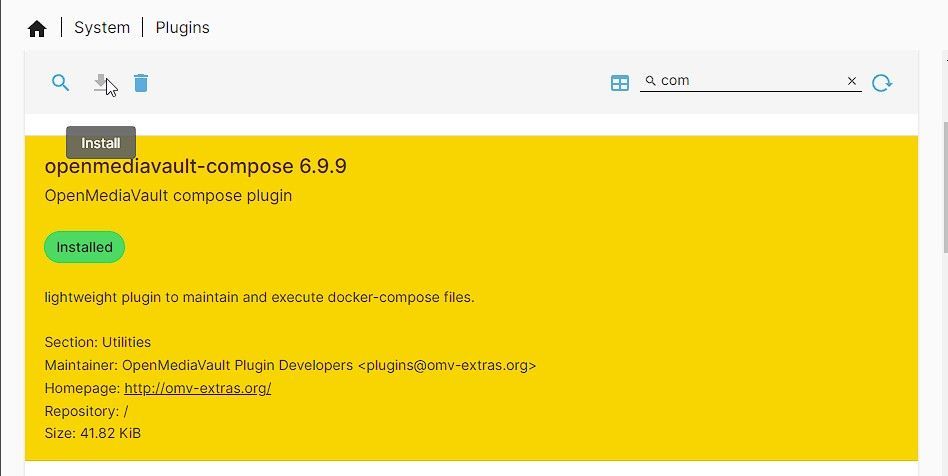
ステップ3: DockerとPortainerをインストールする
OpenMediaVaultのサービスセクションには、Composeという新しいエントリが表示されます。これを使って、Nextcloudのインストールに必要なDockerとPortainerをインストールします。
- Compose > 設定をクリックします。
- Composeファイルで、ドロップダウンから共有フォルダーを選択します。共有フォルダーを作成していない場合は、"+"アイコンまたはストレージ > 共有フォルダーオプションを使用して作成することをお勧めします。
- データセクションで、内部ストレージまたは外部USBドライブに作成した共有フォルダーを選択します。データストレージには外付けHDDを使用することをお勧めします。
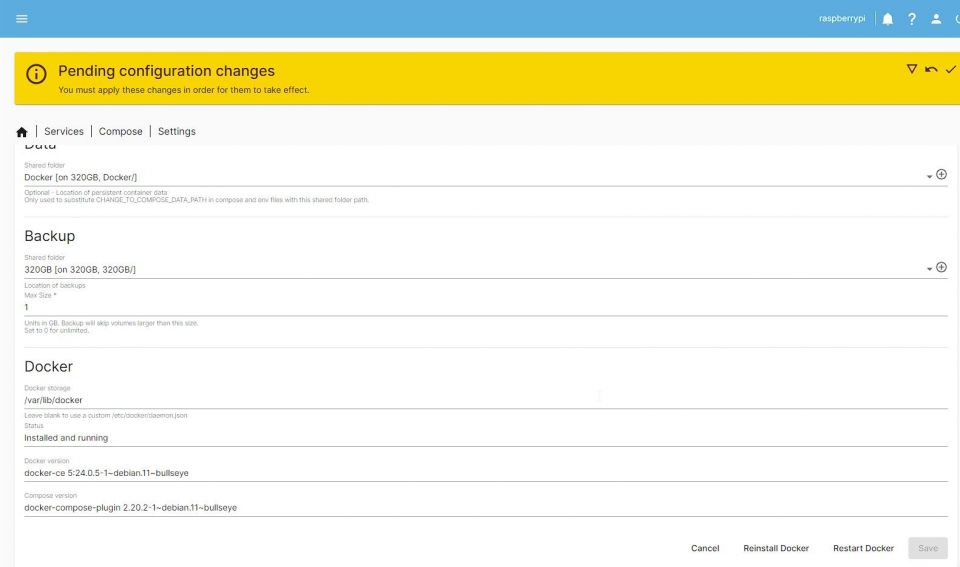
- バックアップの場所を選択することもできます(オプション)。これには、内部または外部ドライブの場所に別の共有フォルダーを作成して選択することができます。
- Dockerの再インストールをクリックします。
- プロンプトが表示されたら、はいをクリックします。インストールが完了するまで待ちます。
インストール中に接続が切断されることがあります。その場合は、ページを更新して再試行してください。ステータスセクションに "Installed and running" と表示されたら、SSH接続を開いて、次のコマンドを実行してPortainerをインストールします。
docker run -d -p 8000:8000 -p 9443:9443 --name portainer --restart=always -v /var/run/docker.sock:/var/run/docker.sock -v portainer_data:/data portainer/portainer-ce:latest
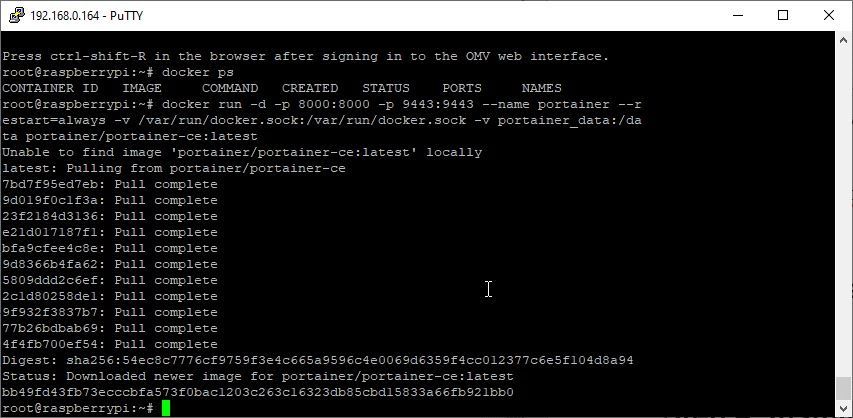
インストール後、https://IPAddressOfPi:9443にアクセスします。ユーザー名とパスワードを変更してください。
ステップ4: MariaDBデータベースを作成する
Portainerで、スタック > スタックの追加をクリックし、次のコードをウェブエディタに貼り付けます。
version: '2'services: db: image: mariadb:10.5 restart: always command: --transaction-isolation=READ-COMMITTED --binlog-format=ROW volumes: - /var/lib/docker/volumes/Nextcloud_Database:/var/lib/mysql environment: - MYSQL_ROOT_PASSWORD=password - MYSQL_PASSWORD=password - MYSQL_DATABASE=nextcloud - MYSQL_USER=nextcloud
スタックには適切な名前(mariadbなど)を付けます。また、パスワードとデータベース名を変更します。
スタックのデプロイをクリックします。
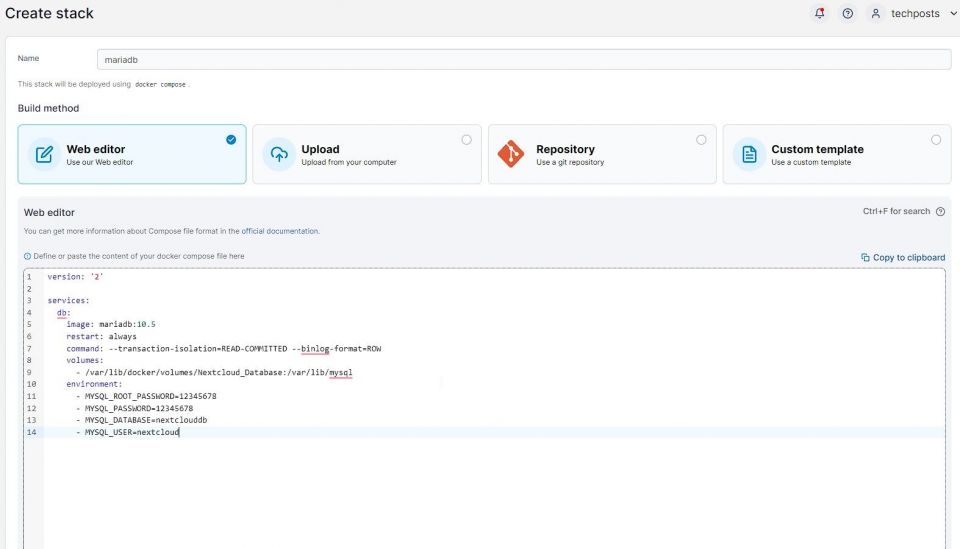
これにより、Nextcloudのセットアップに必要なMariaDBデータベースがインストールされ、デプロイされます。
または、SSH経由でMariaDBサーバーを手動でインストールし、データベースとデータベースユーザーを作成することもできます。
ステップ5: OpenMediaVaultのポートを変更する
OpenMediaVaultはデフォルトではポート80で動作します。しかし、OpenMediaVaultのポートを8090など別のものに設定することをお勧めします。これにより、ポート80をNextcloudで利用できるようになります。これを行うには、次の手順に従います。
- OpenMediaVaultで、システム > ワークベンチに移動します。
- ポートを8090に編集し、保存をクリックします。
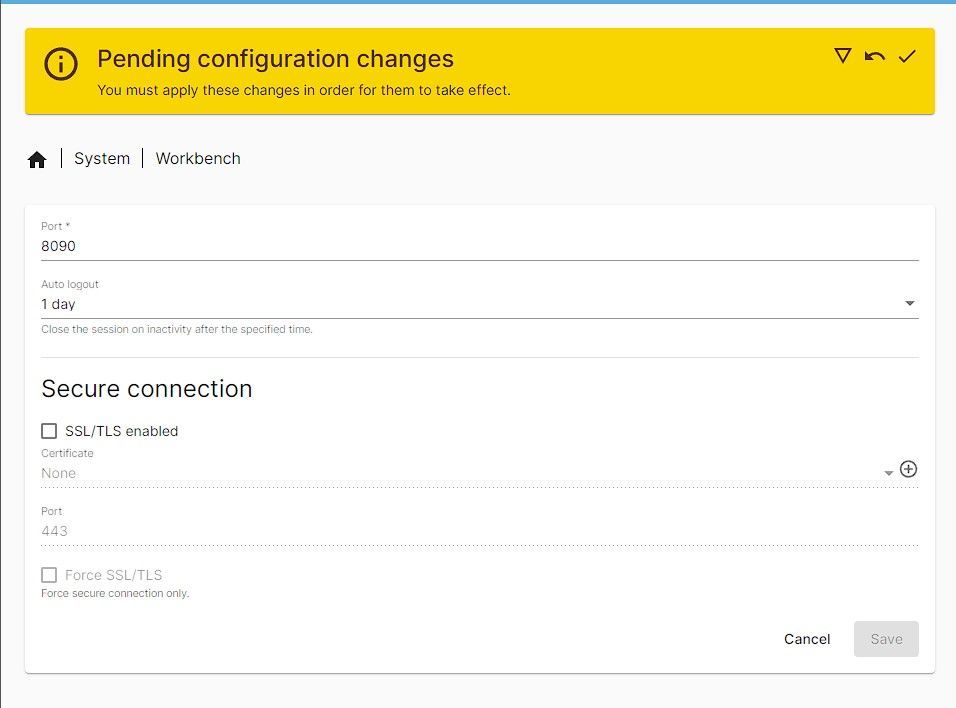
- 適用をクリックし、変更が適用されるまで待ちます。
- これで、OpenMediaVaultをhttp://IPAdressOfPi:8090で開くことができます。
ステップ6: OpenMediaVaultにNextcloudをインストールして設定する
Raspberry Piで動作するOpenMediaVaultにNextcloudをインストールして設定するには、次の手順に従います。
- Portainerにログインし、ボリューム> ボリュームの追加をクリックします。2つのボリュームnextcloud_configとnextcloud_dataを作成します。ボリューム名を入力してボリュームの作成をクリックするだけです。
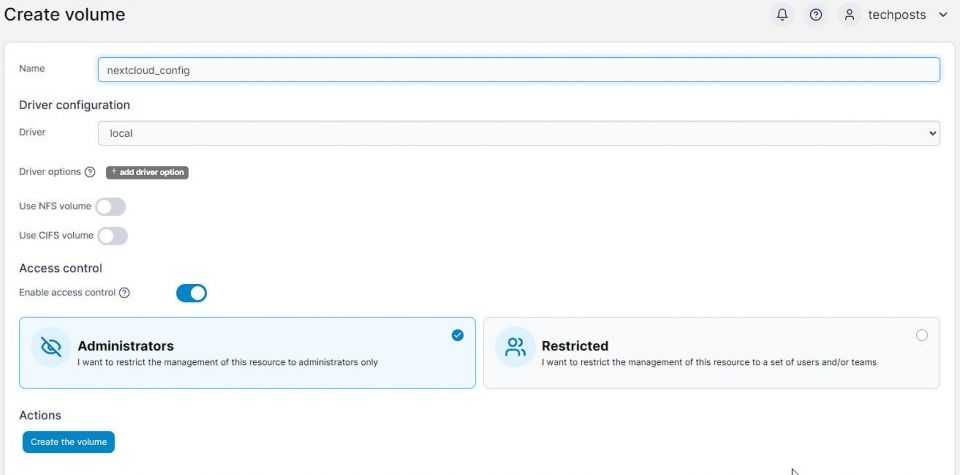
- コンテナ > コンテナの追加をクリックします。
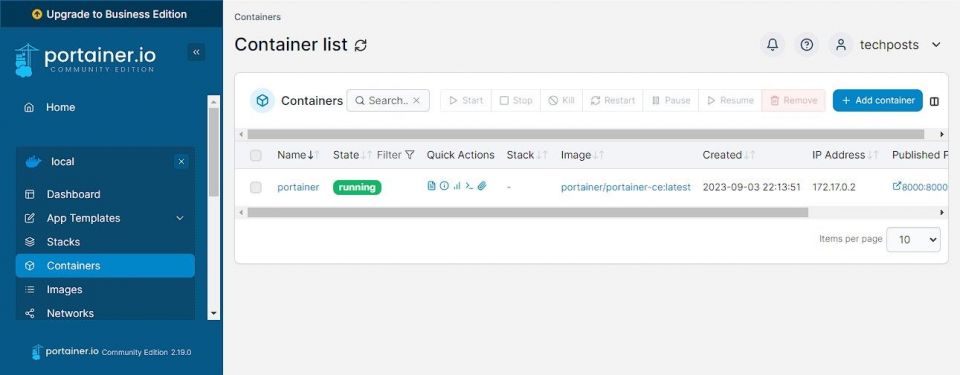
- コンテナにNextcloudという名前を付け、次のものをイメージフィールドに貼り付けます。
linuxserver/nextcloud
- ネットワークポートの設定で、+新しいネットワークポートを公開をクリックします。
- ホストとコンテナ(TCP)に8080と80を入力します。
- ボリュームで、+追加のボリュームをマッピングを2回クリックします。
- /configと入力し、nextcloud_configボリュームを選択します。同様に、/dataと入力し、nextcloud_dataボリュームを選択します。
- ネットワークに移動し、ホストを選択します。
- 再起動ポリシーで、停止しない限りを選択します。
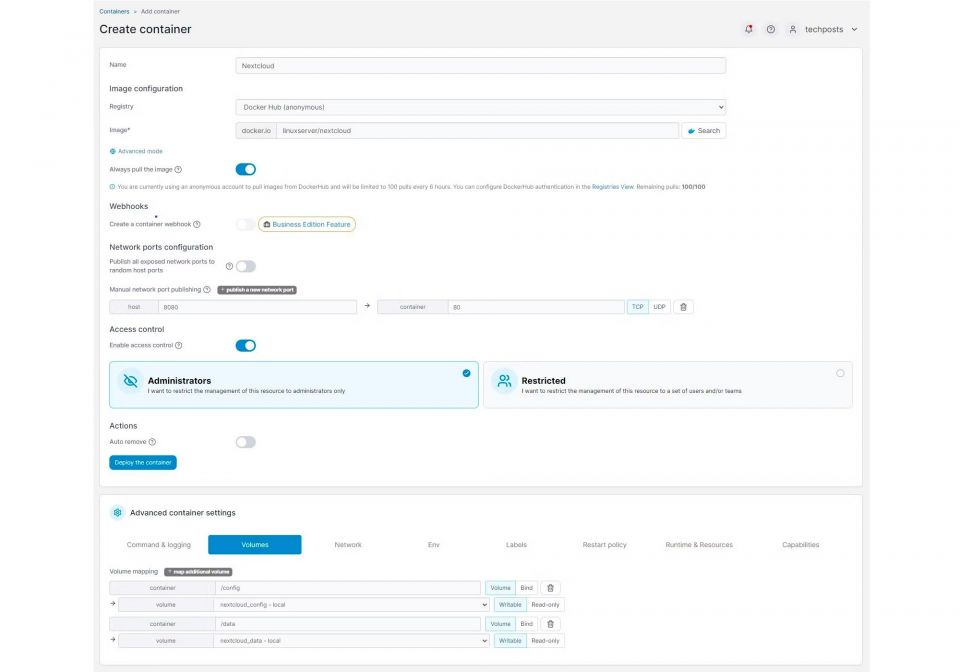
- コンテナのデプロイをクリックします。
- 数秒または数分(インターネットの速度によって異なります)で、Nextcloudコンテナがデプロイされます。
- これで、http://IPAddressOfPiにアクセスしてNextcloudのウェブインターフェースを開くことができます。
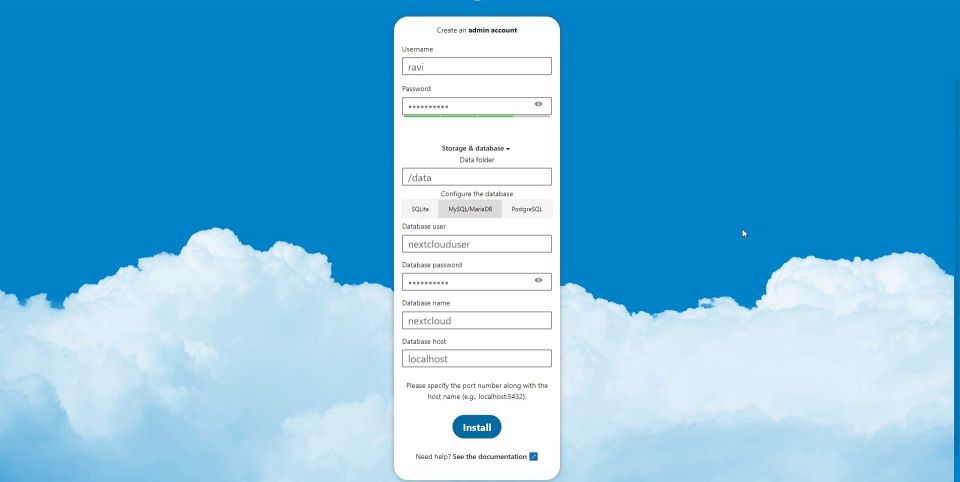
- ユーザー名とパスワードを入力します。
- データフォルダの場所を入力します。デフォルトは/dataです。
- MySQL/MariaDBをクリックします。ステップ4でデプロイしたMariaDBスタックからMariaDBのデータベース名とパスワードを入力します。
- データベースの接続でエラーが発生した場合は、データベースホストにMariaDBと入力してみてください。
- インストールをクリックします。これによりNextcloudインスタンスがインストールされます。
これで、PiのローカルIPアドレスでNextcloudにアクセスしてログインすることができます。macOS、Windows、Linuxなど、ご自宅のどのシステムからでもNextcloudにファイルをアップロードしたり、ダウンロードしたりすることができます。また、NextcloudのアプリはAndroidとiOSデバイス向けに用意されており、モバイルデバイスとの間で写真、ビデオ、ドキュメント、その他のデータを同期することができます。
Nextcloudをインターネットに公開するには、Nginxリバースプロキシ、Cloudflareトンネル、またはルーター(ポートフォワーディング)を使用することができます。
セルフホスト型クラウドの力を解き放つ
Raspberry Piで動作するOpenMediaVault NASにNextcloudをインストールすると、安価でありながら強力で安全なプライベートクラウドストレージソリューションを得ることができます。OpenMediaVault NASにNextcloudを導入することで、データの管理を行い、サードパーティのプロバイダーに頼ることなくクラウドストレージの利便性を享受することができます。
上記の手順に従うことで、NextcloudをRaspberry Piに簡単にセットアップして構成し、特定のニーズを満たすことができます。NextcloudとOpenMediaVaultのインストールを定期的に更新し、Nextcloudインスタンスを保護し、データをバックアップして、スムーズで信頼できるエクスペリエンスを確保してください。
コメントする