Googleスライドを対面で提示するのは簡単ですが、オンラインで行うのは少し難しい場合があります。ほとんどの会議がオンラインで開催されるようになったため、Google MeetでGoogleスライドを使用する方法を知っておくことは、効果的なプレゼンテーションを行うために重要です。
この記事では、Google MeetでGoogleスライドのプレゼンテーションを行うために必要な知識をすべて説明します。方法については、読み進めてください。
会議の開始時にGoogleスライドを提示する方法
Google Meet会議に参加する前に、Chromeブラウザを使用していて、Googleアカウントにログインしていることを確認してください。
- 別のタブまたはウィンドウでGoogleスライドのプレゼンテーションを開きます。
- GoogleカレンダーのイベントまたはGoogle Meetのリンクから会議に参加します。
ホストの場合は、プレゼンテーションを開始する前に新しいGoogle Meet会議を作成してください。
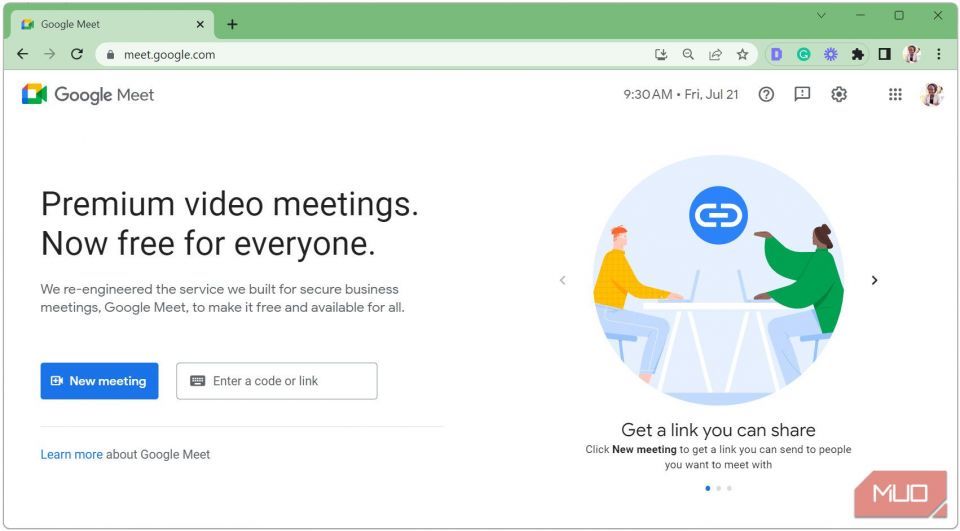
- マイクとカメラを有効/無効にして、準備ができたらプレゼンテーションをクリックします。
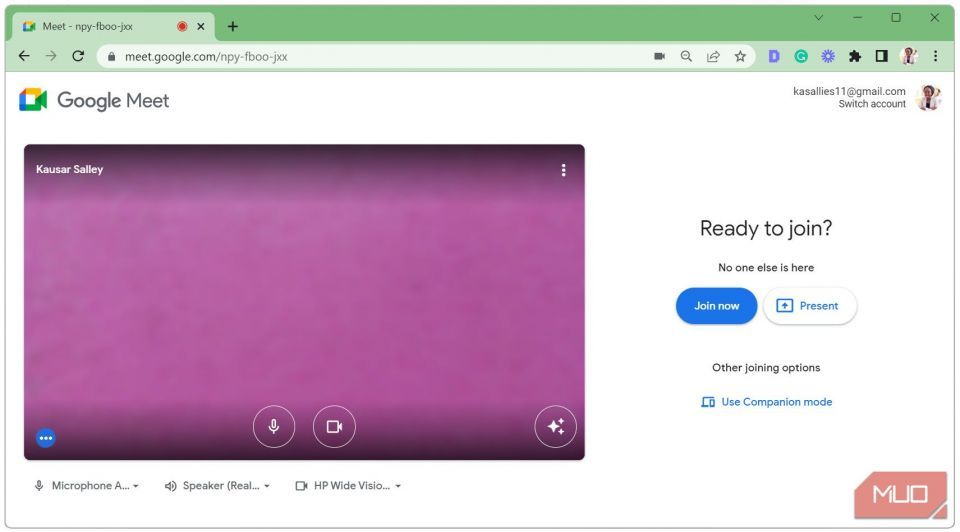
- ウィンドウ(またはChromeタブまたは画面全体)に移動し、プレゼンテーションを含むウィンドウを選択して、共有をクリックします。
無限ミラー効果を回避するために、GoogleスライドとGoogle Meetの両方を別のウィンドウで開くことができます。ただし、大きなモニターがある場合は、両方のウィンドウを並べて開くことができます。
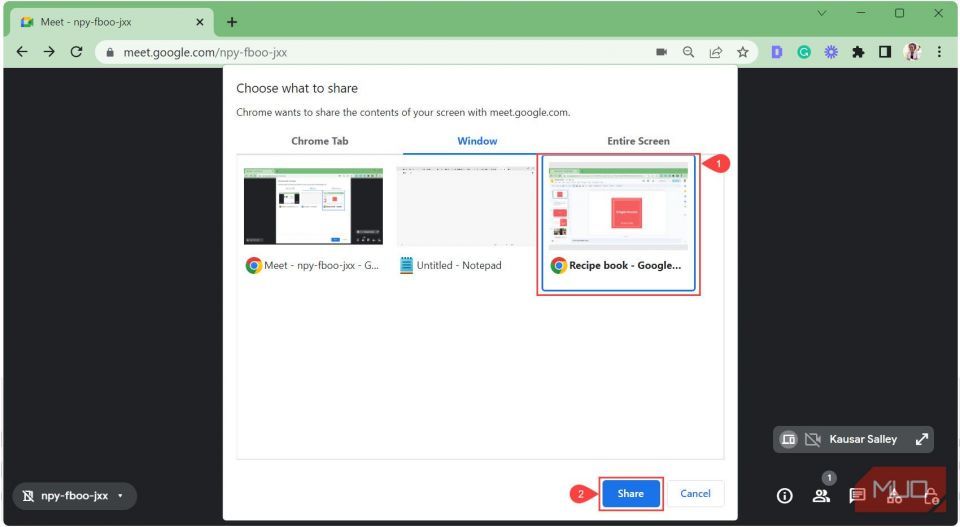
ウィンドウが最小化されている場合、ウィンドウオプションの一部として利用できません。そのため、バックグラウンドで最大化されていることを確認してください。
ビューがGoogleスライドのウィンドウに切り替わります。スライドの下部にミニポップアップが表示され(下の画像に示すように)、ウィンドウを共有していることがわかります。プレゼンテーション中に移動または非表示にすることができます。ミニポップアップを非表示にすると、Chromeウィンドウとして最小化されます。表示するには、ツールバーのChromeアイコンをクリックします。
- 右上隅のスライドショーをクリックして、自分とGoogle Meetの視聴者のためにプレゼンテーションを全画面モードで表示します。
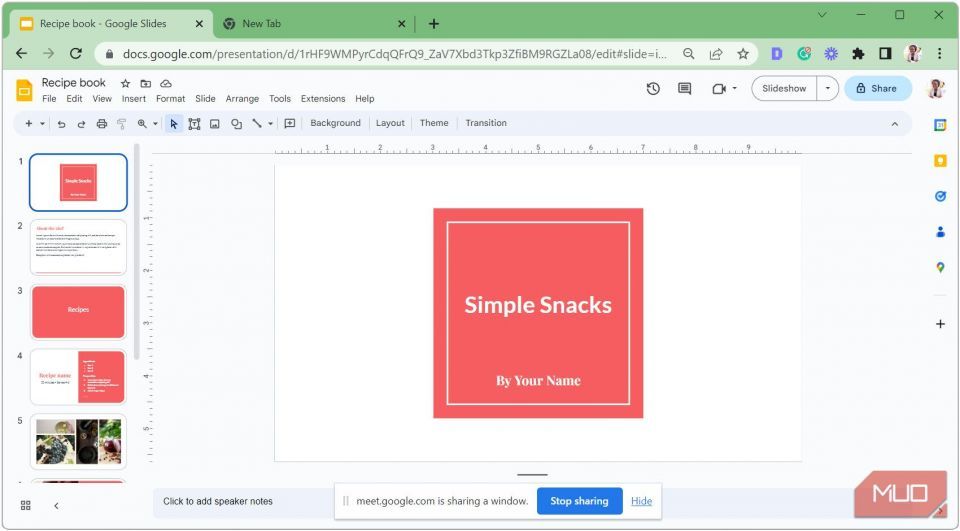
- スライドショーモードの代わりに、スライドとMeet(または参照したいメモ)のウィンドウを並べて移動して、同時に両方を見ることができます。
- このモードでは、上部と側面のリボンを折りたたんで、気を散らすものを減らします。下部にメモバーが表示されている場合は、それも折りたたまれていることを確認してください。
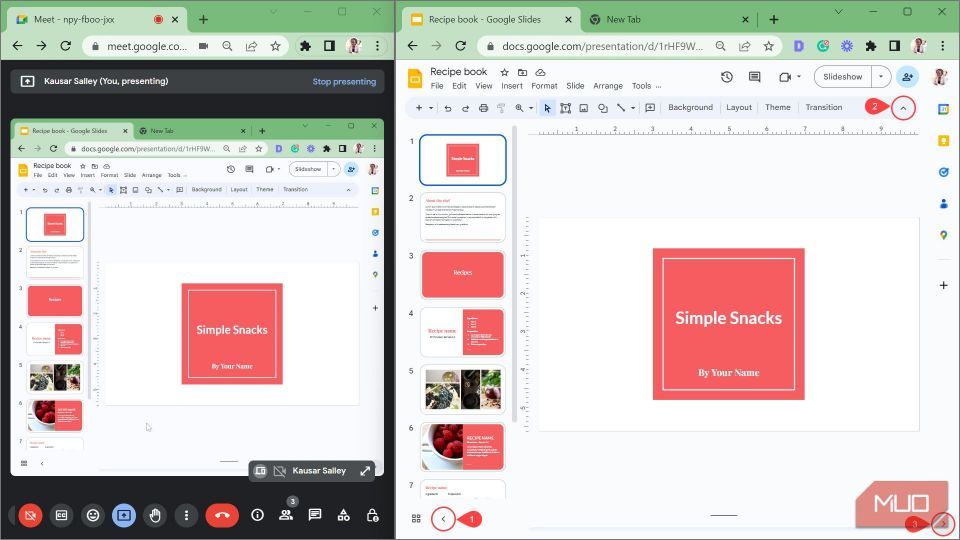 ビューは下の画像に示す画像に似ているはずです。
ビューは下の画像に示す画像に似ているはずです。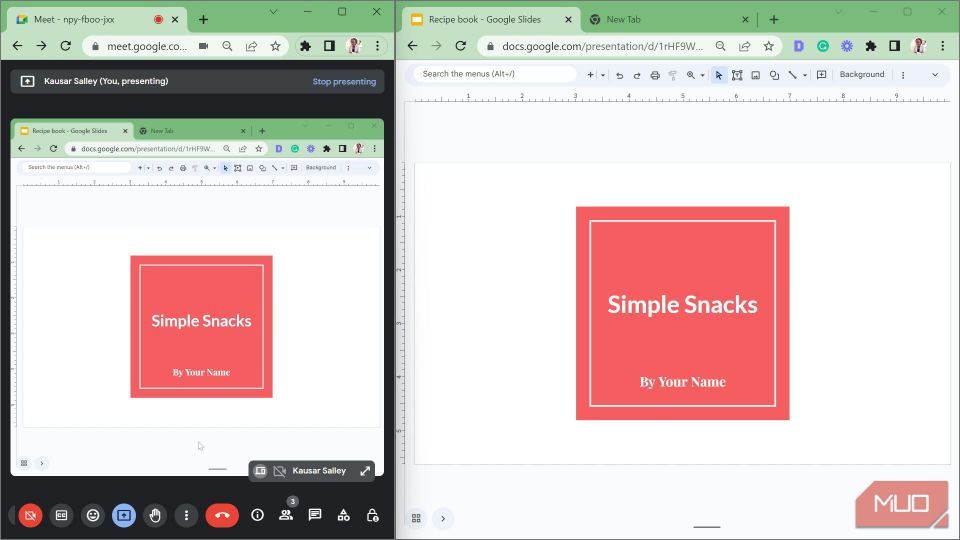
- 完了したら、共有を停止をクリックします。
複数のタブ(スライド、YouTubeビデオなど)を視聴者と共有したい場合、ウィンドウを提示すると非常に便利です。また、それらの間をシームレスに移動できます。
会議の途中でGoogleスライドを提示する方法
場合によっては、会議の開始時にスライドを提示しないこともあります。その場合、次の手順を実行します。
- 会議に参加する前に、GoogleスライドのプレゼンテーションがChromeタブで開いていることを確認します。
- 今すぐ参加をクリックして会議に参加します。
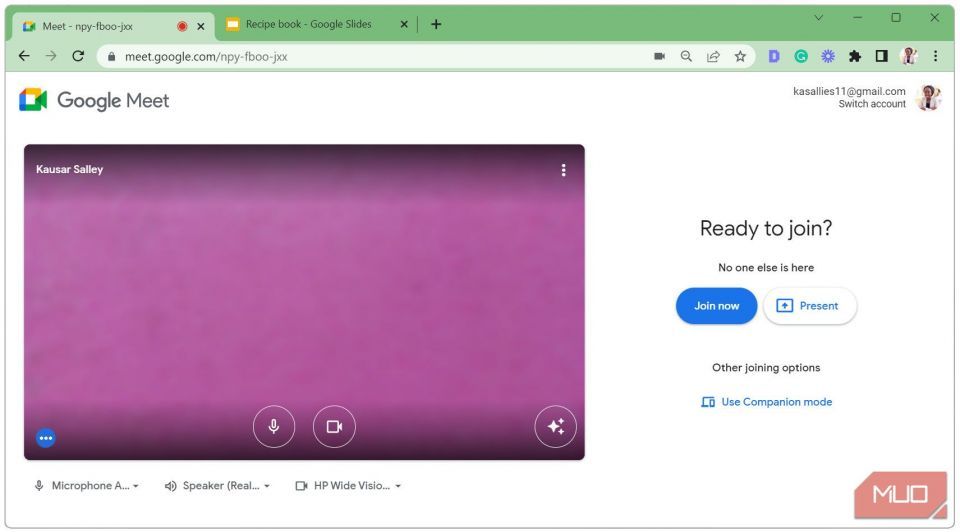
- 自分の番になったら、下部ツールバーの今すぐプレゼンテーションアイコンをクリックします。
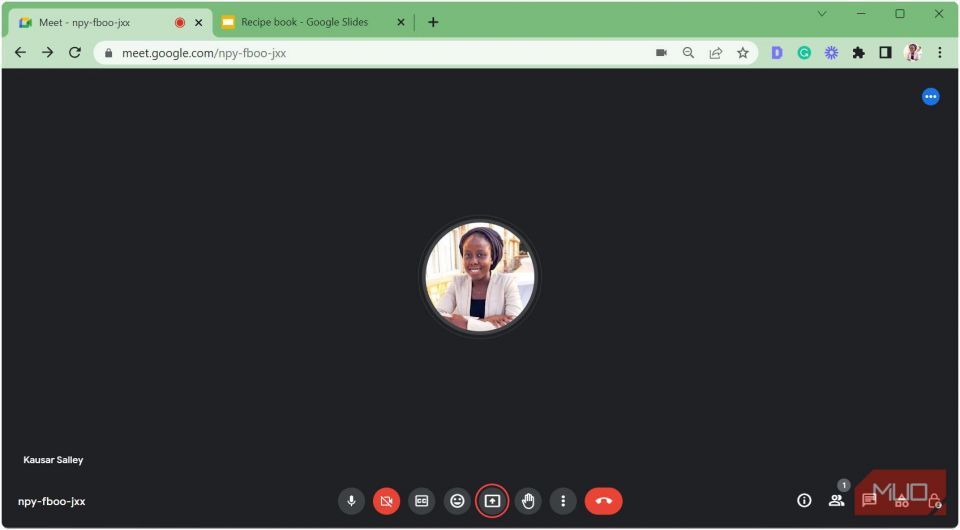
- Chromeタブで、Googleスライドのプレゼンテーションを含むタブを選択し、タブの音声を共有が有効になっていることを確認し(スライドに共有したい音声がある場合)、共有をクリックします。
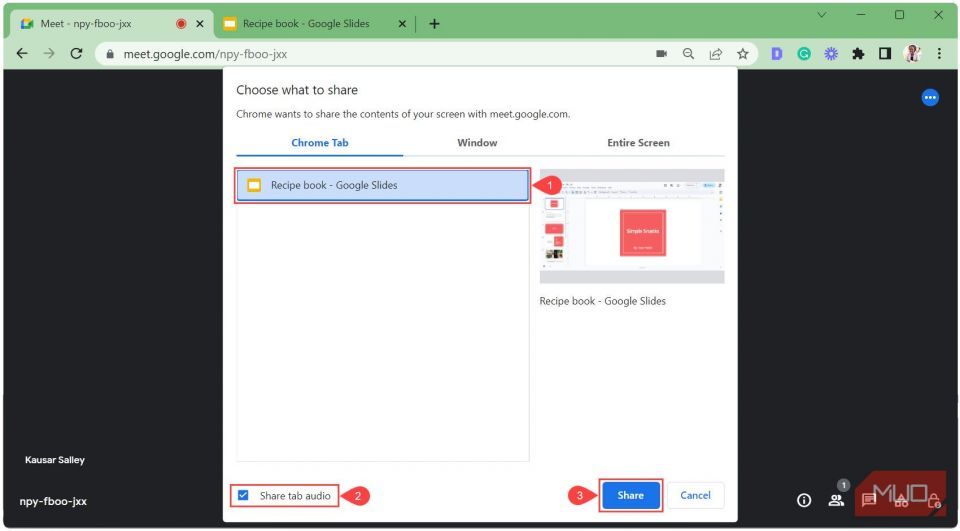 ビューは自動的にスライドタブに切り替わり、上部のミニポップアップにタブを共有していることが示されます。
ビューは自動的にスライドタブに切り替わり、上部のミニポップアップにタブを共有していることが示されます。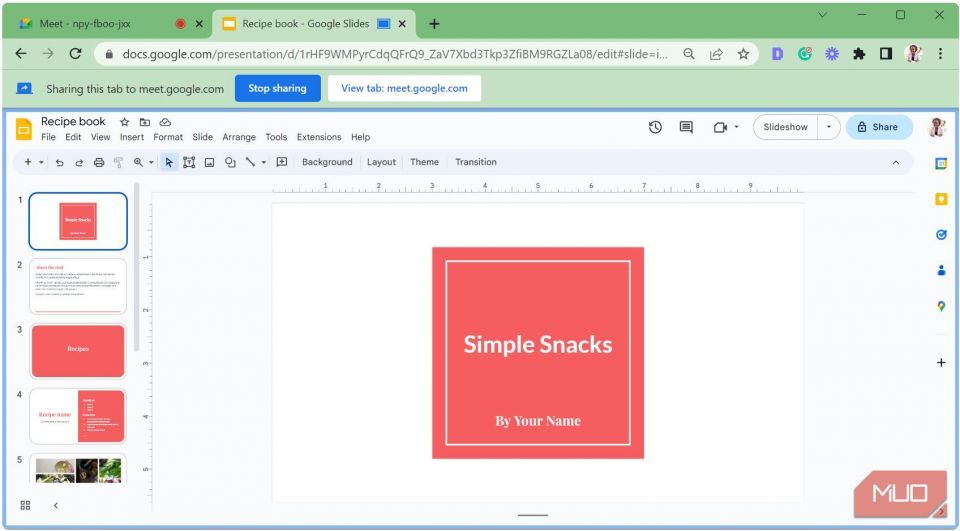
- スライドショーをクリックして、全画面モードでプレゼンテーションを開始します。
メモを表示したり、Q&Aを実施したりするには、スライドショーボタンの横にあるドロップダウン矢印をクリックして、プレゼンタービューを選択します。
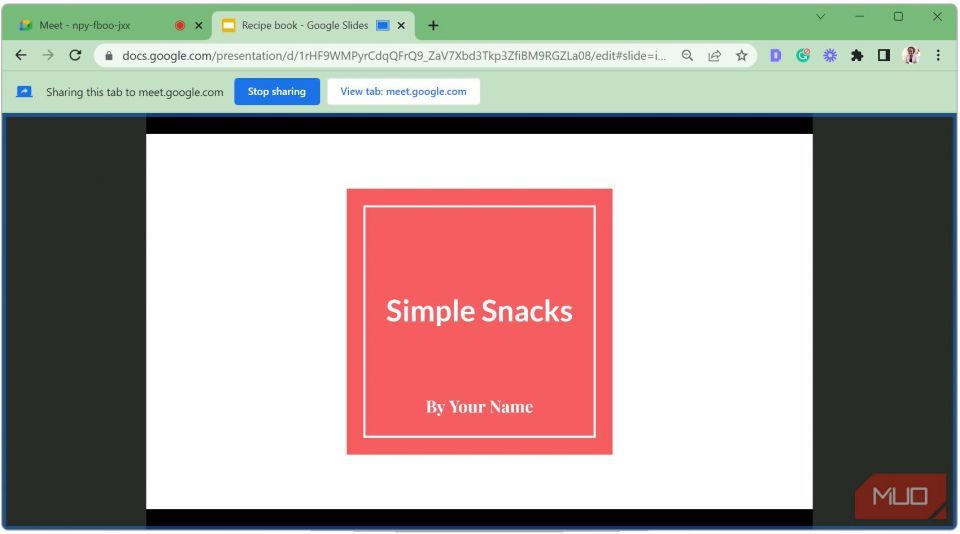
- 別のタブに切り替えるには、そのタブに移動して代わりにこのタブを共有をクリックします。
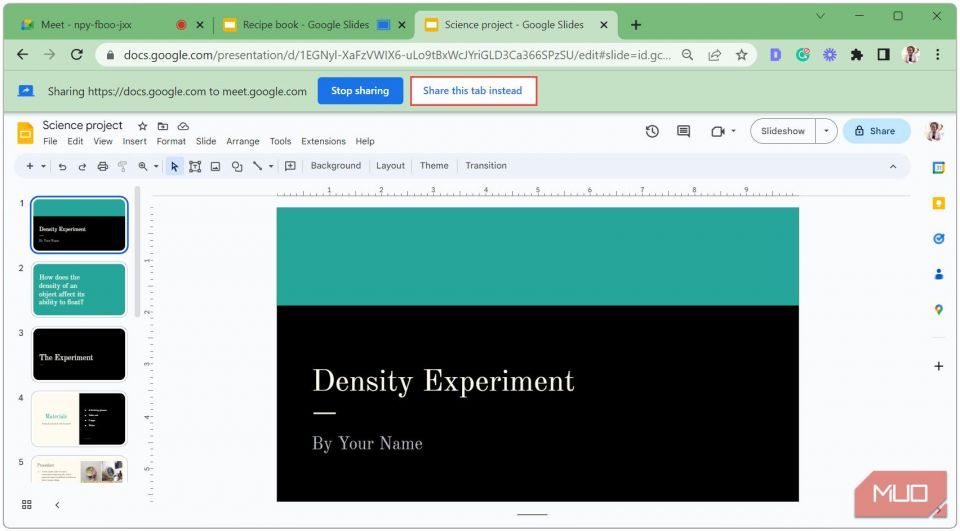
- プレゼンテーションが完了したら、共有を停止をクリックします。
参加者の顔を見ながらプレゼンテーションする方法
前述のように、スライドデッキを別のウィンドウで共有すると、プレゼンテーション中にGoogle Meetで参加者を確認しやすくなります。スライドデッキがGoogle Meetと同じウィンドウにある場合に同じようにする方法を次に示します。
- 下部ツールバーの3つのドットアイコンをクリックして、ピクチャインピクチャを開くを選択します。
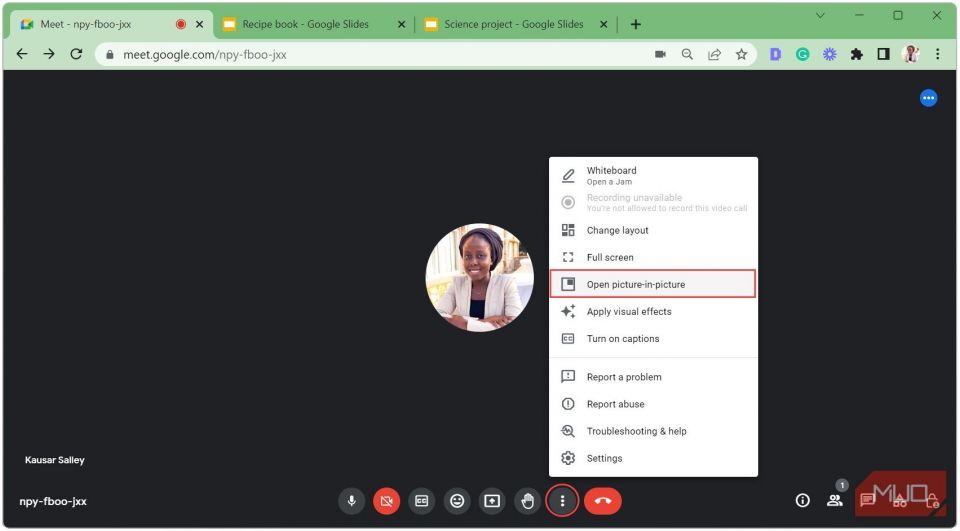
- 今すぐプレゼンテーションアイコンをクリックします。
- Chromeタブで、Googleスライドを含むタブを選択し、タブの音声を共有が有効になっていることを確認し、共有をクリックします。
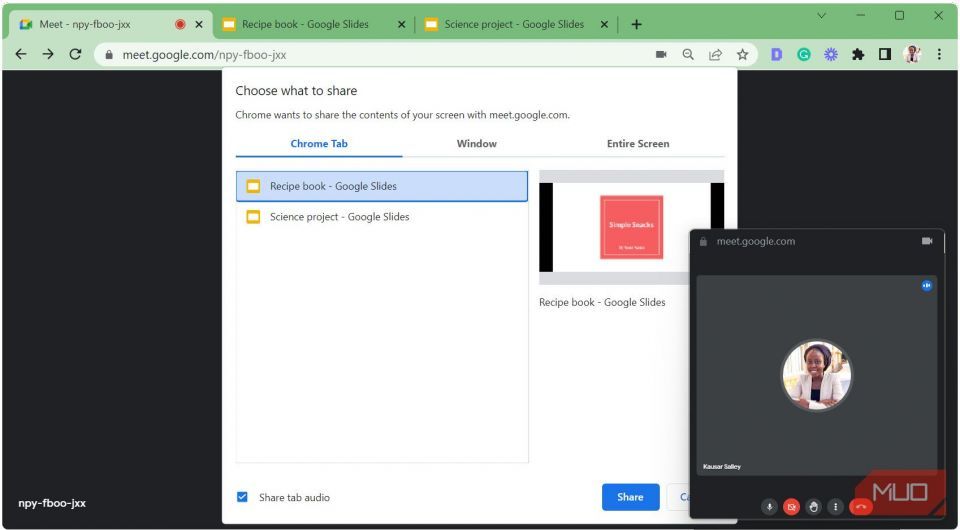
- スライドショーモードでスライドを起動します。
- スライドを移動し、タイルを移動します(何かをブロックしている場合)。
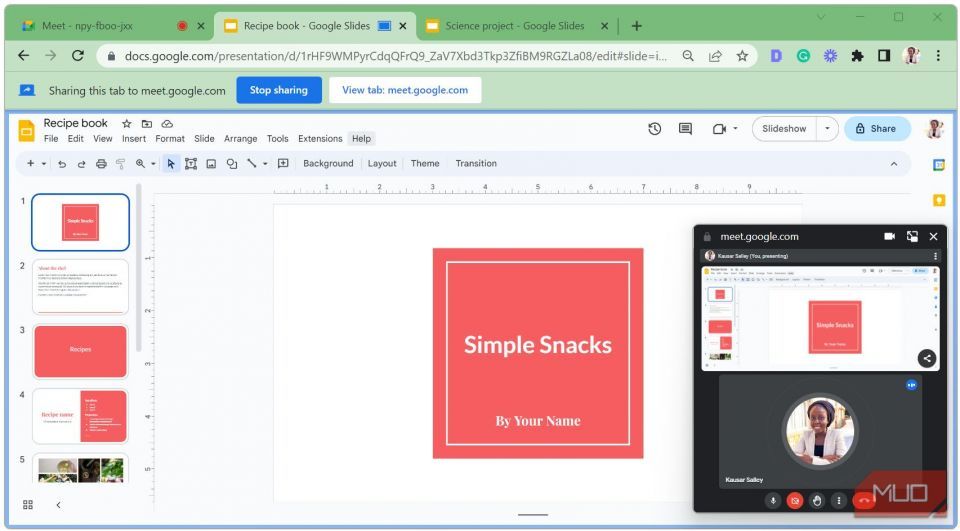
- 完了したら、共有を停止をクリックします。
これは、プレゼンテーション中にGoogle Meetを見る方法の1つにすぎません。
プロのようにGoogle MeetでGoogleスライドを提示する
Google MeetでGoogleスライドを提示することは、仮想的にオーディエンスとつながり、関与させるための最良の方法の1つです。この記事で概説した手順を実践し、オーディエンスからフィードバックを求めて、何が最も効果的かを確認してください。これに加えて、Google Meet会議を主催する方法を学ぶことで、プロのようにバーチャル会議をレベルアップさせることができます。
コメントする