HomePodのSiriがリクエストに応答しなくなりましたか?または、HomePodのWi-Fi接続が切断されましたか?
心配しないでください。単純な再起動またはリセットで、再び動作するようになるかもしれません。HomePodの再起動とリセットがいかに簡単かをお見せします。
HomePodを手動で再起動する方法

最も一般的なHomePodの問題のいくつかを診断しようとしている場合でも、まれなバグが発生した場合でも、スピーカーの再起動は常に最初のトラブルシューティング手順であるべきです。HomePodを再起動すると、新鮮な状態から開始され、ほとんどの場合、問題が解決します。
しかし、AppleのHomePodモデルにはデバイスに物理的なボタンがないため、スマートスピーカーを再起動するには昔ながらの方法に頼る必要があります。初代HomePodとHomePod miniの場合は、壁のコンセントからプラグを抜いて電源から外します。
第2世代のHomePodがある場合は、コンセントから抜くか、スピーカーの背面に接続されている電源ケーブルを外します。どちらの方法でも、数分待ってから再び差し込んで古い再起動を行います。
HomeアプリでHomePodを再起動する方法
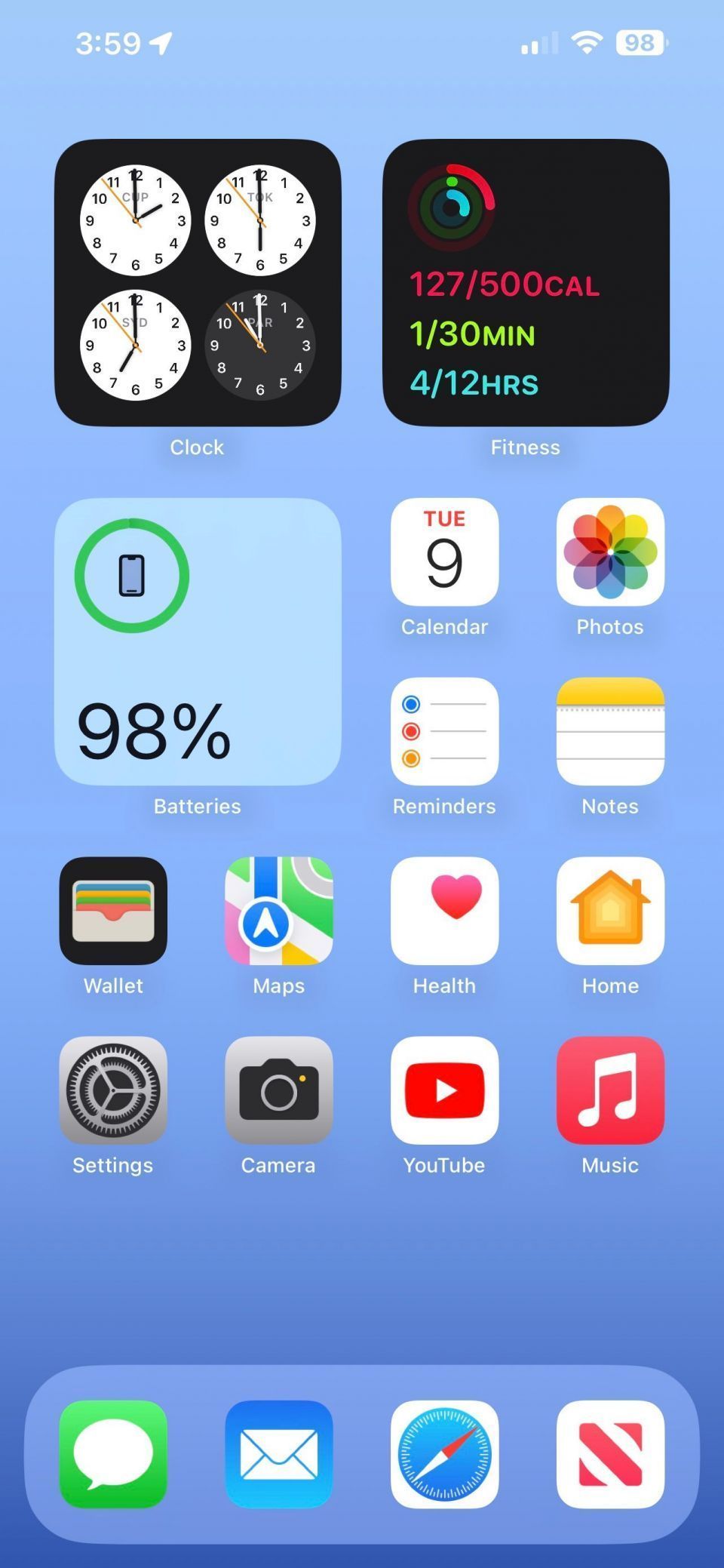
HomePodの電源コードがソファの後ろなど、手が届きにくい場所にある場合は、iPhoneを数回タップするだけで再起動できることを知って喜ぶでしょう。まず、Homeアプリを起動し、画面の右上隅にあるその他...ボタンをタップします。
次に、HomePodのある部屋をタップします。次に、HomePodをタップして、設定ボタンをタップします。
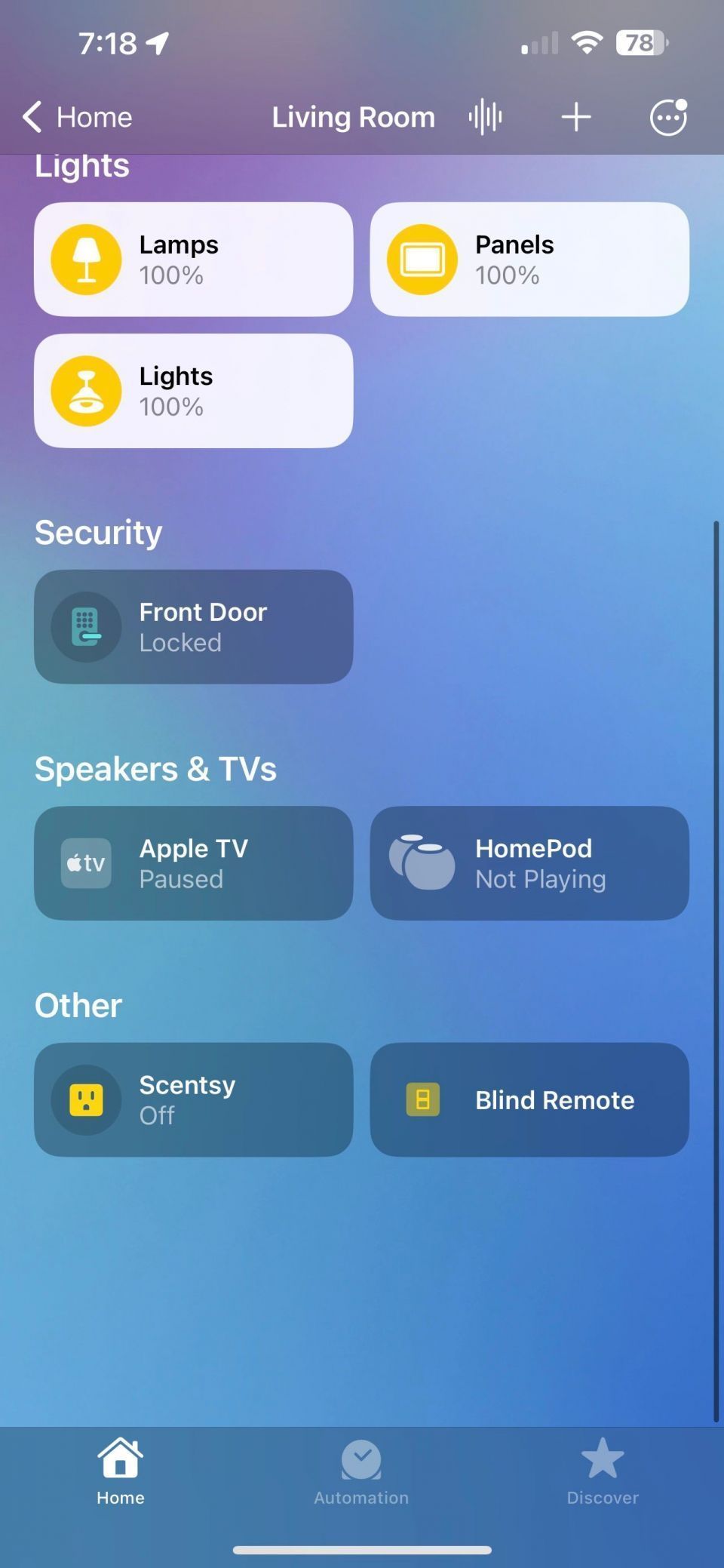

ここから、設定画面の一番下までスクロールします。画面のHomePodをリセット...をタップして続行します。心配しないでください。確認なしではリセットされません。
最後に、HomePodを再起動をタップします。HomePodには白いインジケーターライトが表示され、数分後には再び動作するようになります。
デバイス上でHomePodをリセットする方法

単純な再起動でHomePodの不具合が解消されない場合は、リセットを行う必要があります。HomePodを手動でリセットする場合と同様に、数分でデバイス上で完全な工場出荷時設定へのリセットを実行できます。
ただし、スピーカーをリセットする前に、HomePodをステレオペアからグループ解除する必要があります。
リセットプロセスを開始するには、HomePodの電源プラグを抜いて、10~20秒後に再び差し込みます。HomePodが起動している間に、指をディスプレイの中央に直接置き、押し続けます。
しばらくすると、HomePodのディスプレイに赤いインジケーターライトが表示され、Siriがリセットプロセスが開始されることを確認します。3回ビープ音が鳴るまで指を押し続け、プロセスを完了させます。
HomeアプリでHomePodをリセットする方法
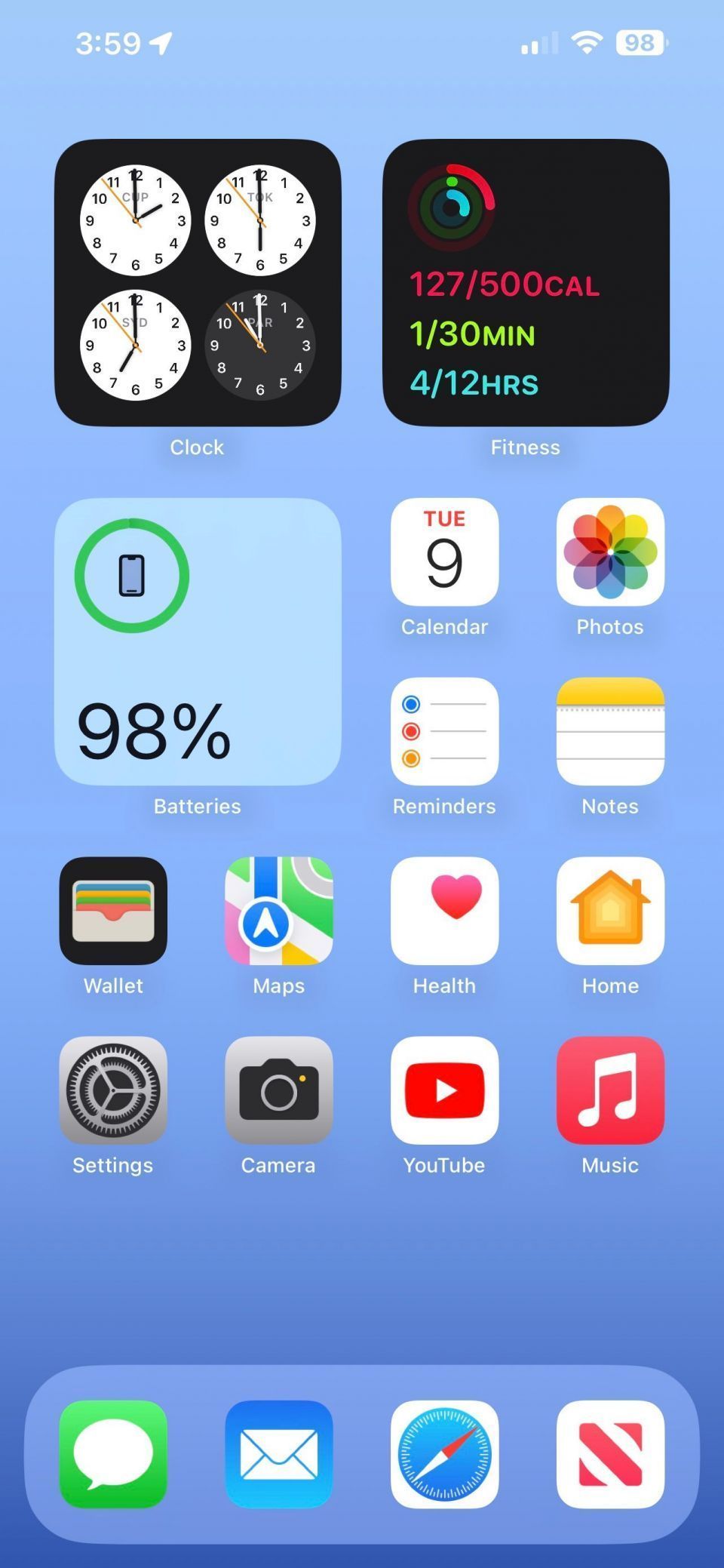
HomePodをデバイス上で手動でリセットするのは比較的簡単ですが、より便利な方法があります。それはHomeアプリです。iPhone、iPad、またはMacでHomeアプリを起動し、その他...ボタンをタップします。
次に、HomePodのある部屋をタップして選択します。HomePodを探してタップすると、デバイスコントロールが表示されます。
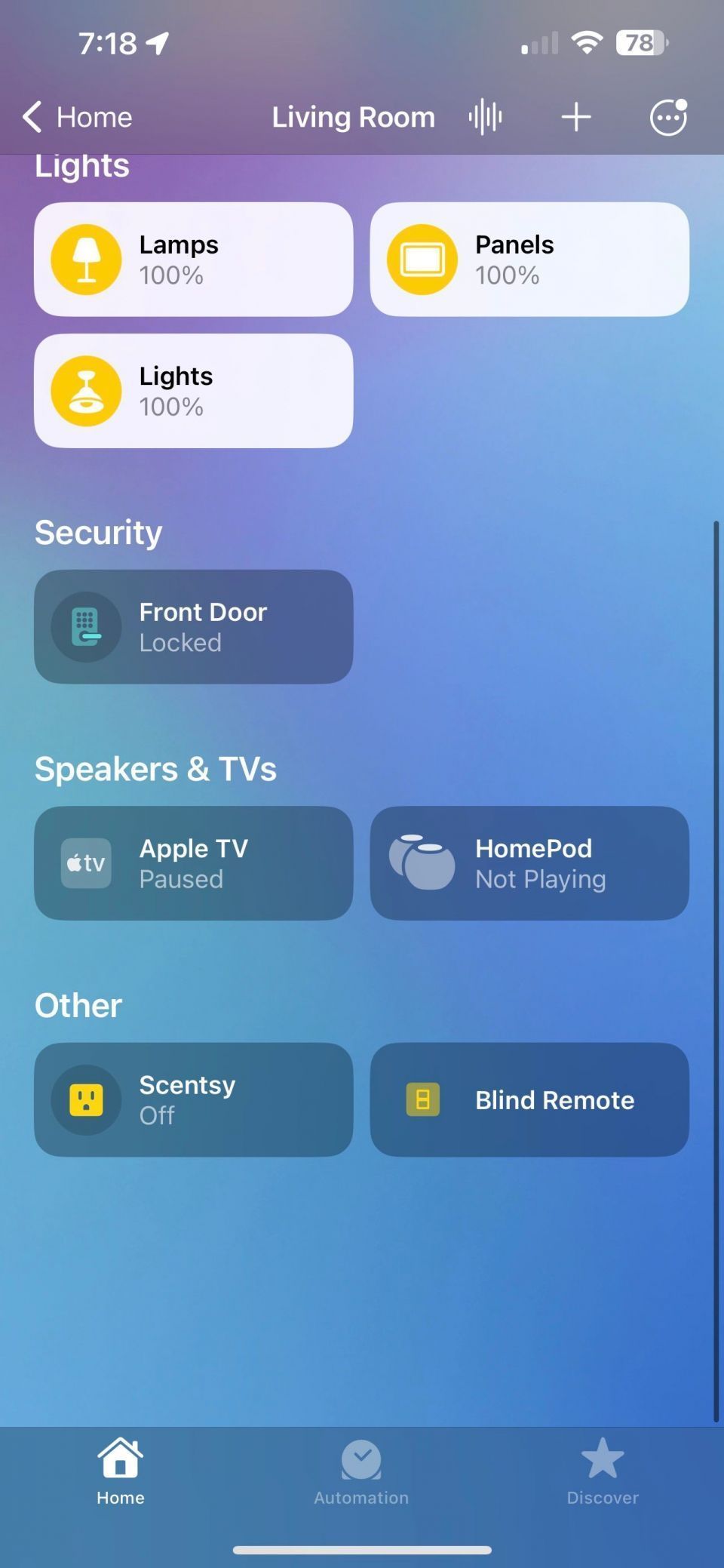

ここから、画面の右下にある設定ボタンをタップします。次に、スワイプして設定ページの一番下までスクロールします。
HomePodをリセットをタップして確認プロンプトを表示します。準備ができたら、アクセサリを削除をタップしてリセットプロセスを開始します。
HomePodに白いインジケーターライトが数多く表示されます。完了すると、おなじみの導入音が鳴り、ペアリングの準備が整ったことを示します。
再起動またはリセットで、ほとんどのHomePodの問題を解決できます
ほとんどの技術的なトラブルシューティングと同様に、スマートスピーカーを再起動またはリセットするだけで、最も一般的な問題を解決できます。HomePodが再び動作するようになったら、Homeアプリに移動して、利用可能なアップデートを確認し、最新の不具合の修正と改善を適用してください。
コメントする