SpotlightとAlfredでは物足りないですか?LaunchBarは、タイピング中にアプリケーション、ウェブ検索、そしてたくさんの機能を指先で操作できます。
Objective Developmentは最近、LaunchBarのバージョン6(29.00ドル)をリリースしました。バージョン6には、再設計されたユーザーインターフェース、組み込みアクション、ライブウェブ検索、AppleScript、JavaScript、Pythonなどのさまざまなスクリプティング言語でカスタム拡張機能を作成して共有する機能などの機能強化が多数含まれています。
LaunchBarは30日間の試用版としてダウンロードできます。おそらく、使用法を学習して練習するにはこれくらいの時間が必要でしょう。
アプリケーションの概要
LaunchBarを初めて使用する人のために、アプリケーションを初めて開くと、役立つ開始ウィンドウが表示されます。デフォルトでは、LaunchBarは便利なCommand+Spaceショートカット(または割り当てた別のショートカット)を使用してアクティブになり、どのアプリケーション内からでも使用できます。デフォルトでは、これはMac OS Xで使用されているのと同じショートカットですが、この設定はシステム環境設定>キーボード>キーボードショートカット>Spotlight>Spotlightウィンドウを表示で変更できます。
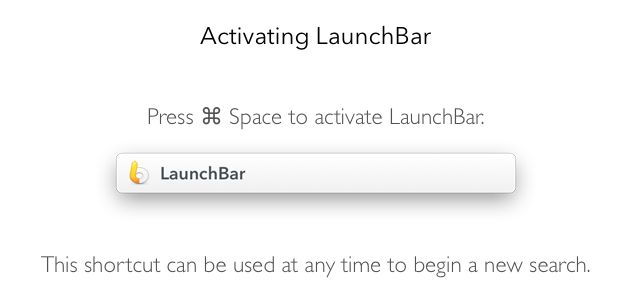
LaunchBarのユーザーインターフェースは単一の入力ウィンドウであり、バージョン6では、メニューバーからドロップダウンするのではなく、画面にポップアップ表示されます。ここで、LaunchBarに特定のアクションを実行させるための略語やコマンドを入力します。
たとえば、「iTunes」または略語「itu」と入力すると、LaunchBarではiTunesを最前面に表示せずに制御するオプションが表示されます。
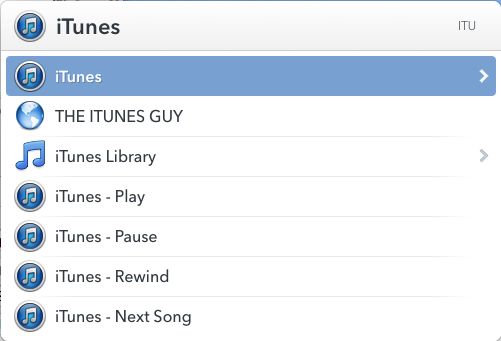
選択した項目の右側に矢印がある場合は、Tabキーをクリックして追加のオプションとアクションを表示できます。
許可すると、LaunchBarはすべてのアプリケーション、連絡先、ウェブブラウザのマーク、iTunesとiPhotoのライブラリ、ホームディレクトリとその他のフォルダーの内容をインデックス付けし、Mac上のより多くのファイルやデータに入力してアクセスできるようになります。
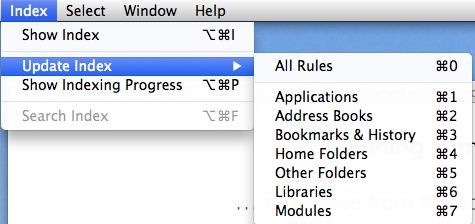
LaunchBarを使用するほど、検索対象を予測する能力が向上します。検索の最初の数文字を入力するとすぐに、LaunchBarは超高速で結果を提供します。探しているファイルやアプリケーションがリストの上位に表示されない場合は、下にスクロールして見つけてから、Returnキーを押します。次回同じ検索を実行すると、その項目はリストの上位に表示されます。

ただし、LaunchBarで略語や検索用語を入力するのはAlfredで行うよりも難しいと感じざるを得ません。Alfred(以下に示す)では、カーソルが入力ウィンドウに表示されるため、入力内容を簡単に修正できます。
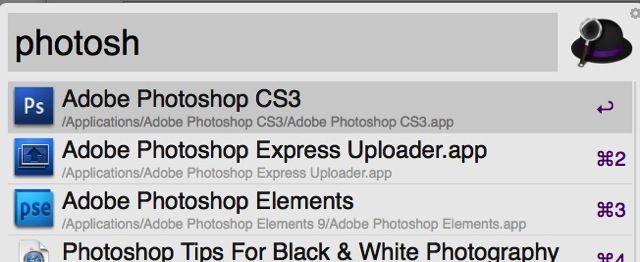
LaunchBarでは、テキスト入力はテキストボックスの右側に表示されるため、入力内容を確認しづらくなります。環境設定では、入力を再入力するまでの遅延時間を最大3秒にまで変更できます。Alfredにはそのような制限はありません。
その他の機能
LaunchBarはアプリケーションやファイルランチャーとして優れた機能を発揮しますが、他にも多数の機能や機能があり、オンラインマニュアル(見つけやすいはず)に詳しく記載されています。LaunchBarウィンドウを呼び出した後に実行できる一般的なアクションの例をいくつか紹介します。
Googleウェブ検索: 「G」または「GOOG」と入力してスペースバーを押し、次に検索文字列を入力します。リターンキーを押してGoogle検索を実行します。
数学の計算: 計算を入力し始めて、リターンキーを押して結果を表示します。略語CALCまたは「=」を入力してスペースを押してから計算を入力します。または、LaunchBarの環境設定で割り当てられたホットキーを使用して、計算機能をすぐに呼び出します。
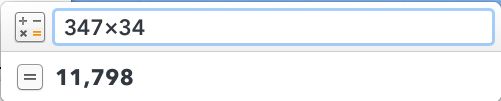
カレンダーイベントを作成: CALと入力してカレンダーを選択します。スペースバーをクリックしてから、新しいイベントまたはリマインダーの日付と時刻を入力します。

ファイルの移動: ファイルを選択してLaunchBarを呼び出し、Tabキーを押します。そこから、選択したファイルを移動するフォルダーの名前を入力するか、ファイルを開くアプリケーションを入力します。
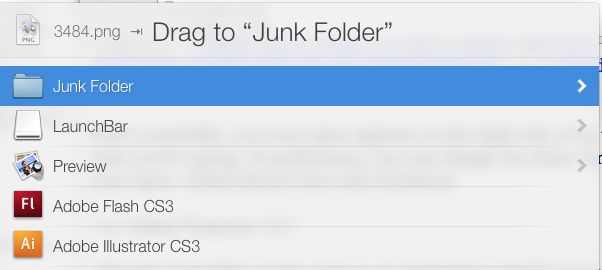
LaunchBarは、アプリケーション間の切り替え、AppleScriptの実行、新しいテキストファイルの開始、クリップボード履歴機能からのアイテムの貼り付けにも使用できます。
LaunchBarには、キーボードショートカット、さまざまなアクションの実行、UIを6つの異なるテーマのいずれかに変更するための多数の設定も含まれています。
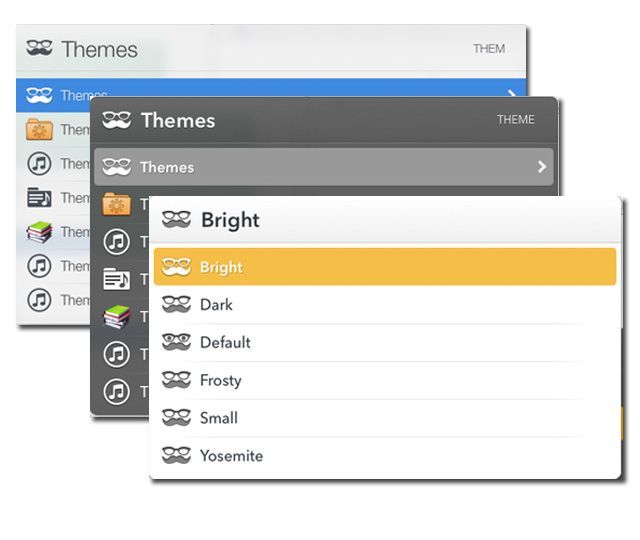
試してみる価値あり
LaunchBarや類似のアプリケーションを今まで使ったことがないなら、ぜひ試してみる価値があります。特に、マウスやトラックパッドではなくキーボードを使ってMacで操作したい場合に便利です。
LaunchBarのスピードが気に入って、Macで行う手動の繰り返し作業を減らしたい場合は、自動化プログラムのKeyboard Maestroと、フォルダアクションアプリケーションのHazelをチェックしてください。
現在LaunchBarを使っている方は、この最新バージョンについてどう思っているか、特に気に入っている新機能を教えてください。
コメントする