Amazon Kindle は、数多くの便利な機能を備えた素晴らしいデバイスです。その中でも、現在の本の表紙を Kindle のロック画面に設定できるという、小さなながらも嬉しい機能があります。
ここでは、その方法に関するステップバイステップガイドと、この機能をサポートする Kindle デバイスの種類に関する情報を紹介します。始めましょう。
サポートされている Kindle デバイスは?
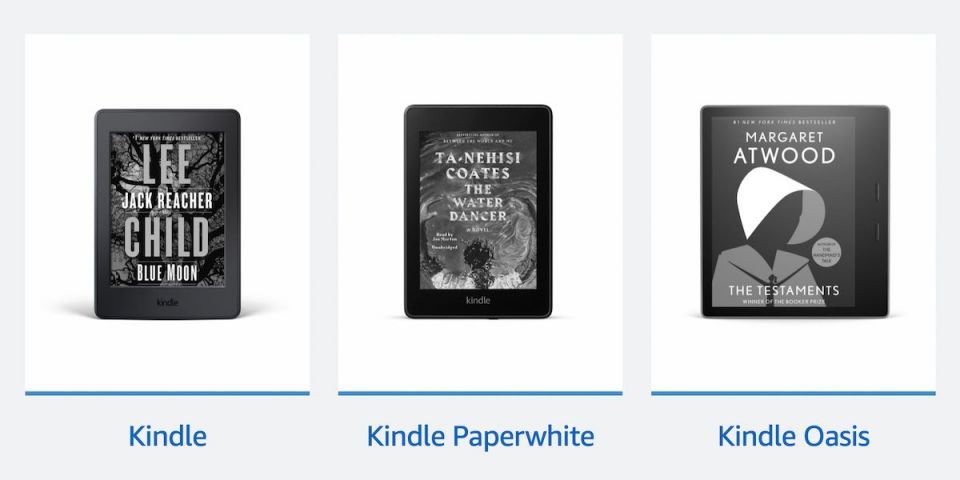
この機能は、標準の Kindle (第 8 世代以上)、Kindle Paperwhite (第 7 世代以上)、Kindle Oasis、Kindle Voyage と互換性があります。これらのモデルを所有していない場合、または正しいモデルだが世代が異なる場合は、購入できる最高の Kindle デバイスのいくつかへのアップグレードを検討してください。
さらに、選択した Kindle は「広告なし」バージョンである必要があります。コンテンツとデバイス > デバイスに移動して、Amazon アカウントで所有している Kindle の種類と世代を確認できます。
ここで、Kindle を広告なしバージョンにアップグレードするか (まだの場合)、カスタマーサービスに連絡してアップグレードできます。どちらのオプションも 1 回限りの料金として 20 ドルが必要です。
ステップ 1: Kindle が最新の状態であることを確認する
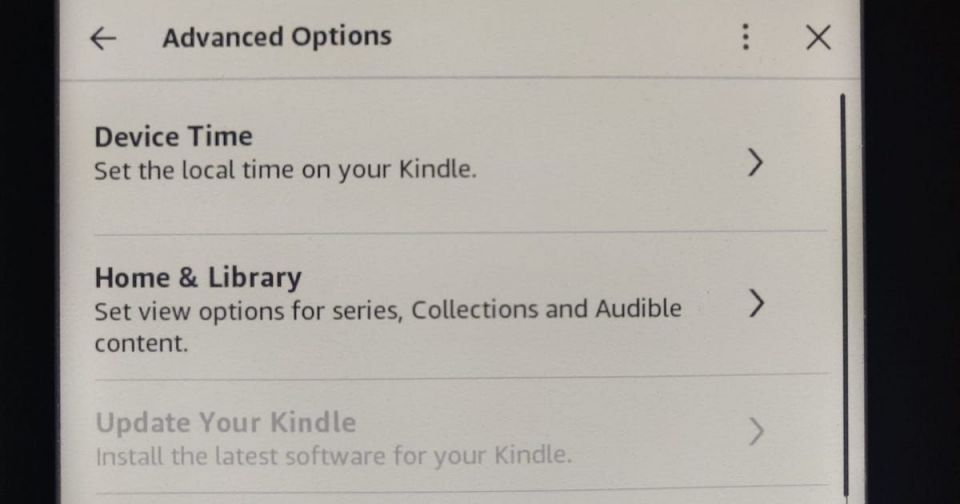
すべての設定 > デバイスオプションの下に、現在読んでいる本の表紙を Kindle のロック画面に表示するオプションが表示されるはずです。これはカバーを表示と呼ばれます。
Kindle がサポートされているのにそのオプションが表示されない場合は、デバイスが最新の状態に更新されていない可能性があります。
Kindle を更新するには、まず Kindle がインターネットに接続されていることを確認してください。次に、デバイスオプションで詳細オプションに移動し、Kindle を更新を選択します。
このオプションがグレー表示の場合は、最新の更新プログラムが適用されていることを意味します。ただし、Kindle で本の表紙をロック画面として切り替えるオプションがまだ提供されない場合は、Kindle を再起動してみてください。
デバイスオプションに移動して再起動を選択することで、これを行うことができます。Kindle が再起動すると、カバーを表示オプションが表示されるはずです。
ステップ 2: カバーの表示を有効にする
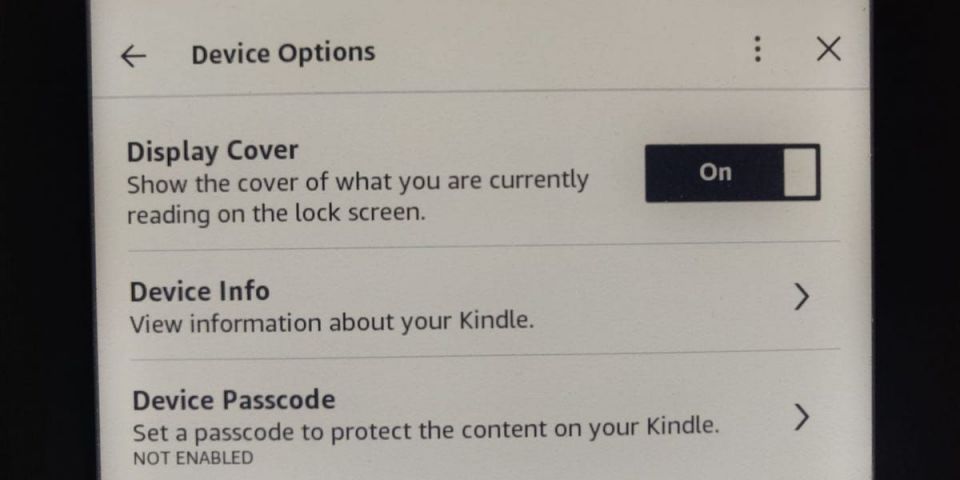
Kindle が更新されたら、デバイスオプションに戻り、カバーの表示をオンにするだけです。簡単でしょう!
カバーの表示が有効になっていると、Kindle は、Kindle を手動でロックするか、タイムアウトするかどうかに関係なく、現在読んでいる本の表紙をロック画面に表示します。この機能を他の必須の Kindle のヒントやコツと組み合わせて、読書体験を向上させましょう。
ステップ 3: 異なる Kindle のカバーを切り替える
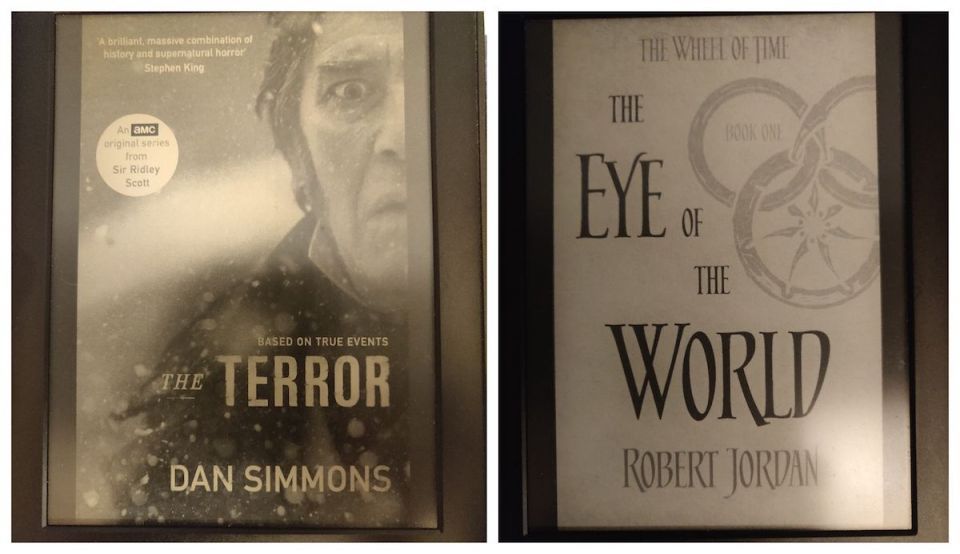
Kindle のロック画面を別の本の表紙に切り替えるには、別の本を選択して読むだけです。Kindle のロック画面はそれに応じて変更されます。
Kindle がロック画面を自動的に変更するのは便利ですが、人に見られたくない表紙の本を読み始めた場合は、この点に注意してください。この場合は、ステップ 2 に従ってカバーの表示をオフにするだけです。また、夜間に読みやすくするために変更する必要がある Kindle の設定を知っておくのも良いでしょう。
よりパーソナライズされた Kindle
Kindle のロック画面を現在読んでいる本の表紙に設定できるようになったので、より完成度の高い感覚を気に入るかもしれません。
本、コミック、雑誌、マンガのいずれであっても、Kindle は電子書籍の読書をよりパーソナライズすることができます。そして、それは Kindle の機能のほんの一部にすぎません。
コメントする