AirDropは、あるAppleデバイスから別のAppleデバイスにデータを簡単に転送することができます。しかし、完璧ではありませんので、AirDropの転送を開始したり、完了したりする際に問題が発生することがあります。以下に、これらの問題を解決するためのトラブルシューティング手順をいくつか紹介します。
1. AirDropの表示設定を変更する
AirDropには、全員、連絡先のみ、受信しないという3つの表示オプションがあります。お使いのデバイスがAirDropに表示されない場合は、受信しないになっている可能性があります。したがって、受信者に応じて全員または連絡先のみに切り替えます。
iPhoneまたはiPadでコントロールセンターを開き、左上のセクションをタップして長押しするとAirDropボタンが表示されます。希望のオプションを選択します。
Macでは、コントロールセンターを開き、左上のセクションからAirDropをクリックします。ポップアップウィンドウで、全員または連絡先のみを選択します。
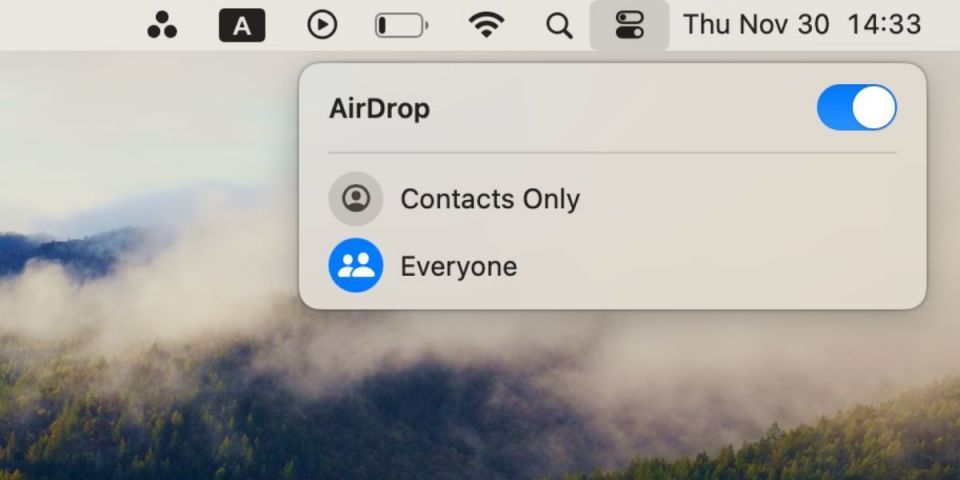
2. AirDropリクエストを受信するための準備を両方のデバイスで行う
デバイスがロックされてスリープモードになっていると、発見されることはありません。AirDropの転送を受け取る準備をしなければなりません。そうすることで、遅延なく他のデバイスに表示される可能性が高くなります。
iPhoneまたはiPadのロックを解除し、ホーム画面に置いて準備します。Macでは、新しいFinderウィンドウを開き、メニューバーから移動 > AirDropを選択して、AirDropリクエストの準備をします。

3. AirDropの制限をオフにする
AirDropがまったく表示されない場合は、スクリーンタイムのコンテンツとプライバシーの制限でブロックされている可能性があります。iPhoneまたはiPadで、設定 > スクリーンタイム > コンテンツとプライバシーの制限 > 許可されたAppに移動します。
Macでは、システム設定 > スクリーンタイム > コンテンツとプライバシー > Appの制限に移動します。

各デバイスでAirDropがオンになっていることを確認します。これらの変更を行うには、スクリーンタイムのパスコードを入力する必要がある場合があります。
4. AirDrop over Cellularを有効にする
AirDropの(Bluetooth)範囲は約30フィートなので、それ以上の距離に移動するとAirDropは機能しなくなります。しかし、デバイスをiOS/iPadOS 17.1(以降)にアップデートすると、範囲外に出た後でもAirDropのファイル転送を継続できるようにする設定を有効にすることができます。
iPhoneまたはiPadで、設定 > 一般 > AirDropに移動し、セルラーデータを使用をオンにして、転送がLTEまたは5G経由で行われるようにします。
5. デバイスを近づけて共有を許可する
この特定の修正は、AppleがiOS 17とともに導入した機能であるNameDropに固有のものです。NameDropを使用すると、2台のiPhoneの上端を近づけることで連絡先情報を共有することができます。
NameDropが機能しない場合は、デバイスに正しい設定があるかどうかを確認してください。iPhoneで、設定 > 一般 > AirDropに移動し、まだ有効になっていない場合はデバイスを近づけるをオンにします。
NameDropでは新しい連絡先情報のみ共有できることに注意してください。NameDropで既存の連絡先を更新することはできません。
6. おやすみモードをオフにする
おやすみモードまたは別のフォーカスモードが有効になっていると、デバイスはAirDropからの転送要求を受信しない場合があります。iPhone、iPad、またはMacでコントロールセンターを開き、フォーカスアイコン(デフォルトは月アイコン)をタップしてオフにします。

7. 両方のデバイスでWi-FiとBluetoothを再起動する
AirDropが機能しない場合に特に役立つ解決策は、Wi-FiとBluetoothを無効にしてから再度有効にすることです。iPhone、iPad、またはMacでコントロールセンターを開き、Wi-FiアイコンとBluetoothアイコンをタップしてオフにし、もう一度タップしてオンにします。
8. 3台目のAppleデバイスからAirDropを使用する
これはすべての人にとっての選択肢ではありませんが、予備のAppleデバイスがある場合は、それを使用してAirDrop経由で接続してみてください。通常、iPhone、iPad、またはMacがこの新しいデバイスに表示されると、元のデバイスにも突然表示されます。
9. 複数のファイルではなく1つのファイルを送信する
AirDropでは、さまざまな種類のファイルを同時に共有できます。しかし、AirDropが機能しない場合は、一度に1つのファイルを送信して問題を単純化することを検討してください。
AirDropのファイルは、関連するアプリで自動的に開きます。たとえば、画像は写真アプリで開きますが、複数のファイルの種類が常に同じアプリで開かれるとは限りません。これがAirDropの転送が失敗した理由を説明している可能性があります。
10. ダウンロードフォルダで不足しているファイルを確認する
AirDropがデバイスにファイルを送信したが、そのファイルが見つからない場合は、ダウンロードフォルダを確認してください。iPhoneでは、ファイルアプリを開き、下部から参照タブを選択します。次に、iCloud DriveまたはiPhone内に進み、ダウンロードフォルダをタップします。
Macでは、通常、新しいFinderウィンドウを開き、Option + Command + Lを押すことでダウンロードフォルダを見つけることができます。Dockのゴミ箱の隣にある場合があります。
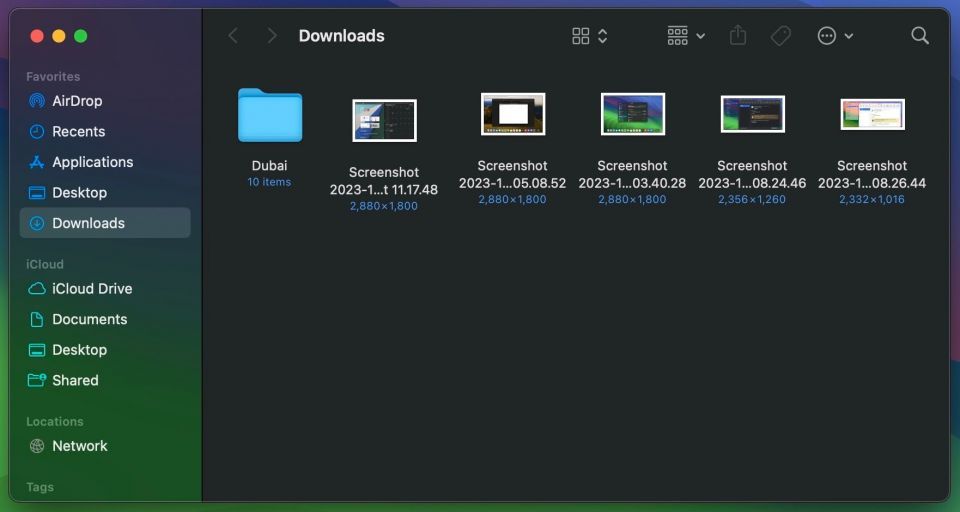
11. AirDropが機能するようにVPNをオフにする
一部のユーザーは、iPhoneまたはMacのVPNをオフにするまでAirDropが機能しないことに気づきました。これはVPNアプリまたはデバイスの設定で行う必要がある場合があります。
iPhoneまたはiPadでこれを行うには、設定 > VPNに移動します。Macでは、システム設定 > ネットワーク > VPNに移動します。
12. Macのファイアウォールをより多くの接続に開放する
Macのファイアウォールは、すべての着信接続をブロックするように設定されている可能性があり、これには新しいAirDrop転送も含まれます。AirDropがまだ機能しない場合は、システム設定からこれらの制限を緩和する必要があります。
システム設定 > ネットワーク > ファイアウォールに移動します。ファイアウォールをオフにして、求められたらMacの管理者パスワードを入力します。
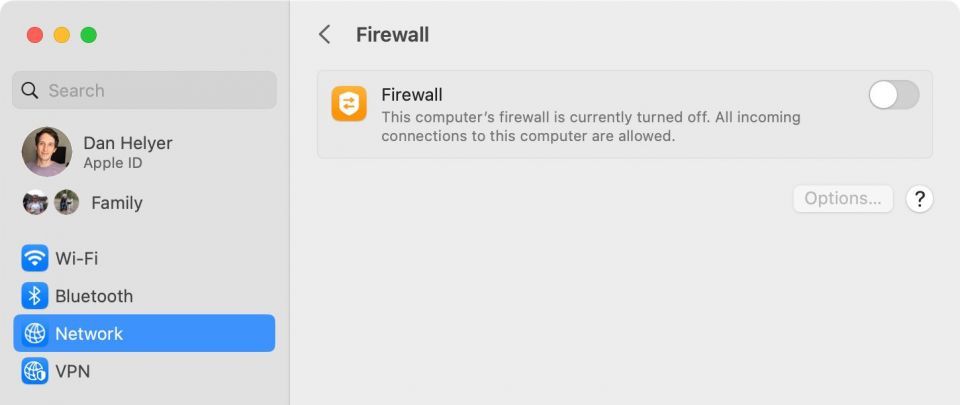
13. Apple IDアカウントに再びサインインする
それぞれiPhoneまたはMacで設定またはシステム設定に移動し、メニューの上部にある[あなたの名前]を選択して、次のページの下部にあるサインアウトを選択します。デバイスに保持するデータを選択し、サインアウトすることを確認します。

同じアカウントに再度サインインする予定なので、デバイスにデータを保持するかどうかはあまり問題ではありません。サインアウトしたら、設定またはシステム設定に戻って、Apple IDに再度サインインします。
14. オペレーティングシステムを更新する
Appleは、新しい機能を追加するだけでなく、ソフトウェアのバグを修正し、セキュリティの問題に対処するために、iOS、iPadOS、macOSのアップデートを頻繁にリリースしています。AirDropがまだ機能しない場合は、デバイスの最新のアップデートをインストールして、問題が解決されることを期待しましょう。
iPhoneまたはiPadで、設定 > 一般 > ソフトウェアアップデートに移動します。Macでは、システム設定 > 一般 > ソフトウェアアップデートに移動して、新しいバージョンを確認します。
15. 両方のデバイスを再起動する
これは、非常に効果的であるため、古典的なトラブルシューティングのヒントです。iPhone、iPad、またはMacを再起動すれば、AirDropが再び機能するようになるかもしれません。試すのはほんの一瞬です。
16. デバイスのネットワーク設定をリセットする
iPhoneまたはiPadでネットワーク設定をリセットすると、AirDropの機能に問題がある場合を含め、あらゆる種類のWi-FiまたはBluetoothの問題を解決できます。これらの設定をリセットすると、デバイスは保存したWi-Fiパスワードをすべて忘れるため、信頼できるネットワークに手動で再接続する必要があります。
それでも続行したい場合は、設定 > 一般 > [デバイス]の転送またはリセット > リセットに移動して、ネットワーク設定のリセットをタップします。パスコードを入力し、ネットワーク設定のリセットすることを確認します。
残念ながら、macOSには同様のネットワークリセットオプションがないため、Macでネットワーク設定をリセットするには、別のセットの指示に従う必要があります。
上記のトラブルシューティング手順で、AirDropとNameDropを再び使用できるようになったことを願っています。問題が解決しない場合は、Appleサポートに連絡してサポートを受けることが最善です。
一般に、この機能を動作させるには、デバイスでWi-FiとBluetoothを有効にし、両方のデバイスが互いに検出できるように適切な設定を行う必要があります。
コメントする