概要
- ミュートまたはデフ状態になっているかどうかを確認してください。これにより、フォロワーはDiscordであなたの音声を聞くことができなくなります。
- サーバー管理者に確認して、チャンネルの権限で特定のチャンネルで音声を送信する機能が制限されていないかどうかを確認します。
- Discordを管理者として実行して、オーディオフィードにアクセスできるようにし、ゲームのストリーミングをもう一度試してください。
Discordは、ゲームプレイ、画面、またはモニターにあるその他のものを共有するのに最適な方法です。しかし、フォロワーがライブストリームでコンピューターの音声を聞くことができない場合があります。
では、フォロワーが音声を聞くことができない場合、この問題をどのように解決すればよいでしょうか。以下にいくつかの解決策を紹介します。
1. ミュートまたはデフ状態になっているかどうかを確認する

Discordで音声を送信できない場合に最初に確認すべきことは、ミュートになっているかどうかです。ミュート機能は、アカウントの音声送信を停止するため、チャンネルでストリーミングしている場合でも、誰もあなたの声を聞くことができません。また、すべての音をオフにすることを意味するデフ状態になっているかどうかを確認する必要があります。デフがオンの場合、参加しているサーバーの音を聞くことも、音声を送信することもできません。
確認すべきもう1つのことは、サーバーミュートまたはサーバーデフになっているかどうかです。これらのいずれかの状態になっていると、選択したサーバーで話すことも聞くこともできません。名前の横にあるマイクとヘッドフォンのアイコンが赤くマークされ、斜線が引かれている場合は、この状態になっていることがわかります。その場合は、サーバー管理者に連絡して、アカウントから削除してもらう必要があります。
2. サーバー管理者とチャンネルの権限を確認する
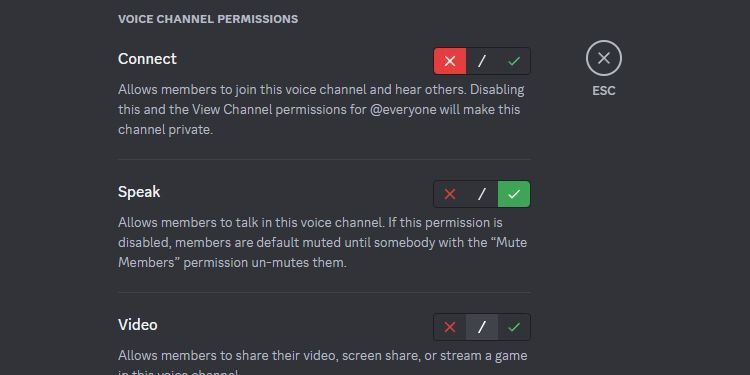
他のチャンネルでは音声を送信できるが、1つまたは2つの特定のチャンネルでは送信できない場合、問題はチャンネル権限にある可能性があります。サーバー管理者は、各チャンネルで誰が接続、発言、ビデオの共有などをできるかを制御できます。したがって、問題が一部のチャンネルにのみ発生し、他のチャンネルでは発生しない場合は、ストリーミングしているチャンネルに制限があるかどうかを確認してください。
その場合、唯一の解決策は、管理者にチャンネルでミュートを解除するための特別な権限を与えるよう依頼することです。
3. Discordを管理者として実行する

Windowsのセキュリティ設定は、セキュリティのためにアプリのアクセスを制限することがあります。しかし、これにより、アプリが誤動作する可能性があります。
Discordは信頼できるアプリなので、常に管理者として実行して、オーディオフィードにアクセスできるようにすることができます。この設定を変更するには、次の手順に従います。
- スタートメニューのDiscordアイコンを右クリックし、ファイルの場所を開くを選択します。
- ファイルエクスプローラーのウィンドウが開き、Discordのショートカットが表示されます。このショートカットをもう一度右クリックし、ファイルの場所を開くを選択します。
- 新しいファイルエクスプローラーのウィンドウで、app-[最新バージョン番号]フォルダを開き、Discord.exeファイルを右クリックします。その後、プロパティをクリックします。
- Discord.exeのプロパティウィンドウで、互換性タブをクリックします。
- 設定で、このプログラムを管理者として実行するボックスにチェックを入れます。
- OKをクリックします。
これで、Discordを再起動してゲームのストリーミングをもう一度試してみて、Discordのストリーミングオーディオが復元されたかどうかを確認します。復元されない場合は、次の解決策を試してください。
4. ゲームをウィンドウモードに設定する
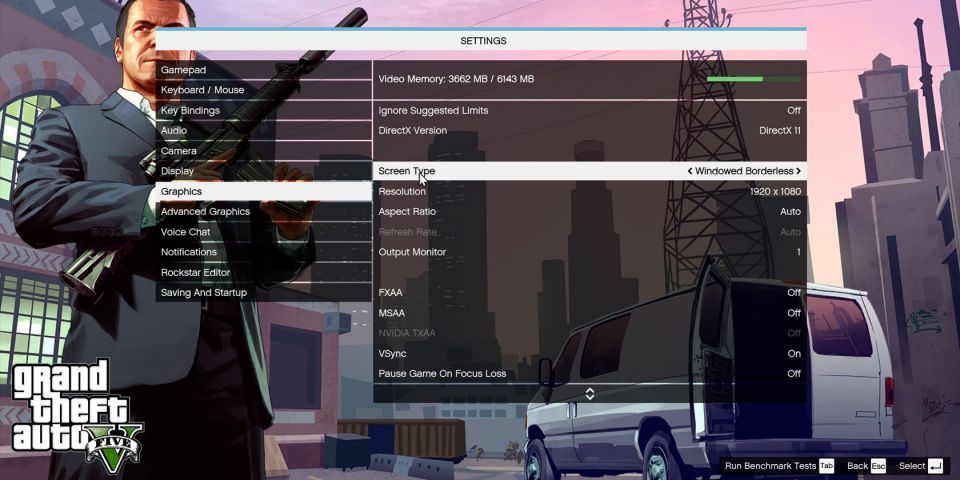
以前、Discordはゲームをフルスクリーンモードでストリーミングする場合に問題が発生することがありました。したがって、これを修正するには、ゲームをウィンドウフルスクリーンまたはウィンドウボーダーレスに設定する必要があります。これらの異なるウィンドウモードはゲームに異なる影響を与えますが、フルスクリーンモードではDiscordがPCのプロセスで優先順位が低くなることがあり、エラーが発生する可能性があります。
これが、ゲームでウィンドウ、フルスクリーン、ボーダーレスのモードを選択できる理由の1つです。ゲームをフルスクリーンからウィンドウモードに変更する方法はタイトルによって異なりますが、通常はビデオまたはグラフィックス設定にあります。没入感を維持するために、ウィンドウフルスクリーンモードを試すこともできます。
5. Discordにゲームまたはアプリを手動で追加する
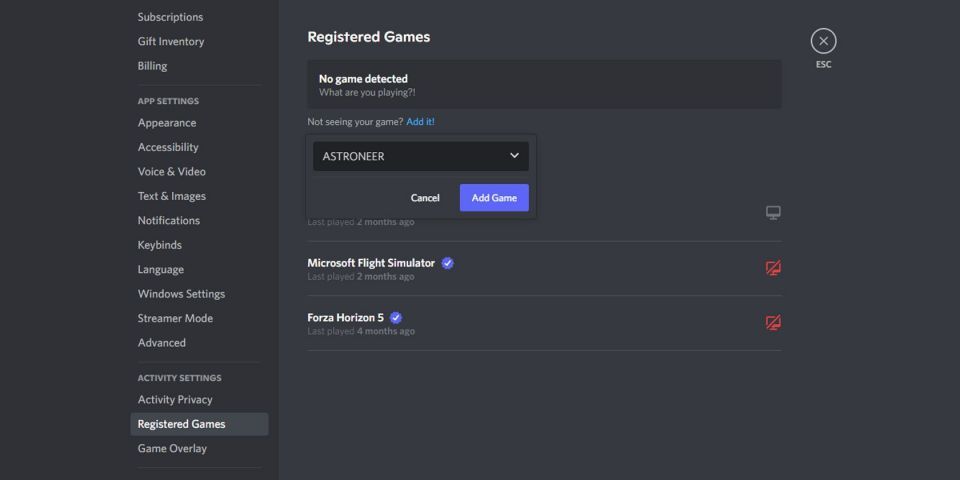
Discordはプレイしているゲームを自動的に検出するはずですが、ストリーミング中に検出に問題が発生することがあります。したがって、ステータスがプレイしているタイトルに更新されない場合は、手動で設定する必要があります。手順は以下のとおりです。
- Discord名のすぐ横にある設定アイコンをクリックします。
- 下にスクロールしてアクティビティ設定をクリックし、登録済みゲームをクリックします。
- ゲームが検出されませんの下の追加をクリックします。
- 下のドロップダウンメニューからストリーミングするアプリを選択し、ゲームの追加をクリックします。
以上です。視聴者にストリームの音が聞こえるかどうかを確認してください。
6. Discordの音声設定をリセットする

無意識のうちにストリーミングサービスにエラーが発生する設定を変更している可能性があります。まず、Discordのオーディオシステムをリセットして、問題が解決するかどうかを確認する必要があります。次の手順に従ってください。
- Discordの設定をクリックします。
- 音声とビデオに移動します。
- 設定メニューの一番下までスクロールします。
- 音声設定のリセットをクリックします。
これで完了です。以前に音声チャット用の入力デバイスと出力デバイスをいじったことがある場合は、Discordボイスチェンジャーmodの追加など、これで修正され、すべてがシステムのデフォルトにリセットされます。
問題が解決したら、最適なDiscordボイスチェンジャーを追加して、問題が再び発生するかどうかを確認してください。発生する場合は、オフにして別のアプリで音声を変更します。
7. Discordの高度なサウンド機能を無効にする
音声設定をリセットしても問題が解決しない場合は、音声検出などの高度なサウンド機能の一部を無効にすることができます。これは、Discordが不要なノイズをボイスチャンネルで避けるために、音声アクティビティを検出した場合にのみオーディオを録音してストリーミングするためです。これらの機能は、Discordユーザー全員が知っておくべきヒントとコツの一部であり、生活をより便利にし、問題が発生したときにアプリのトラブルシューティングに役立ちます。
しかし、この検出システムは、ストリーミングオーディオと競合することがあります。その場合は、代わりにプッシュトゥトークモードに切り替える必要があります。さらに、このアプリは音声品質を向上させるためにいくつかの設定を使用しており、ストリーミングオーディオで問題が発生することもあります。

これらの追加機能の一部をオフにするには、次の手順に従います。
- ユーザー名の横にある歯車アイコンをクリックして、Discordの設定メニューに移動します。
- 音声とビデオをクリックします。入力モードで、プッシュトゥトークを選択します。
- ビデオコーデックまでスクロールします。Cisco Systems, Inc.によって提供されるOpenH264ビデオコーデックを無効にします。
- 音声処理までスクロールします。高度な音声アクティビティと自動ゲイン制御を無効にします。
- サービスの品質までスクロールします。サービスの品質の優先度が高いパケットを有効にするを無効にします。
- 画面共有までスクロールします。アプリケーションからオーディオをキャプチャするための実験的な方法を使用するを無効にします。
これで、不要な機能をすべてオフにすることができました。ストリーミング中に聞こえるようにするには、キーをバインドして押してプッシュトゥトークを使用する必要があることに注意してください。
8. オーディオドライバーを確認して更新する
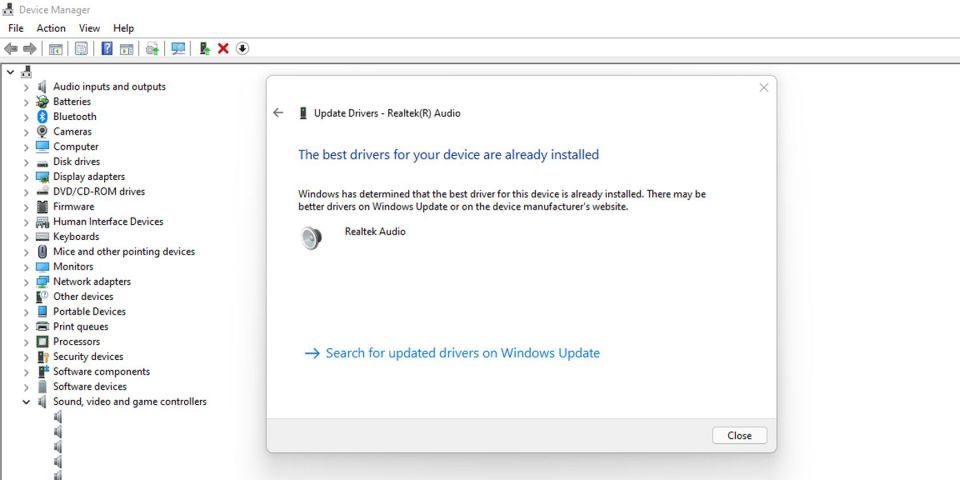
場合によっては、古いオーディオドライバーがコンピューターシステムで問題を引き起こすことがあります。ドライバーはPCが周辺機器と通信できるようにするソフトウェアであるため、常にドライバーを更新する必要があります。方法は次のとおりです。
- スタートメニューアイコンを右クリックし、デバイスマネージャーを選択します。
- デバイスマネージャーウィンドウで、サウンド、ビデオ、およびゲームコントローラーに移動します。
- フォルダーを展開して、コンピューターのプライマリサウンドドライバーを探します。
- プライマリオーディオデバイスを右クリックし、ドライバーの更新をクリックします。
- ポップアップ表示される新しいウィンドウで、ドライバーを自動的に検索をクリックします。
- 次のウィンドウで、Windows Updateで更新されたドライバーを検索をクリックします。
- Windows Updateウィンドウが表示されます。新しい更新が見つかったら、ダウンロードしてインストールをクリックします。
これで、変更を有効にするためにプロセスが完了したらコンピューターを再起動し、Discordを再実行するだけです。
9. Discordを再インストールする
上記の手順で解決しない場合は、最後の手段としてDiscordをアンインストールしてから再インストールします。新規インストールにより、すべての設定が修正およびリセットされ、音声をストリーミングできるようになります。
ただし、それでもこの問題が発生する場合は、Discordに問題があるのではなく、ストリーミングしようとしているアプリまたはゲームに問題がある可能性があります。
10. 他のゲームやアプリケーションがDiscordで音声をストリーミングしているかどうかを確認する

視聴者にDiscordストリームの音声が聞こえないのは、ストリーミングしているアプリが原因である場合があります。たとえば、一部のブラウザはコンテンツを表示するために別のプロセスを使用し、別のプロセスでサウンドを再生します。Discordはコンテンツを表示するプロセスからオーディオを抽出するため、別のプロセスからのサウンドはキャプチャされません。
これを確認するには、別のゲームをストリーミングしてみてください。Discordが刚刚開いた別のタイトルから音声をキャプチャできた場合、これが問題である可能性が最も高いです。その場合は、Voicemeeter仮想サウンドミキサーを使用して、マイク入力とゲームサウンドを1つの仮想ストリームにまとめることができます。
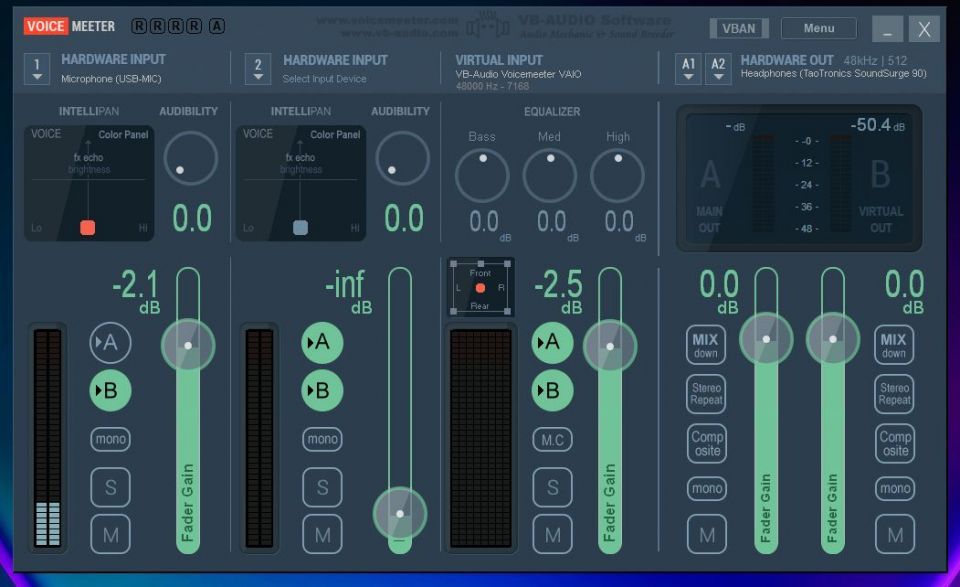
まず、Voicemeeterアプリをダウンロードしてインストールします。インストールが完了したら、コンピューターを再起動してVoicemeeterを起動する必要があります。コンピューターのオーディオは自動的に仮想入力でキャプチャされます。しかし、マイクとコンピューターのオーディオを適切にミックスするには、以下の手順に従う必要があります。
- メインウィンドウで、1 ハードウェア入力の下の下矢印を選択し、マイクをその入力ソースとして選択します。

- マイク入力を選択したら、A1 ハードウェア出力の下の下矢印をクリックして、ゲームを聞く場所を選択します。これは、ヘッドフォンまたはスピーカーのいずれかになります。
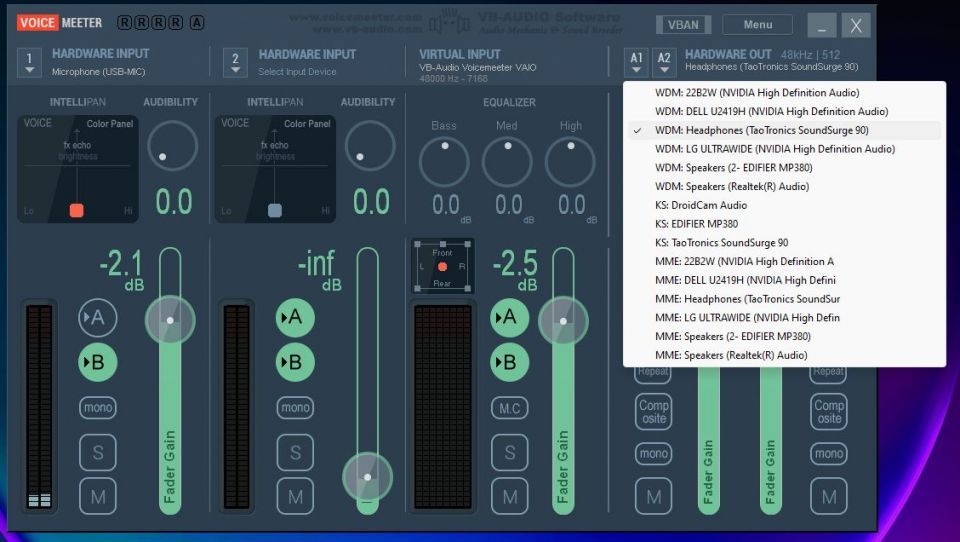
- マイクをハードウェア入力として設定し、ミックスされたオーディオの出力を行ったら、選択した出力で自分の声が聞こえる可能性があります。このフィードバックを避けるには、1 ハードウェア入力の下の>Aアイコンを押して、そのハイライトをオフにします。これにより、Voicemeeterがマイクをスピーカーにルーティングすることが停止します。これが成功すると、話しているときにハードウェア出力の下のA メイン出力のボリュームバーが一定に保たれます。
- Voicemeeterの設定後、Discordに戻り、設定>音声とビデオを開きます。
- 音声設定>入力デバイスで、VoiceMeeter出力(VB-Audio Vo)を選択します。次に、Discordからのフィードバックを避けるために、出力デバイスでゲームの音がルーティングされるスピーカーを選択します。

ダウンロード:Windows用Voicemeeter(無料)
オーディオでDiscordでストリーミングする
Discordは、コミュニティを構築し、同じ興味を持つ人々と話すための優れた方法です。時折エラーが発生することがありますが、このアプリは、管理の行き届いたフォーラムを持つことができる堅牢なプラットフォームです。
したがって、他のコミュニティメンバーと画面を共有したい場合、Discordのストリームはそれを行うのに最適な方法です。フォロワーが画面上で何が起こっているかを聞くことができるように、オーディオがあることを再確認してください。視聴者があなたの声を聞くことができない場合、これらの修正のいずれかが役立つはずです。
コメントする