バージョン管理では、プロジェクトを構築する際にコードのさまざまな段階を追跡します。これにより、進捗状況を完全に制御し、必要に応じて古いバージョンをたどって取得することができます。開発者やプログラマーであれば、GitHub、GitLab、BitBucketなどの何らかのバージョン管理ツールをすでに使用している可能性が高いでしょう。
Gitのバージョン管理にXcodeを使用する理由
ここで説明したツールのいずれかでファイルの変更を処理するのは、複雑になる場合があります。コマンドラインインターフェースツールを使用したり、Webインターフェースと対話したりすることができます。
強力な分散型バージョン管理ツールであるGitを使用する場合も同様です。分散型バージョン管理システムを使用すると、チームでプロジェクトに協力することができ、全員がファイルリポジトリ全体のコピーを持つことができます。Gitツールは、GitHubをリポジトリのホスティングサービスとして使用し、Webインターフェースで対話します。Gitを使用するには、GitHubとその機能に慣れている必要があります。
Xcode IDEからファイルの変更とバージョン管理を完全に制御できれば、開発者のエクスペリエンスを大幅に簡素化することができます。もちろん、より複雑な状況ではCLIツールに取って代わることはできませんが、常に便利です。
XcodeをGitHubアカウントに接続する
XcodeをGitHubアカウントに接続する最初の手順は、Xcodeの設定>アカウントタブに移動することです。ここで、既存のGitHubアカウントを追加してログインします。
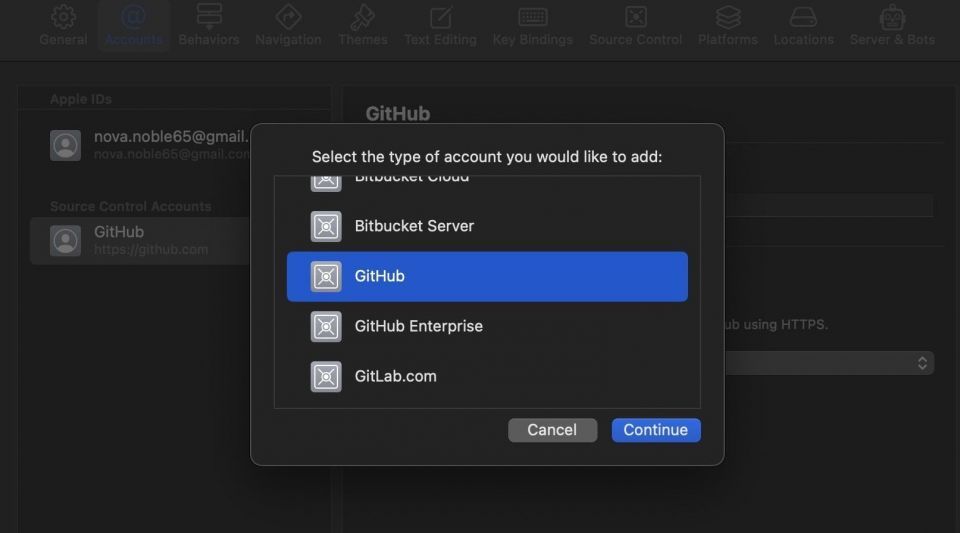
アプリケーションは、アカウントに正常にログインするためにPersonal Access Token (PAT)を要求します。
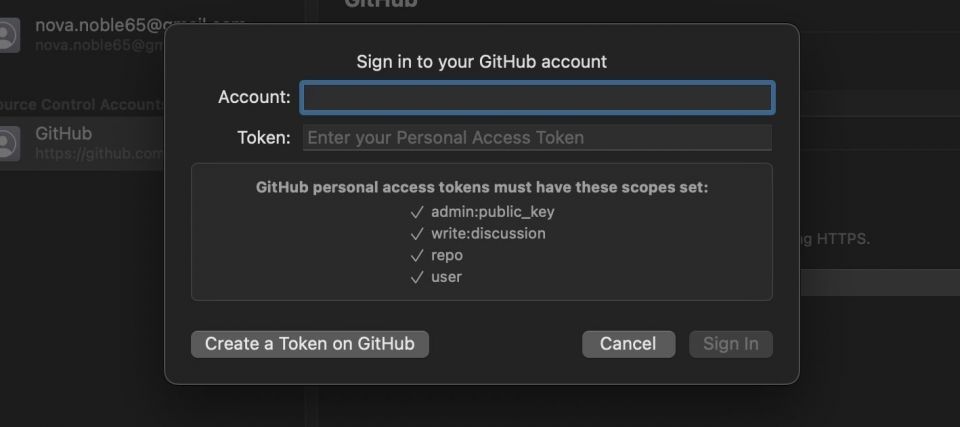
PATがない場合は、次の手順に従ってPATを生成することができます。
手順1: GitHub設定でPersonal Access Tokensにアクセスする
ブラウザでGitHubアカウントに移動し、設定>開発者設定>Personal access tokensを開きます。

手順2: 新しいトークンを生成する
トークンがすでに存在する場合は、表示されます。リストが空の場合は、新しいトークンの生成をクリックして新しいトークンを取得します。
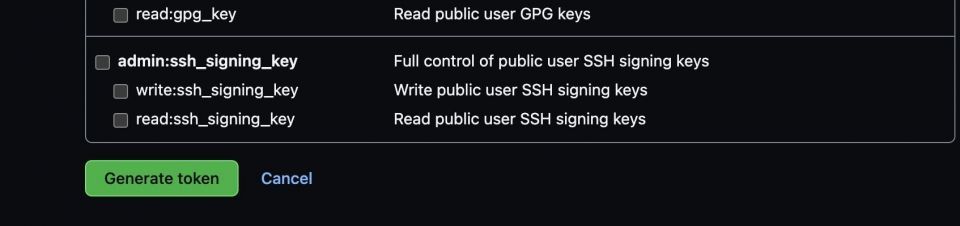
手順3: 生成されたトークンをカスタマイズして保存する
上記のようなページが表示され、トークンのさまざまな設定をパーソナライズして構成することができます。トークンを生成し、コピーして保存します。
これで、XcodeでGitHubアカウントにサインインするために使用できるPersonal Access Tokenができました。
XcodeからリモートGitHubリポジトリで作業する
Xcodeからプロジェクトの新しいGitHubリポジトリを作成したり、既存のリポジトリをプロジェクトに追加したりすることができます。まず、新しいリポジトリを作成する方法を説明します。
新しいリポジトリを作成する
Xcodeを開き、お好みのソースフォルダ内に新しいプロジェクトを作成します。
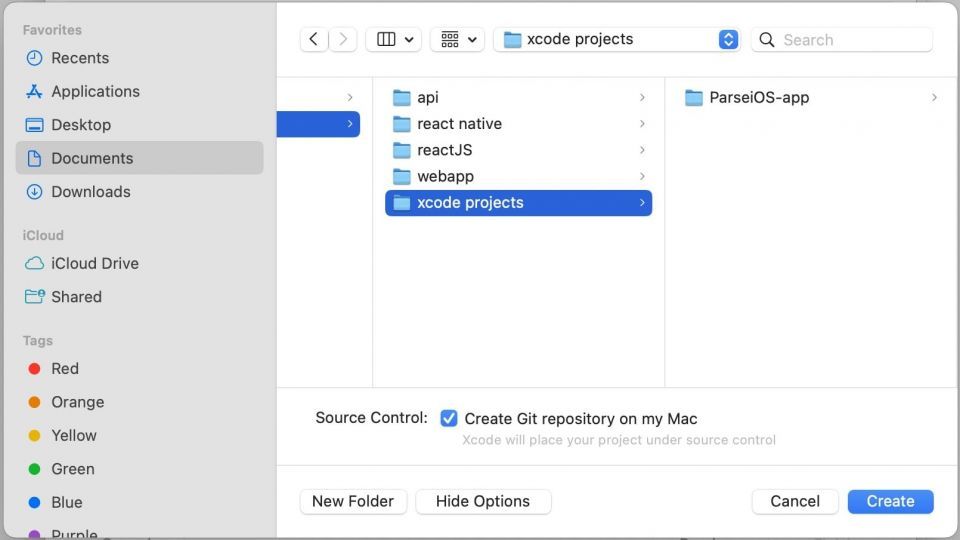
MacにGitリポジトリを作成するオプションにチェックを入れます。
Xcodeプロジェクト内で、サイドコントロールパネルのソースコントロールタブに移動します。リポジトリ内のリモートを右クリックし、プロジェクトの新しいリモートGitHubリポジトリを作成します。
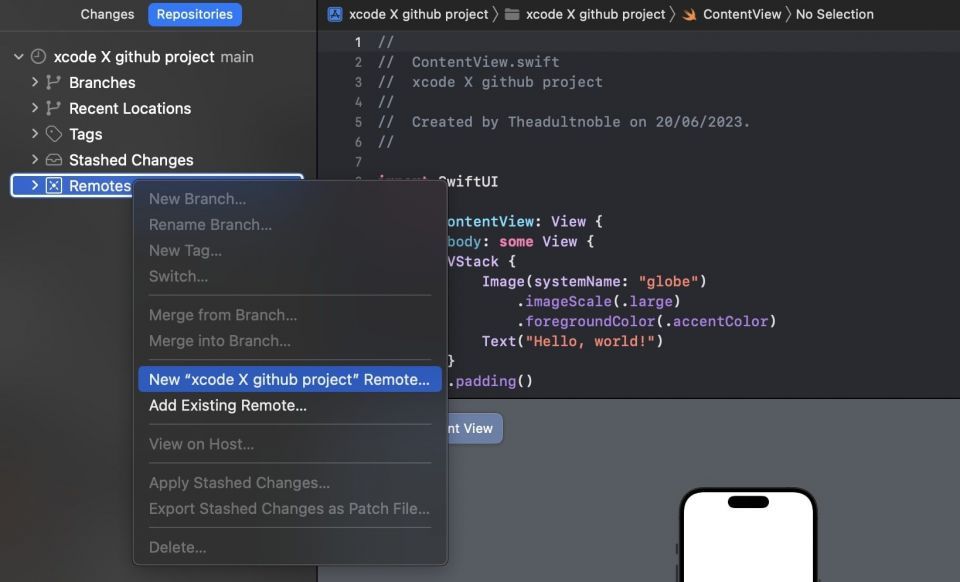
名前を指定し、設定に合わせてリポジトリを作成します。
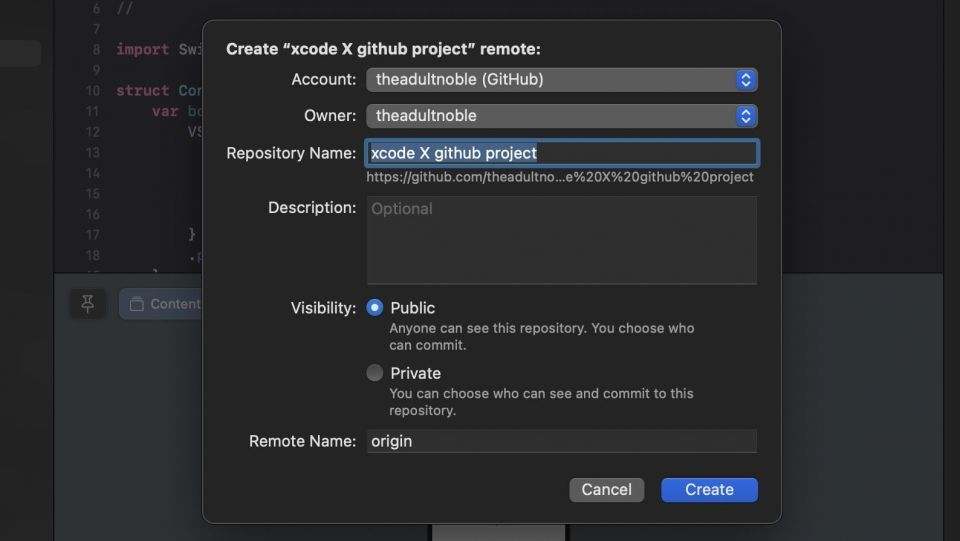
これで、新しく作成したリポジトリがGitHubに表示されます。
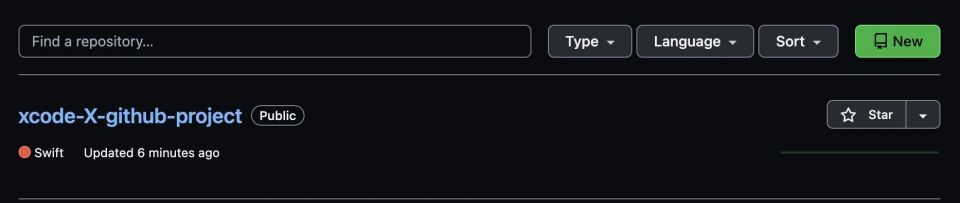
既存のリモートリポジトリに接続する
Xcodeから既存のリポジトリに接続するのは、新しいリポジトリを作成するのと同じくらい簡単です。
これを行うには、リモートを右クリックして既存のリモートを追加を選択します。ここで、リポジトリの名前と場所のURLを指定します(これはGitHubのリモートリポジトリからコピーすることができます)。指定した名前は、コンピュータに生成されたローカルGitフォルダを作成するために使用されます。
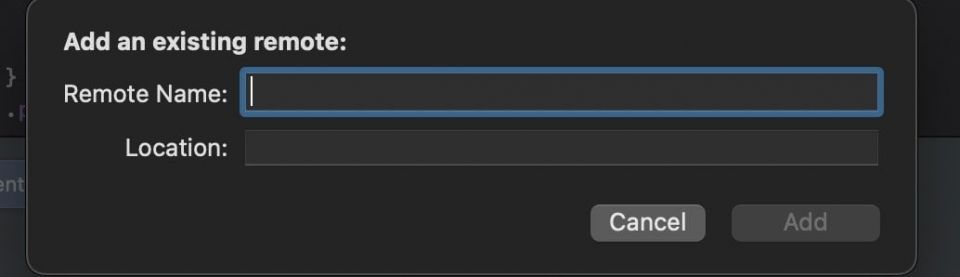
追加をクリックして、リモートGitリポジトリをローカルプロジェクトフォルダにリンクします。
コードの変更をコミットしてプッシュする
XcodeがリモートGitHubリポジトリに接続されると、コードファイルに完全に変更を加えることができ、ターミナルウィンドウから実行したりGitHubのWebインターフェースを使用したりすることなく、GitHubにその変更を反映させることができます。
これをテストするには、アプリに新しいテキストビューを追加するなど、コードに簡単な変更を加えます。Xcodeのポップオーバーパネルでソース管理>コミットに移動して、コードをコミットします。また、Option+Command+Cを同時に押すこともできます。
コードに対する変更を比較するインターフェースが表示されます。コミットにはコミットメッセージを書く必要があります。
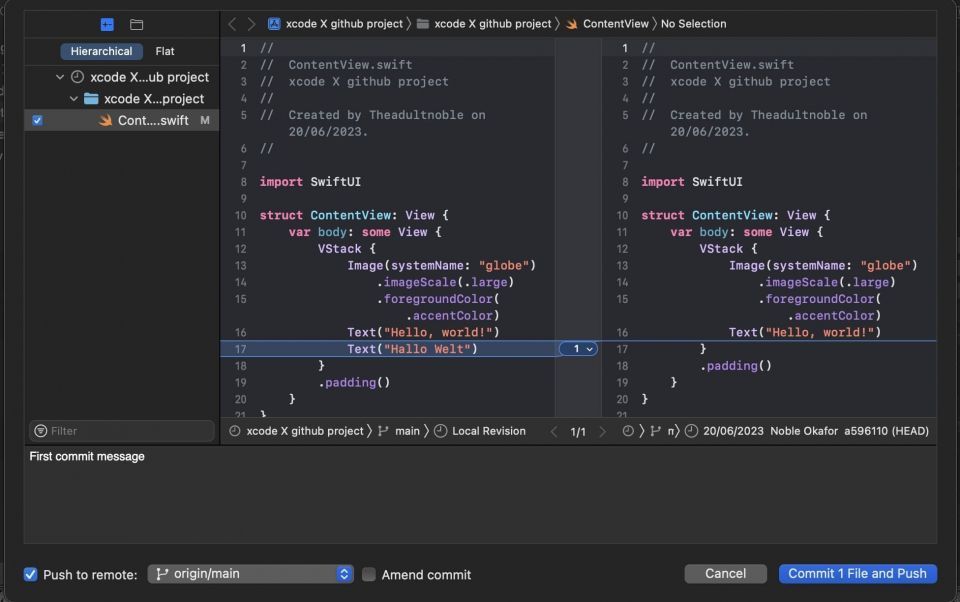
ファイルをコミットしてプッシュする前に、リモートにプッシュにチェックが入っていることを確認してください。
プルリクエストを作成する
Xcodeの中から、リモートGitリポジトリへのプルリクエストの作成とマージを管理することもできます。これをテストするには、アプリのコードをいくつか変更します。コードの変更は、Xcode内のコードの左にある青いバーで示されます。リポジトリの新しいブランチを作成し、名前を付けます。
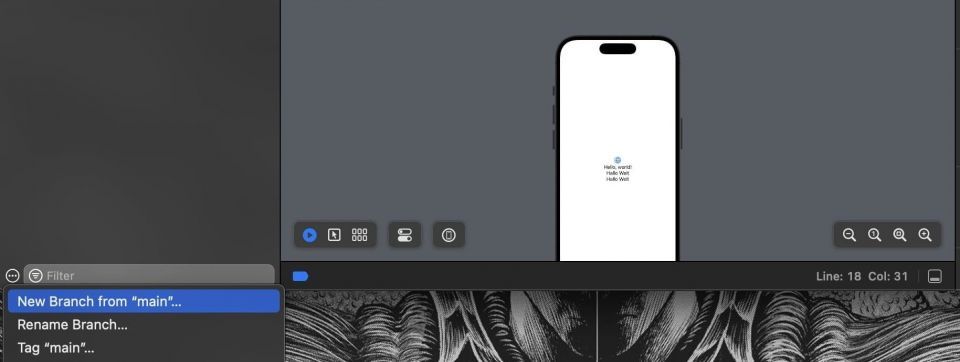
Xcodeは自動的に新しいブランチに切り替わるはずです。切り替わらない場合は、オーバーヘッドパネルでブランチを切り替えることができます。新しいブランチ内で、コードベースに新しい変更を加えて、ソース管理>プルリクエストを作成に移動します。
下の画像は、作成されたtest_branchからmainブランチへのプルリクエストを示しています。
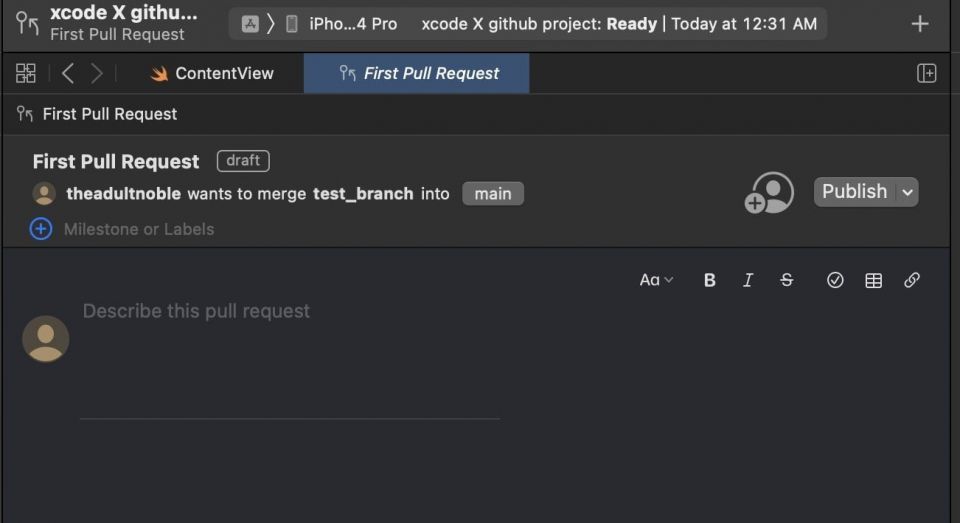
プルリクエストに名前を付け、適切な説明を付けます。次に、公開を押してプルリクエストを作成します。
リクエストを見てマージするには、GitHub内でブランチを開きます。
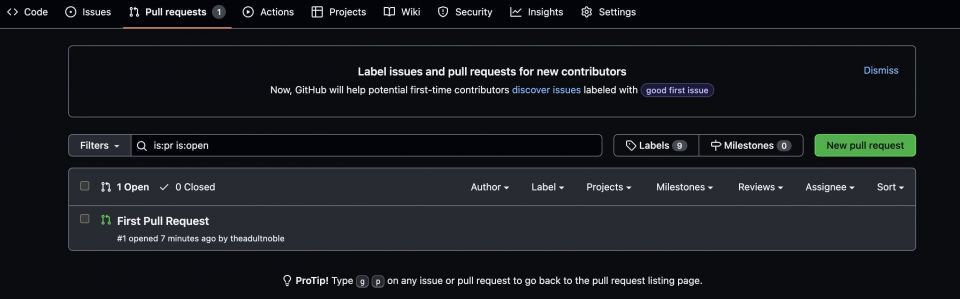
Webインターフェース内で作成したプルリクエストが表示されます。右のブランチに切り替えることで、Xcodeからリクエストをマージすることもできます。これを行うには、適切な権限が必要です。
XcodeのGitバージョン管理の制限
XcodeはGitのバージョン管理を扱うための便利なインターフェースを提供していますが、その制限を認識しておくことが重要です。
- Xcodeは、コードの変更のコミット、プッシュ、プルなどの基本的なGit機能を提供します。しかし、インタラクティブな競合解決など、より高度なGit機能はありません。複雑なブランチ戦略や高度なGitワークフローの場合、コマンドラインまたは専用のGitクライアントを使用する必要があります。
- XcodeのGit統合は、主にプロジェクトに取り組む個々の開発者に焦点を当てています。基本的なコラボレーション機能はサポートしていますが、プルリクエストのレビュー、課題の追跡、プロジェクト管理機能など、GitHubなどの専用のGitプラットフォームと同レベルのコラボレーションツールを提供していない場合があります。オープンソースソフトウェアに貢献したい場合は、これらの機能の一部が必要になります。
- XcodeはmacOSとiOSの開発に特化しているため、他のプラットフォームや言語をターゲットとしたプロジェクトには適していない場合があります。マルチプラットフォームのプロジェクトに取り組んでいる場合や、異なるプログラミング言語を使用している場合は、より汎用性の高いGitクライアントやプラットフォームに依存しないツールが適しているかもしれません。
- XcodeのGit統合は、Gitの概念や用語がある程度理解されていることを前提としています。Gitを初めて使用する場合は、XcodeのGit機能を効果的に活用するために、Gitの基本を理解するために時間をかける必要があるかもしれません。
これらの制限を考慮し、プロジェクトの要件やチームのワークフローの好みに合っているかどうかを評価することが重要です。ただし、Xcodeの機能を他のGitツールやプラットフォームで補完することで、これらの制限を克服し、バージョン管理プロセスを最適化することができます。
Xcodeを使用してバージョン管理に慣れる
Xcodeを使用してGitのバージョン管理を扱うことは、コラボレーションを合理化し、コードの変更を追跡し、GitHubでホストされているプロジェクトに効果的に貢献するための楽しく簡単な方法です。時間と生産性を節約し、不要な複雑さを回避することができます。開発者として、IDE内に必要なすべてのツールを備えていることは常にありがたいものです。
コメントする