今日の作業は終了しました。あとはファイルをUSBフラッシュドライブに入れるだけです。すると、次のようなメッセージが表示されます。「ディスクは書き込み禁止です。書き込み禁止を解除するか、別のディスクを使用してください。」すぐに髪を抜きたくなります。これはあなたのUSBスティックです。あなたは、好きなように読み書きしたり、何でもできるはずです!
さて、髪は抜かなかったとしましょう。あなたは落ち着いていました。しかし、間違いなくUSBドライブを修理する必要があります。幸いなことに、USBドライブの書き込み禁止を解除するための簡単な手順がいくつかあります。それは単なるテクノロジーです。あなたはそれを修正することができます。
1. USBスティックにウイルスがないか確認する
USBドライブをコンピュータに差し込むたびに、特に自分のものではないコンピュータや公共のコンピュータで使用した場合は、自動的にウイルススキャンを実行する必要があります。
ウイルスは多くの場合、USBドライブに無意味なファイルを詰め込みます。これにより、USBドライブは書き込み禁止エラーで応答することがあります。
アンチウイルスソフトウェアによっては、最初にUSBドライブを差し込んだときに自動的にスキャンするように設定できる場合があります。そうでない場合は、WindowsエクスプローラーでUSBドライブに移動し、右クリックして手動でウイルススキャンを実行します。
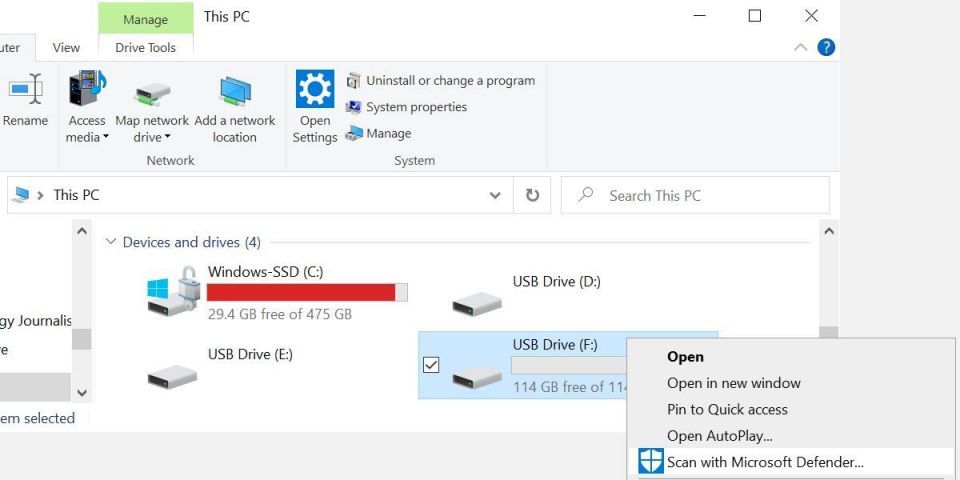
ウイルスが見つかった場合は、アンチウイルスソフトウェアを使用して削除します。この時点で、ウイルス定義を更新した後に完全なシステムスキャンを実行することをお勧めします。USBドライブに1つのウイルスが潜んでいる場合、メインシステムで何が広まっているかはわかりません。
2. USBドライブ本体を確認する
通常、私はこのような単純なことを最初のステップにします。しかし、簡単な修正から始めるよりも、ウイルスから保護されたほうがよいでしょう。一部のUSBスティックには、書き込み禁止モードにする機械的なスイッチがあります。これは、ポケットやコンピュータケースの何か引っかかった可能性のある非常に小さなスライドスイッチである可能性があります。

これが状況である場合は、スイッチをロック解除位置に移動してファイルを再度コピーするだけです。幸いなことに、今ではこれらのロックが付いた新しい製造のUSBスティックはあまりありません。
3. USBスティックがいっぱいになっていないか確認する
USBスティックがいっぱいの場合、書き込み禁止エラーメッセージが表示される場合があります。
Windowsエクスプローラーを開き、このPCを参照します。これにより、システムに接続されているすべてのドライブの概要が表示されます。USBドライブを右クリックしてプロパティを選択します。現在のドライブ容量を示す素敵なドーナツチャート(由緒ある円グラフには何が悪かったのか、マイクロソフト?)が表示されます。
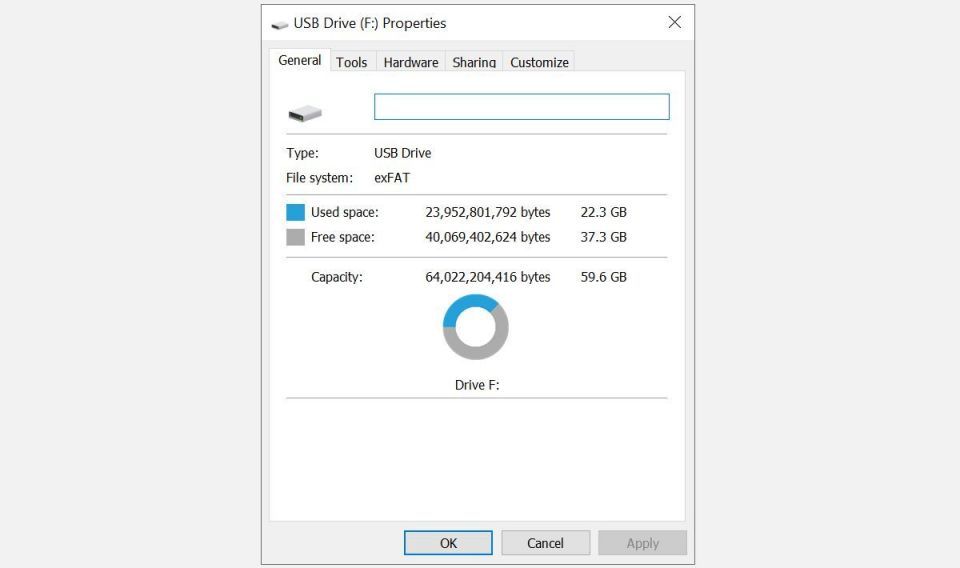
ご覧のとおり、私は余裕があります。しかし、USBドライブがいっぱいになると、書き込み禁止エラーメッセージが返される可能性があります。
4. ドライブの権限をダブルチェックする
ディスクのプロパティウィンドウで、ドライブに書き込むのに十分な権限があることを確認しましょう。
- 要約すると、ファイルエクスプローラー > このPCに移動し、USBドライブを右クリックしてプロパティを選択します。
- セキュリティタブに切り替え、グループの権限を確認するか、全員という名前を使用し、書き込みの横にあるチェックマークが表示されていることを確認します。
- そのチェックマークが表示されない場合は、全員を選択し、編集ボタンをクリックし、許可列の書き込みの横にあるチェックボックスをオンにして、OKをクリックします。
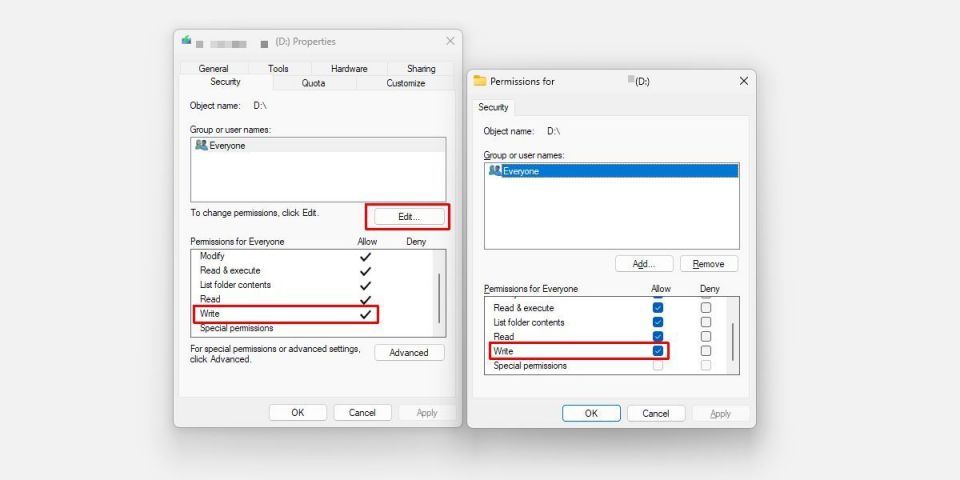
USBドライブのプロパティウィンドウにセキュリティタブが表示されない場合は、ドライブはFAT32またはexFATファイルシステムでフォーマットされている可能性があります。
5. 書き込み禁止の個々のファイルを削除する
場合によっては、単一のファイルがバランスを崩すことがあります。おそらく、1つのファイルに「読み取り専用」がマークされており、ドライブから削除することを拒否している可能性があります。これはまったく異なるエラーメッセージを引き起こしますが、それでも不快になる可能性があります。
USBドライブを参照し、問題のファイルを見つけます。右クリックしてプロパティを選択します。パネルの下部にある属性で、読み取り専用のチェックが外れていることを確認します。
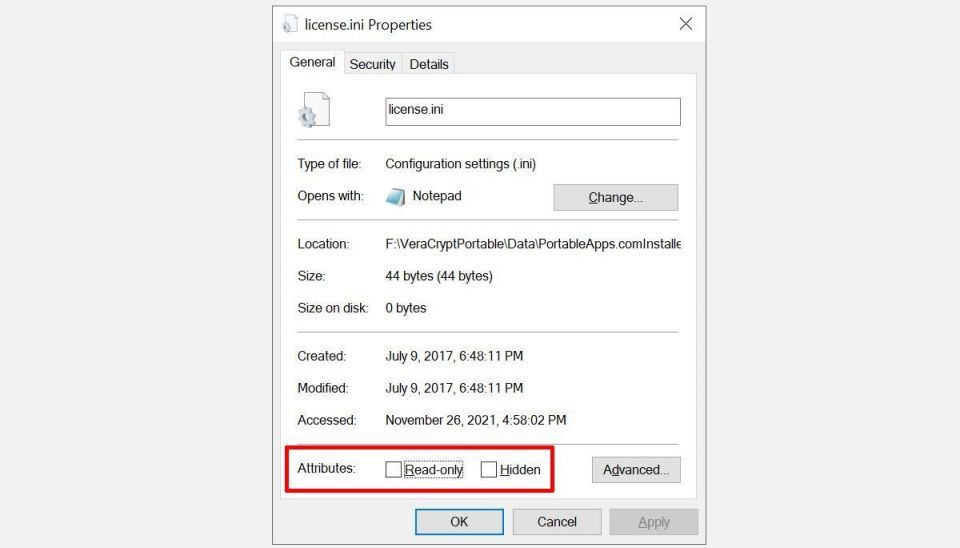
単一のファイル名が破損することがあります。さらに、長いファイル名はMS-DOSアーキテクチャに組み込まれたWindowsの継承された機能です。つまり、ファイル名が255文字を超えると、問題が発生します。
長いファイル名のファイルを削除するには、WindowsターミナルとPowerShellでは必要なDOSコマンドをサポートしていないため、コマンドプロンプトが必要です。
方法は次のとおりです。
- Windows + Rを押し、cmdと入力してEnterを押すか、OKをクリックします。
- コマンドプロンプトで、影響を受けるファイルを含むディレクトリへのパスを入力し、Enterを押します。私はUSBドライブに移動するためにD:を入力しました。
- dir /xと入力し、Enterを押して、そのディレクトリ内のすべてのファイルとその短縮名の一覧を表示します。ファイルのリストが長い場合は、dir /x /pを試してください。これにより、リストが一時停止して、一度に1画面が表示されます。
- delと入力し、その後に影響を受けるファイルの短縮名を入力して、Enterを押して削除します。私はテストファイルを削除するためにdir WETALS~1.TXTと入力しました。
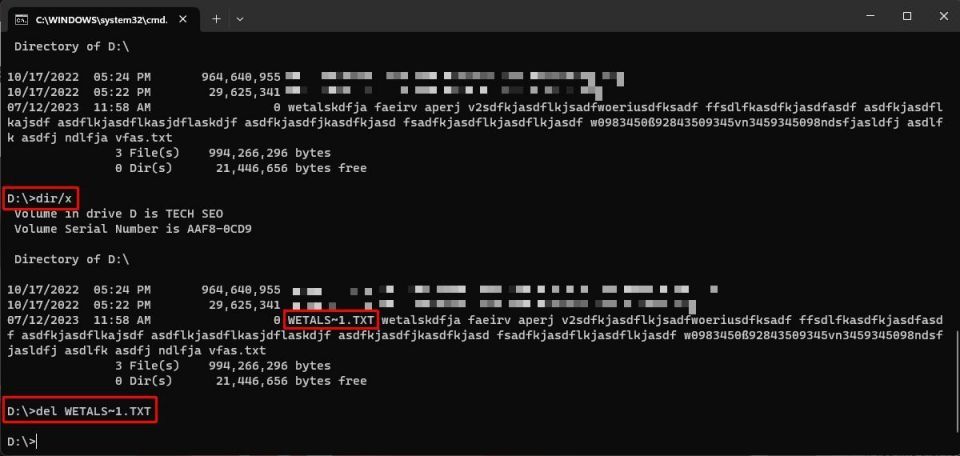
ファイルがロックされているために削除できない場合は、ロックを解除するか、別の方法で強制的に削除することができます。
6. DiskPartコマンドプロンプトユーティリティ
コマンドプロンプトをご存知ですか?Windows 10または11を使用している場合は、近縁のPowerShellまたはWindowsターミナルも使用している可能性があります。これらのツールのいずれかで次のコマンドを使用できますが、今回はWindowsターミナルを使用します。心配しないでください。それは本当に怖くありませんし、USBスティックを修理するための論理的な次のステップです。
次の手順により、読み取り専用であるすべてのファイルがドライブから削除されます。ドライブ上のファイルを1つも失いたくない場合は、続行する前にバックアップを作成してください。
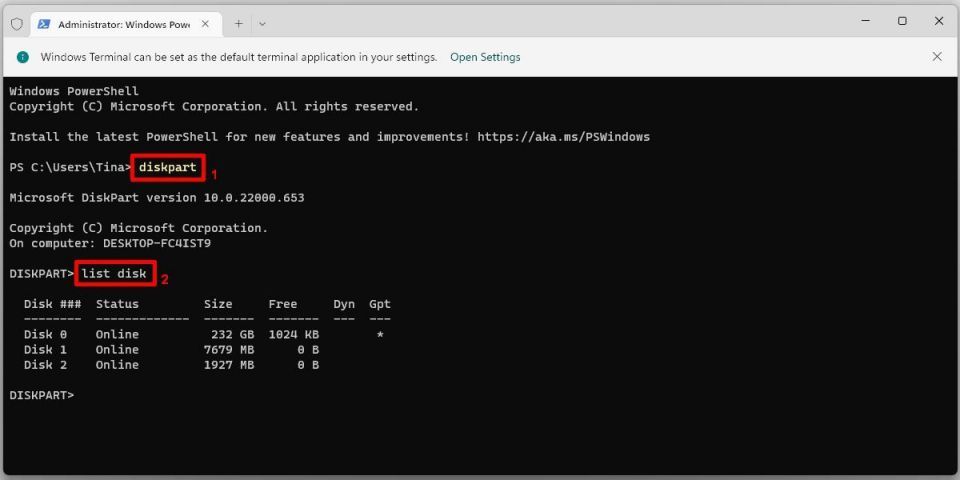
- Windowsキー + Xを押し、メニューからWindowsターミナル(管理者)を選択します。diskpartと入力し、Enterキーを押します(上の画像の1)。
- 次に、list diskと入力し、Enterを押します。次のように、現在マウントされているディスクのリストが表示されます(上の画像の2)。
- USBドライブが表示されていることを確認します。私の場合はディスク4です。ディスク番号をメモしておきます。次に、次のコマンドを入力します。
select disk [your disk number] - 選択したら、次のコマンドを入力します。
attributes disk clear readonly
これで、USBドライブから残りの読み取り専用ファイル属性がすべて削除されました。
7. Windowsレジストリで書き込み禁止エラーをクリアする
上記のいずれの手順でも書き込み禁止エラーが解決しない場合は、心配しないでください。他にもいくつかの方法があります。次に、Windowsレジストリを編集します。
レジストリの編集に抵抗がある場合はわかります。次のセクションにスキップして、書き込み禁止のUSBドライブをフォーマットする方法を確認してください。ただし、その手順が少し drasticすぎる場合は、このオプションを試してみることをお勧めします。
Windowsキー + Rを押して、実行ダイアログを開きます。regeditと入力し、Enterを押します。次に、次のレジストリ場所に移動します。
HKEY_LOCAL_MACHINE\SYSTEM\CurrentControlSet\Control\StorageDevicePolicies
WriteProtectという名前のキーを探します。
存在する場合は、ダブルクリックします。これにより、DWORD(32ビット)値の編集ボックスが開きます。これで、2つの値のいずれか(0または1)を設定できます。1は「はい、USBストレージデバイスを書き込み禁止にします」を意味します。逆に、0は「いいえ、USBストレージデバイスを書き込み禁止にしません」を意味します。値を0に設定し、OKを押します。
何もない場合は?
場合によっては、「WriteProtection」レジストリエントリがありません。この場合、独自のレジストリキーを作成できます。WriteProtectionレジストリ値を追加する方法については、以下の短いビデオをご覧ください。何か問題が発生した場合は、Windowsレジストリをデフォルトにリセットできます。
8. USBドライブをフォーマットする
USBドライブのすべてのファイルと情報をコンピュータにバックアップしてください。USBドライブをフォーマットすると、すべてのデータが失われます。
書き込み禁止のUSBスティックをフォーマットすることは、最後の手段です。ただし、USBドライブが読み取りおよび書き込み可能になるはずです。USBドライブをフォーマットする前に、すでにどのようなファイルシステム(NTFSまたはFAT32)があるかを判断します。通常、既存のファイルシステムはドライブに最適なファイルシステムです。
Windowsエクスプローラーを開き、このPCを参照します。これにより、システムに接続されているすべてのドライブの概要が表示されます。USBドライブを右クリックしてプロパティを選択します。
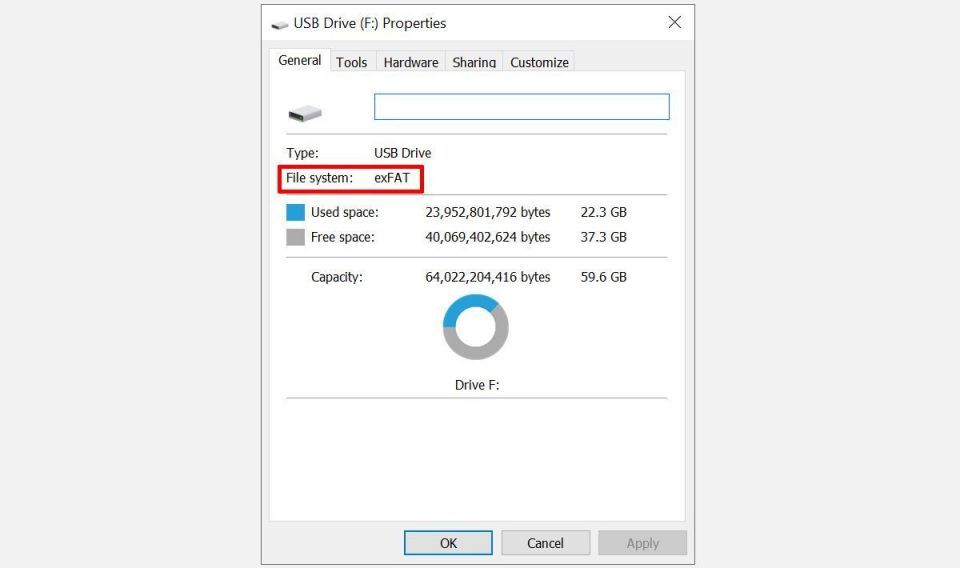
プロパティウィンドウを閉じます。次に、USBドライブをもう一度右クリックし、今回はフォーマットを選択します。フォーマットウィンドウには、前述のファイルシステム、割り当てユニットサイズ、ボリュームラベル、およびクイックフォーマットオプションなど、カスタマイズ可能なオプションがいくつかあります。
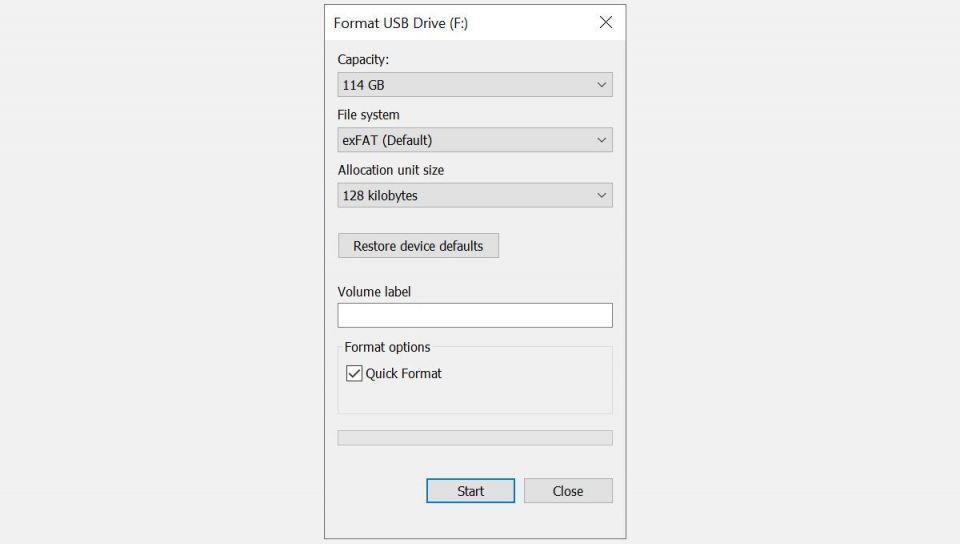
ボリュームラベルを覚えやすいものにしましょう。潜在的なハードウェアの問題に対処しているので、クイックフォーマットのチェックボックスをオフにします。これにより、フォーマットは単にファイルを消去する以上のことを強制的に実行します。たとえば、このUSBドライブに不良セクタがある場合、「完全」フォーマットはエラーを返します。
フォーマットには時間がかかりませんが、ドライブが大きいほど、待つ時間が長くなります。ドライブに物理的な問題がないと仮定すると、USBドライブはフォーマットされ、クリーニングされ、使用できるようになります。
9. BitLockerをオフにするか、暗号化を解除する
BitLockerを使用していた場合は、ロックされたパーティションまたはドライブのファイルを編集する前にBitLockerがオフになっていることを確認してください。
- ファイルエクスプローラーを開き、BitLockerパーティションまたはドライブを右クリックしてBitLockerの管理を選択します。
- BitLockerドライブ暗号化ウィンドウで、影響を受けるドライブを選択し、BitLockerをオフにするをクリックします。
- BitLockerは復号化を開始します。完了したら、エラーメッセージが再びポップアップすることなく、ファイルを編集して保存できます。
USBドライブを暗号化またはパスワードで保護するためにサードパーティのツールを使用した場合は同じことが当てはまりますが、具体的な手順は使用したツールによって異なります。
10. でもSDカードがある場合

幸いなことに、リストされているUSBドライブの書き込み禁止エラー修正のほとんどは、SDカードでも機能します。通常のUSBドライブとは異なり、SDカードには依然として物理的な書き込み禁止スイッチが付属している傾向があります。パニックになる前に、これが切り替えられていることを確認してください。
USB書き込み禁止エラー、解決済み
場合によっては、問題は単純です。場合によっては、問題は困難です。どちらの場合でも、解決策が見つかることを願っています。ただし、USBドライブの問題が解決しない場合は、さらに重大な問題が発生している可能性があります。
いずれにせよ、今ではトラブルシューティングツールが大幅に増え、USBドライブを再び動作させることができ、かなりの金額を節約し、すべてのファイルが失われるという苦痛を回避できるはずです。制御を取り戻したら、ファイルを読み取り専用にするのではなく、USBドライブのパスワード保護を検討してください。
コメントする