Dropboxは優れたクラウドストレージサービスですが、ファイル共有やMacの定期的なバックアップに適したサービスが見つかる可能性があります。その場合は、ファイルのバックアップが誤った場所に保存されるのを防ぎ、コンピュータのスペースを解放するために、MacからDropboxをアンインストールする必要があります。
ただし、DropboxはMacの多くの部分にアクセスできるため、完全に削除するにはいくつかの手順が必要です。以下のガイドで、Dropboxアプリケーションを完全にアンインストールし、DropboxアカウントをMacから切断する方法を学びましょう。
MacからDropboxアプリを削除する方法
MacからDropboxをアンインストールする最初の部分は、2つのステップで構成されるプロセスです。最初のステップは、DropboxストレージをWebからリンク解除し、MacでDropboxの機能を終了することです。その後、アプリを削除できます。
ステップ1. MacからDropboxストレージのリンクを解除する
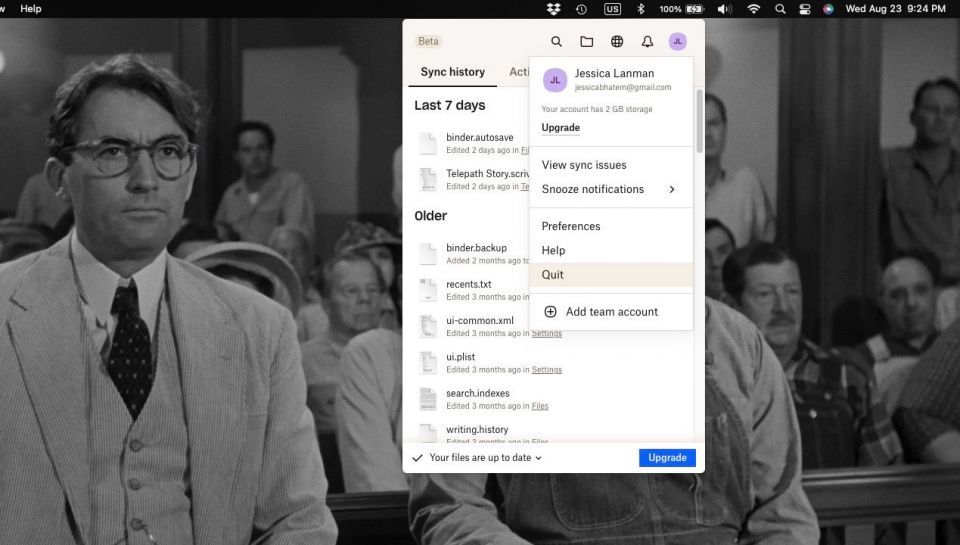
Dropboxストレージのリンクを解除するには、メニューバーのDropboxアイコン(開いているボックスで示されます)をクリックします。次に、プロフィールアイコンをクリックして、終了を選択します。DropboxはWebとの同期を停止し、アプリを変更できるようになります。
ステップ2. Dropbox Macアプリを削除する
実際のDropboxアプリケーションを削除するには、Macのほとんどのアプリをアンインストールするために使用される手順に従います。
アプリケーションフォルダに移動し、Dropboxを探します。コントロールキーを押しながらクリック(右クリック)して、ゴミ箱に移動を選択します。または、Dropbox Macアプリをクリックしてドラッグし、ゴミ箱に移動することもできます。
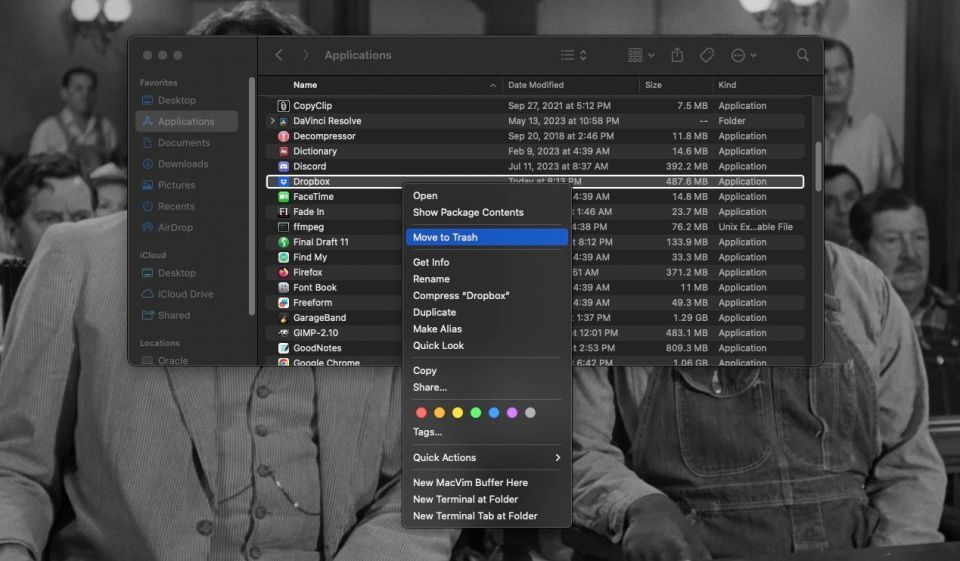
次に、Dockのゴミ箱フォルダをコントロールキーを押しながらクリックし、ゴミ箱を空にするを選択します。これで、DropboxアプリがMacから削除されます。
Macから残りのDropboxファイルを削除する
上記の手順でDropboxアプリはMacから削除されましたが、最初にDropboxを設定して使い始めたときにMacに作成されたすべてのファイルが削除されたわけではありません。
したがって、Dockerを手動でMacからアンインストールする場合と同様に、Finderに移動してアンインストールプロセスを完了するために自分で特定のファイルを削除する必要があります。
Macに残っているDropboxファイルを削除するには、次の手順を実行する必要があります。
- 新しいFinderウィンドウを開き、メニューバーから移動>ホームをクリックします。
- Dropboxフォルダを見つけ、コントロールキーを押しながらクリックします。ゴミ箱に移動を選択するか、フォルダをクリックしてドラッグし、Macのゴミ箱に移動します。
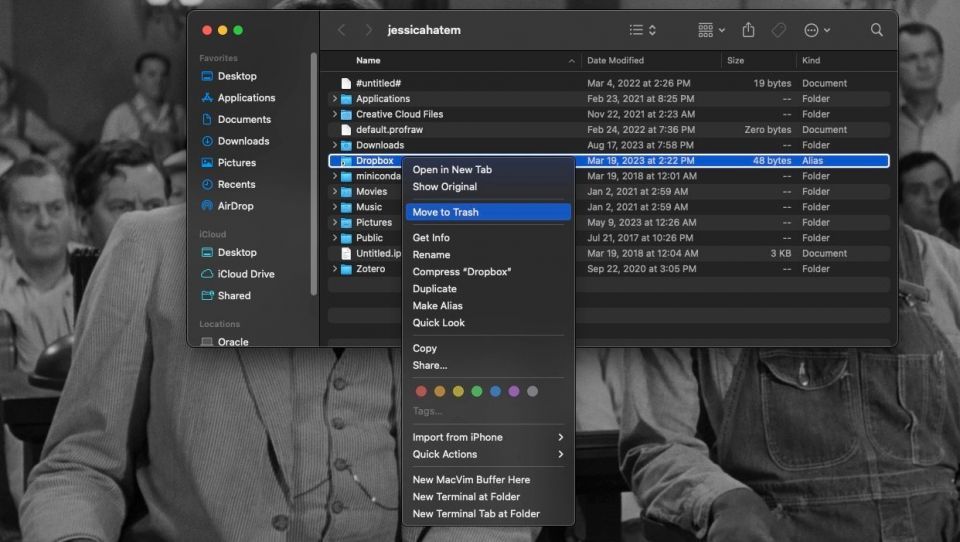
- 次に、メニューバーから移動>フォルダへ移動を選択します。
- 表示されるウィンドウに/ライブラリと入力し、Returnキーを押します。
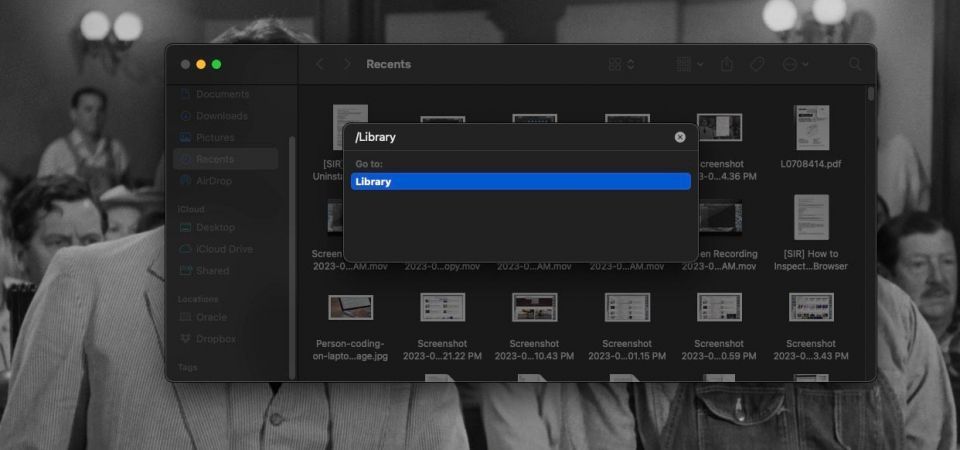
- DropboxHelperToolsフォルダを見つけ、ゴミ箱にドラッグします。コントロールキーを押しながらクリックして、ゴミ箱に移動を選択することもできます。
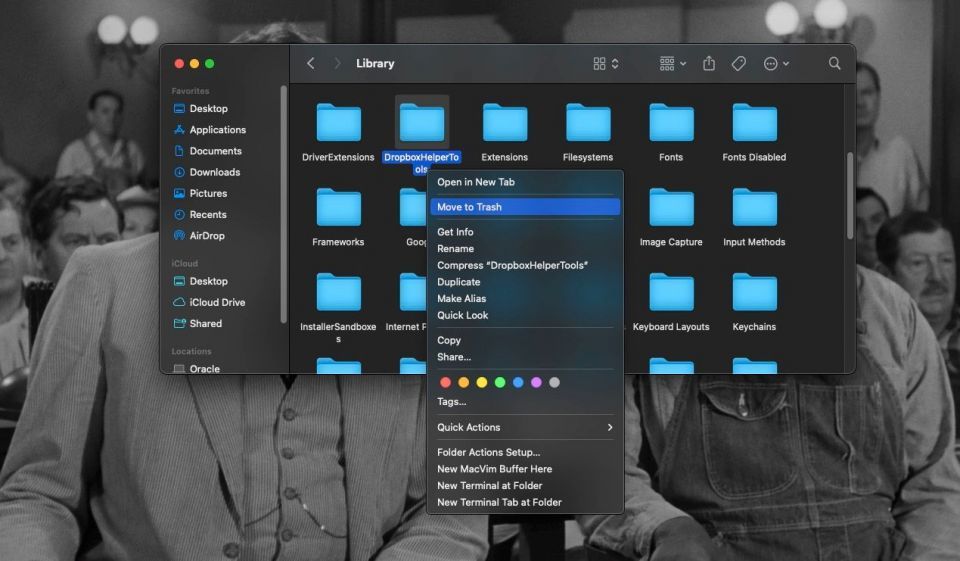
- もう一度、移動>フォルダへ移動を選択し、~/.dropboxと入力します。次に、Returnを押します。
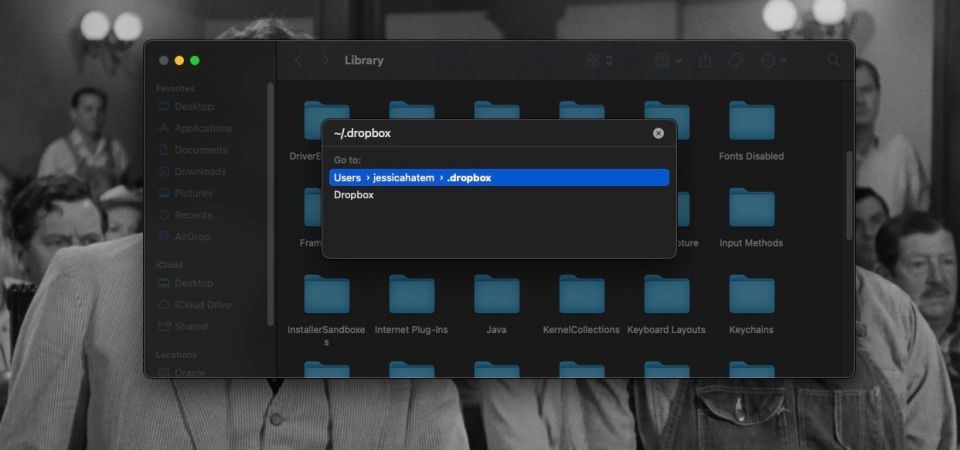
- 表示されるすべてのファイルを選択し、ゴミ箱に移動します。
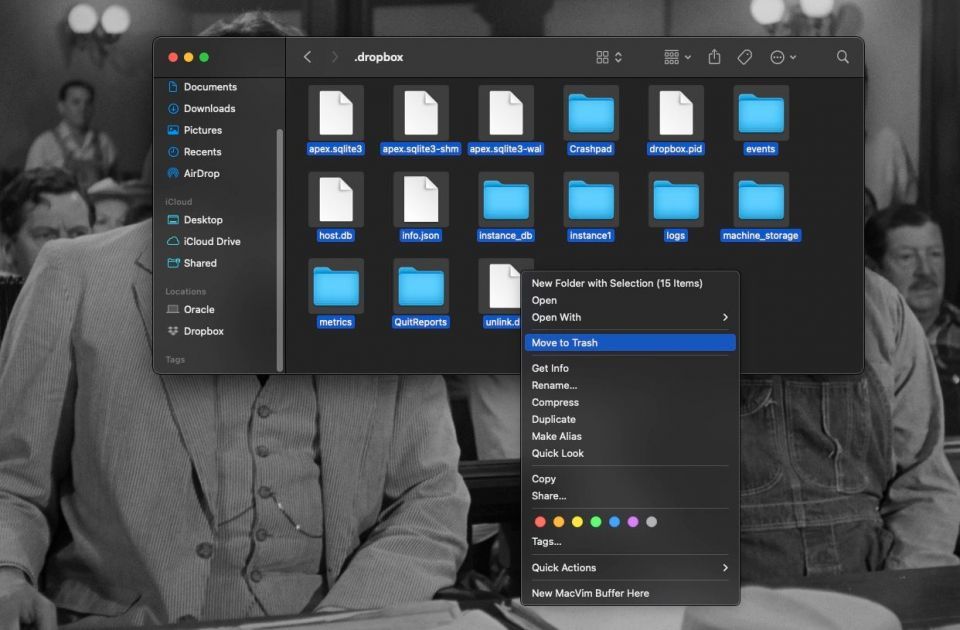
- ゴミ箱を開き、空にするボタンをクリックして、そこに置いたすべてのファイルを削除します。
Dropbox Finder拡張機能をアンインストールする
上記の手順に従った場合、Dropboxは完全にMacから削除されているはずです。しかし、クイックアクションやFinderのナビゲーションバーに残っているアイテムがある場合(またはDropbox自体を残したままこれらの部分のみを削除したい場合)、さらにいくつかの操作を行う必要があります。
Macの場所セクションからDropboxを削除するには、次の手順に従います。
- Finderウィンドウを開き、サイドバーの場所にあるDropboxを探します。
- コントロールキーを押しながらクリックし、サイドバーから削除を選択します。これで、Dropboxは消えるはずです。
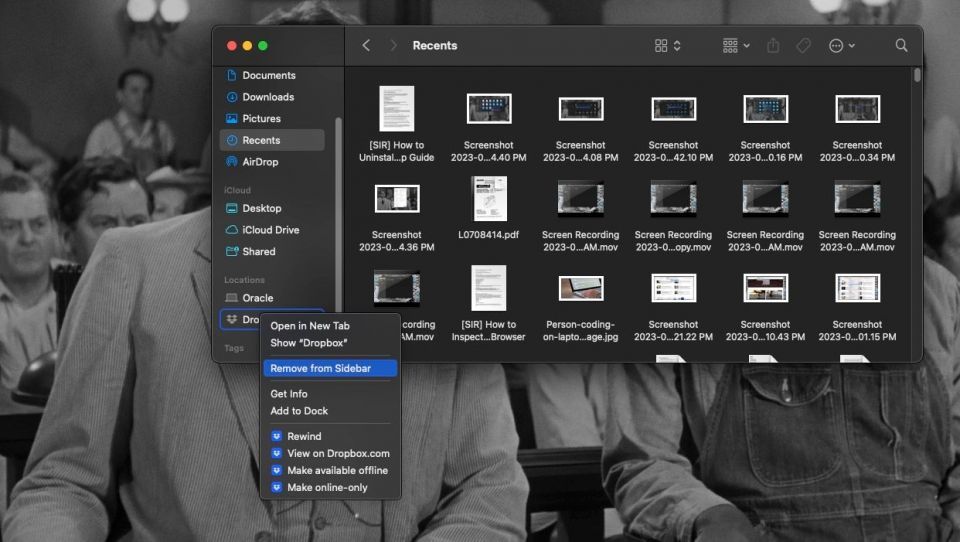
共有オプションとしてDropboxを削除するには、次の手順を実行する必要があります。
- システム設定を開き、プライバシーとセキュリティを選択します。
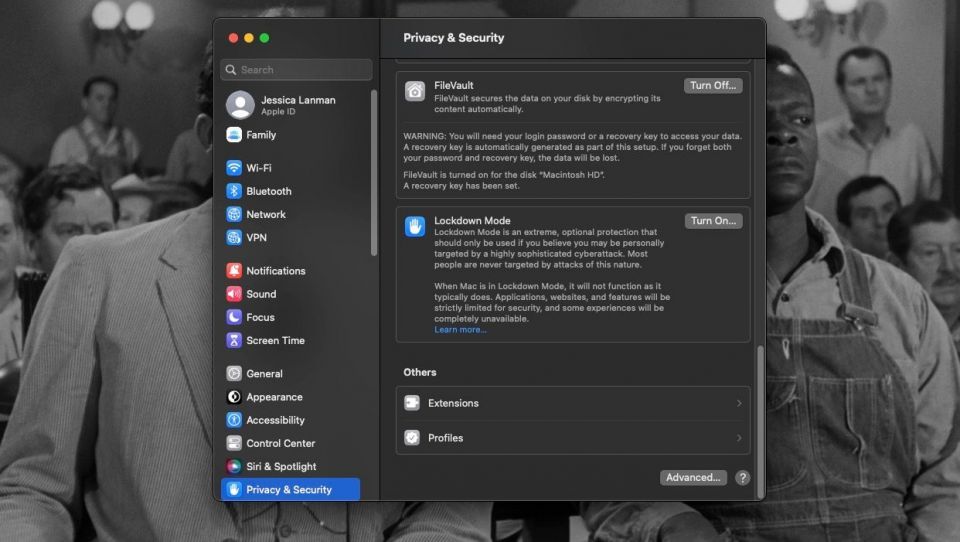
- その他ヘッダーの下で、拡張機能をクリックします。
- 次に、共有をクリックし、下までスクロールしてDropbox転送を見つけます。
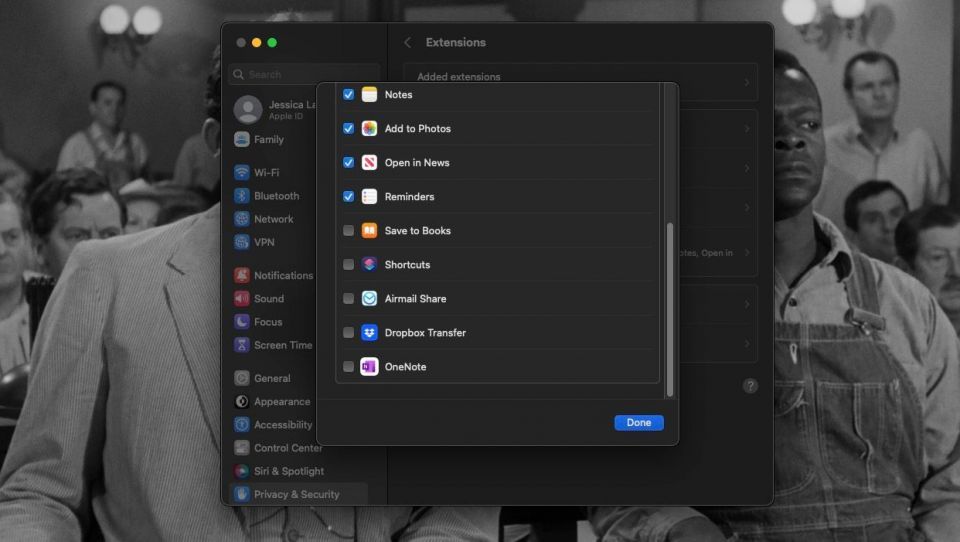
- 横のチェックボックスをオフにして、完了をクリックします。
以上です。Dropboxとその残りのファイルとFinderの拡張機能をすべてMacから完全に削除しました。
必要なときにMacからDropboxを削除する
Dropboxは、Mac上の重要なファイルの共有やクラウドベースのバックアップを提供するのに最適です。しかし、もうコンピュータに必要ない場合は、アンインストールは難しくありません。アプリケーションを削除するだけで、最初に残ってしまう可能性のある隠されたファイルを見つける場所を知っている必要があります。
このプロセスでは、Dropboxアカウントのデータは破損したり削除されたりしません。これは、MacからDropboxを削除するだけです。ただし、別のクラウドストレージソリューションに切り替える場合は、ファイルをすべて移動してから、Dropboxからすべてのファイルとフォルダを削除してください。
コメントする