iCloudでデバイス間でデータを同期する際に問題が発生していますか?あなただけではありません。iCloudが導入されて以来、多くのユーザーがiCloudの問題に不満を表明しています。
幸い、macOS、iPadOS、iOSアプリをAppleのサーバーと同期させるために試すことができる修正方法はたくさんあります。最初の数回でうまくいかなかった場合は、すべてを試してみることを恐れないでください。
1. 再起動して待つ
変更を加えると、iCloudが起動するまで時間がかかる場合があります。一部の報告によると、これは最大10分かかる可能性があります。
少し辛抱強く待つことで問題が解決されることがありますが、その間に、影響を受けるすべてのデバイスを再起動することもできます。デバイスをコンセントに接続してみるのもよいでしょう。場合によっては、iPhoneを充電するまで写真がiCloudに同期されないことがあります。また、バッテリーを消耗する機能をオフにするため、省電力モードがオンになっている場合はオフにする必要があります。
MacでiCloudが同期しないのは、スリープ中にiCloudの更新を確認できるようにするPower Napを無効にしている可能性があります。有効にするには、Macでターミナルアプリを開き、次のコマンドを入力します。
sudo pmset powernap 1
2. 正しいアカウントを使用していることを確認する

当たり前のことのようですが、両方のデバイスで同じiCloudアカウントを使用していない場合、正しく同期されることはありません。これが、MacのiCloudがiPhoneと同期されない理由かもしれません。iOSでは設定 > [あなたの名前]、macOSではAppleメニュー > システム設定 > Apple IDに進み、現在デバイスに関連付けられているアカウントを確認します。
一度にサインインできるiCloudアカウントは1つだけなので、一致していることを確認してください。一致していない場合は、誤ったアカウントからサインアウトし、正しい詳細でログインする必要があります。
3. iCloudが正常に機能していることを確認する
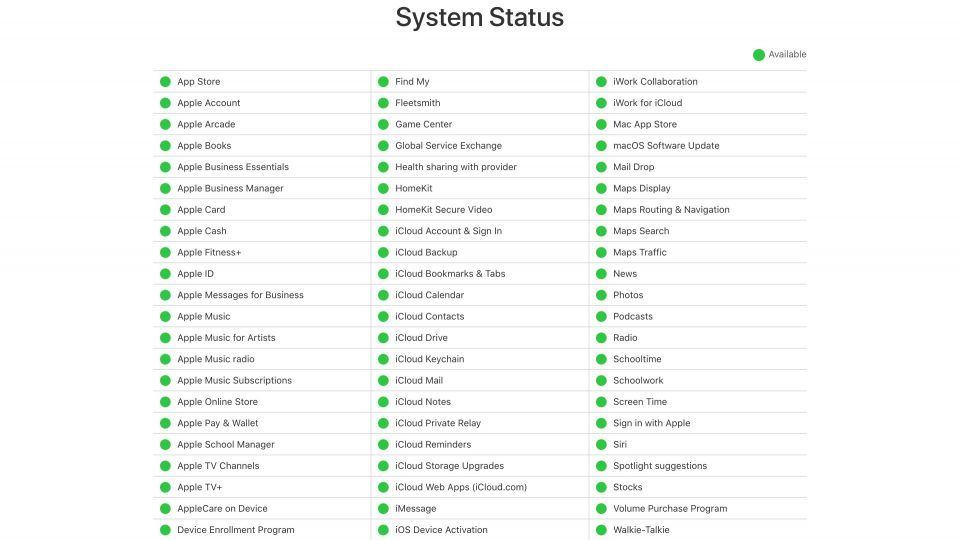
どのサービスにもダウンタイムが発生します。ほとんどの計画停電は、あなたが眠っている夜に発生しますが、壊滅的な障害や人為的ミスによって、最も信頼性の高いサービスでさえダウンすることがあります。
Appleの現在のiCloudのステータスを確認するには、Appleのシステムステータスページにアクセスし、iCloudサービスの横にある緑の点を確認します。進行中の問題は画面の下部に表示されます。
4. アプリでiCloudが有効になっていることを確認する

同期しないアプリを修正するために、設定(iOS)またはシステム設定(macOS)で変更できる要素がいくつかあります。
iPhoneでは、設定 > [あなたの名前] > iCloudに進み、iCloudを使用しているAppの下にあるすべてを表示をタップします。同期したいアプリがリストにあり、有効になっていることを確認します。また、これをオフにしてオンに戻して、iCloudの同期を強制することもできます。
MacでiCloudにアクセスできるアプリは、Appleメニュー > システム設定 > Apple ID > iCloudのiCloudを使用しているAppセクションに表示されます。すべてを表示をクリックして、完全なリストを表示します。
5. アプリがモバイルデータにアクセスできることを確認する
モバイルデータではiCloudに同期できるのに、Wi-Fiでは同期できないという問題がありますか?一部のアプリのモバイルデータへのアクセスを無効にしている可能性があります。
設定 > モバイル通信またはモバイルデータに進み、下にスクロールして携帯電話のアプリのリストを見つけます。スライダーがオフになっているアプリは、Wi-Fiでのみ動作します。常に同期したいアプリのデータアクセスを有効にしてみてください。ただし、これによりデータ使用量が増加する可能性があることに注意してください。
画面の下部では、iCloudドライブを有効にすることもできます。
6. 日付と時刻の不一致を排除する

iPhoneの日付と時刻が最新でない場合、多くの問題が発生する可能性があります。多くのアプリは、インターネットへの接続をまったく拒否します。これらの問題を回避するには、時刻を自動的に更新するように設定できます。これにより、デバイスが同期され、これらの問題を回避できます。
iPhoneでは、設定 > 一般 > 日付と時刻に進み、自動設定をオンにします。Macでは、システム設定 > 一般 > 日付と時刻からこれを実行し、時刻と日付を自動的に設定をオンにします。その後、現在地のタイムゾーンを自動的に設定のチェックボックスもオンにします。
7. 正しいフォルダを同期していることを確認する
データを格納するフォルダをカスタマイズできるアプリの場合、両方のインスタンスでパスが一致していることを確認します。該当する場合、さまざまなiOSおよびmacOSアプリが同じ場所でデータを検索していることを確認する必要があります。
8. デバイスをリセットして復元する
上記のいずれも役に立たず、デバイスがiCloudデータにまったくアクセスしたり、同期したりできない場合は、より強力な手段を講じてiPhoneを消去し、残っている問題を解決する必要があるかもしれません。続行する前に、データの損失を避けるために携帯電話をバックアップしてください。
iPhoneをリセットして復元するには、設定 > 一般 > iPhoneを転送またはリセットに進み、下部にあるすべてのコンテンツと設定を消去を選択します。
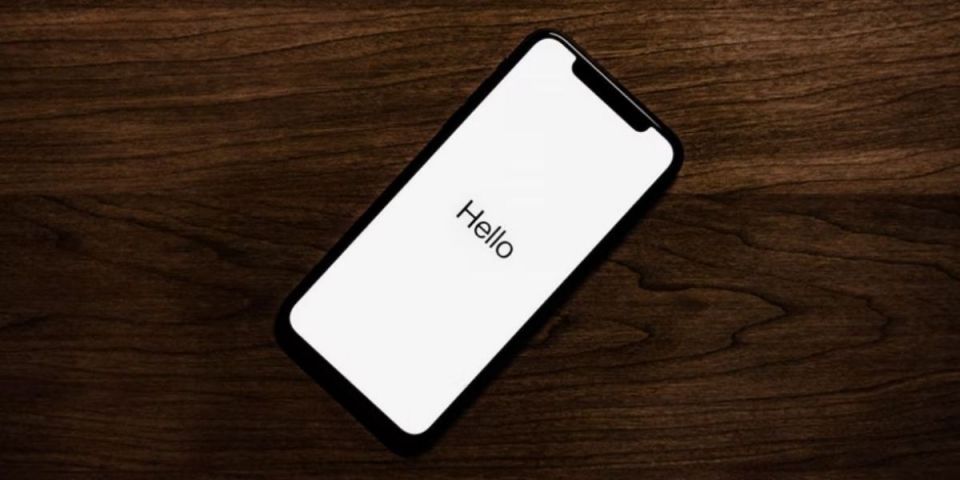
携帯電話を新しく設定したときに作成したバックアップからiPhoneを復元できます。Appとデータ画面がロードされるのを待って、iCloudバックアップから復元をタップし、Apple IDでサインインします。完了すると、デバイスは開始時とほぼ同じ状態になりますが、さまざまなアカウントを再度追加または承認する必要があります。
これでiCloud Driveに関連する問題が解決されることを願っています。それでも機能しない場合は、最も一般的なiCloudの問題とその解決方法を確認してください。
9. アプリ固有のサポートを確認する
データ同期を使用してさまざまなプラットフォーム間で転送するアプリを使用している場合、開発者が問題を解決するためのヘルプドキュメントを提供している可能性があります。ほとんどの場合、開発者は問題を解決するために削除する必要がある正確なファイルとフォルダを特定できます。
iCloudの問題を解決するための具体的なガイドを含むアプリには、Day One、1Password、Ulyssesなどが含まれます。別のアプリに問題がある場合は、オンラインで具体的なヘルプを検索してください。
10. iCloudの代替手段を使用する
多くのアプリケーションでは、iCloudを使用するかどうかの選択肢が与えられます。使用を避けることができれば、サービスを悩ませてきた多くの問題を回避できます。
たとえば、Day Oneや1Passwordなどのアプリでは、どちらもDropboxを使用できます。さらに、iCloudの代替手段は多くの場合、より多くのスペースと手間を省くことができます。そして心配しないでください。探すやiCloudメールアカウントなどの他のiCloud機能は引き続き使用できます。
最高のクラウドストレージの代替手段には、Dropbox、Googleドライブ、OneDriveなどがあります。
問題なくiCloudデータを同期する
これらのヒントがiCloud Driveの問題を解決するのに役立ったことを願っています。ほとんどのユーザーは、これらのヒントの1つが軌道に乗るのに役立ったと報告しています。iCloudは完璧ではありませんが、Appleプラットフォームとの統合により、多くのユーザーにとって事実上の選択肢となっています。さあ、Appleが意図したように楽しんでください。
コメントする