Macのメニューバー、Dock、その他の要素をカスタマイズしたことがあるでしょう。しかし、macOSでは、ニーズに合わせてロック画面やログイン画面を変更できることを知っていましたか?
追加のセキュリティのために、ユーザー名、パスワード、またはTouch IDを使用したいと思うかもしれません。または、パスワードをよく忘れてしまうのでヒントを表示したいと思うかもしれません。1日の始まりに好きな名言がありますか? それをログイン画面に追加することもできます。
これらの方法ですべて簡単にMacのロック画面を変更する方法をご紹介します。
Macのロック画面の設定を変更する方法
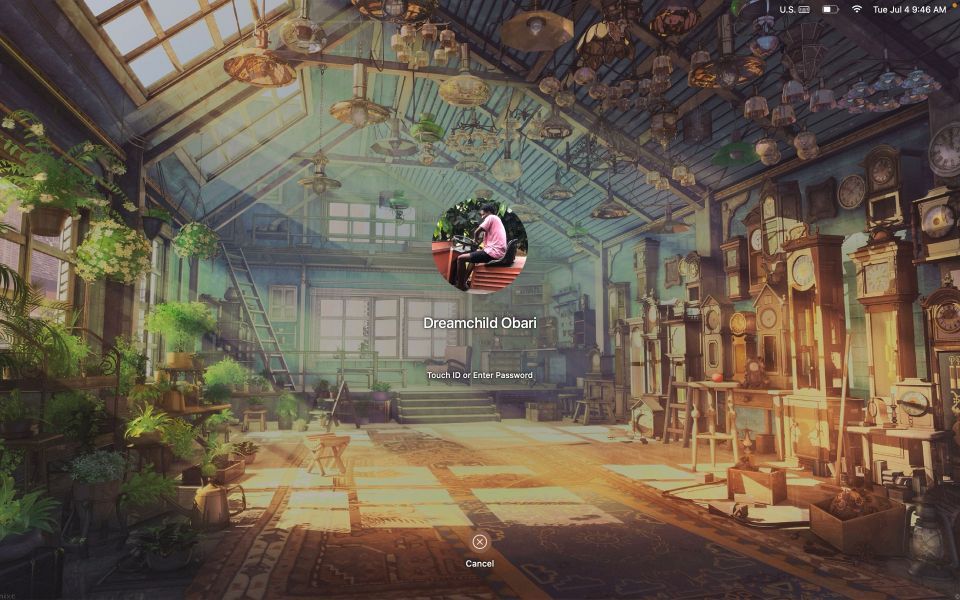
Macのログイン画面またはロック画面には、システム設定(メニューバーのAppleメニューからアクセス可能)で変更できる設定があります。カスタムメッセージの追加、パスワードヒントの配置、一部のアクセシビリティ設定を有効にするための専用のロック画面セクションがあります。
しかし、他の多くのロック画面のカスタマイズコンポーネントは、システム設定全体に分散しています。たとえば、ロック画面の背景画像は壁紙を反映しており、Macのログイン方法にTouch IDを追加できます。
それとは別に、Macのロック画面とログインのカスタマイズオプションの大部分は、ロック画面、Touch IDとパスコード、ユーザーとグループの設定グループに分類されます。これら3つはすべて、システム設定で順を追って表示されます。
システム設定のロック画面パネルを使用する

システム設定>ロック画面には、ロック画面を思い通りに機能させるために必要な基本設定がすべて含まれています。ロック画面パネルで設定できる主な機能設定を以下に示します。
- 非アクティブ時にスクリーンセーバーを起動: Macのスクリーンセーバーを設定してカスタマイズした後、このメニューを使用して、スクリーンセーバーが起動するまでの時間を選択できます。この時間がMacがスリープするまでの時間よりも長い場合、その下にアラートメッセージが表示されます。
- バッテリーで非アクティブ時にディスプレイをオフにする: このメニューから時間を選択して、MacBookがバッテリー電源になっているときにディスプレイをオフにします。
- 電源アダプターで非アクティブ時にディスプレイをオフにする: 上記と同様に、このメニューを使用して、Macのディスプレイが接続されているときにオフになるまでの時間を選択します。
- スクリーンセーバーが開始するかディスプレイがオフになった後、パスワードを要求する: このオプションを使用して、スクリーンセーバーが開始してから一定時間後、またはMacのディスプレイがオフになった後にパスワードを要求します。このオプションを使用して、Macのロック画面にセキュリティを強化できます。
ロック画面パネルの次のセクションであるユーザーを切り替えるときは、ユーザーを切り替えることができるロック画面のUIに焦点を当てています。各オプションの機能を以下に示します。
- ログインウィンドウに表示:ユーザーのリストを選択すると、MacはMac上のすべてのユーザーをプロフィール写真が表示されたリストとして表示します。しかし、名前とパスワードを選択すると、ユーザーはリストから選択するのではなく、名前と対応するパスワードを入力する必要があります。そのため、すべてのユーザーは自分のユーザー名を正確に知っている必要があります。
- スリープ、再起動、シャットダウンボタンを表示する: これらを切り替えて、ユーザーのロック画面を切り替えるときに次のボタンをすべて表示します。
- パスワードのヒントを表示する: これらを切り替えて、定義済みのパスワードのヒントを表示します。
残りの機能設定は、アクセシビリティの設定スイートに分類されます。
ロック画面パネルでアクセシビリティオプションを有効にする
パネルの下部にあるアクセシビリティオプションというメニューに、すべてのアクセシビリティトグルがあります。これには、VoiceOver、アクセシビリティキーボード、スティッキーキーなどの不可欠なアクセシビリティツールが含まれています。
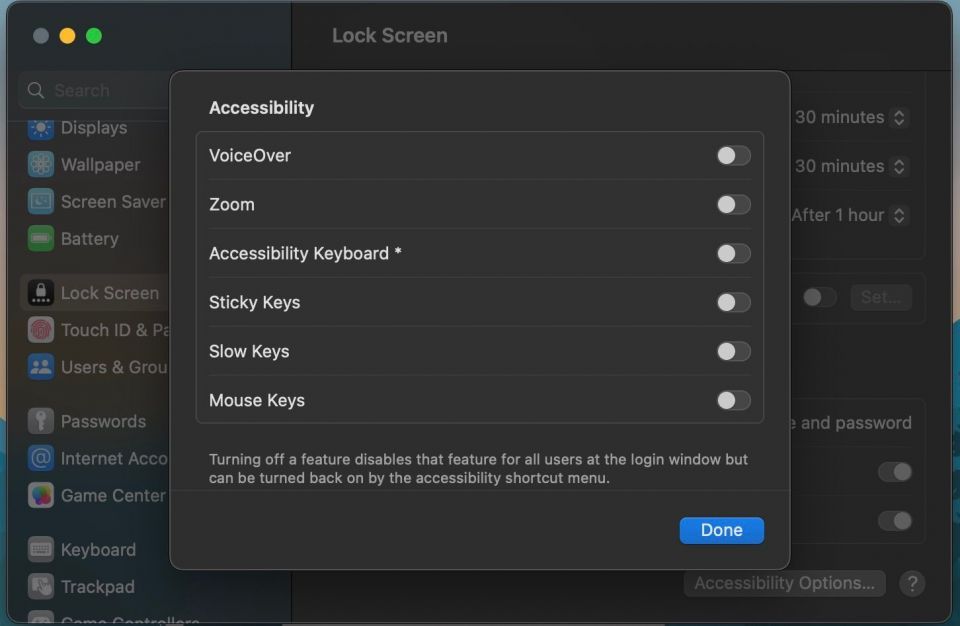
Macに複数のユーザーアカウントを追加した場合は、これらの設定のいずれかをオンにすると、Macのすべてのユーザーに影響することがあります。
ロック画面にカスタムメッセージを追加する
macOSのロック画面にカスタムメッセージを追加できます。たとえば、1日の始まりに好きなモチベーションの引用を表示したいと思うかもしれません。または、Macを見つけた正直な人が連絡して返却できるように、連絡先情報を追加することもできます。
次の手順に従って、Macのロック画面にメッセージを追加します。
- メニューバーからAppleメニュー>システム設定に移動し、ロック画面を選択します。
- ロック時にメッセージを表示をオンにして、設定をクリックします。
- ポップアップダイアログボックスにログイン画面に表示するメッセージを入力し、OKをクリックします。
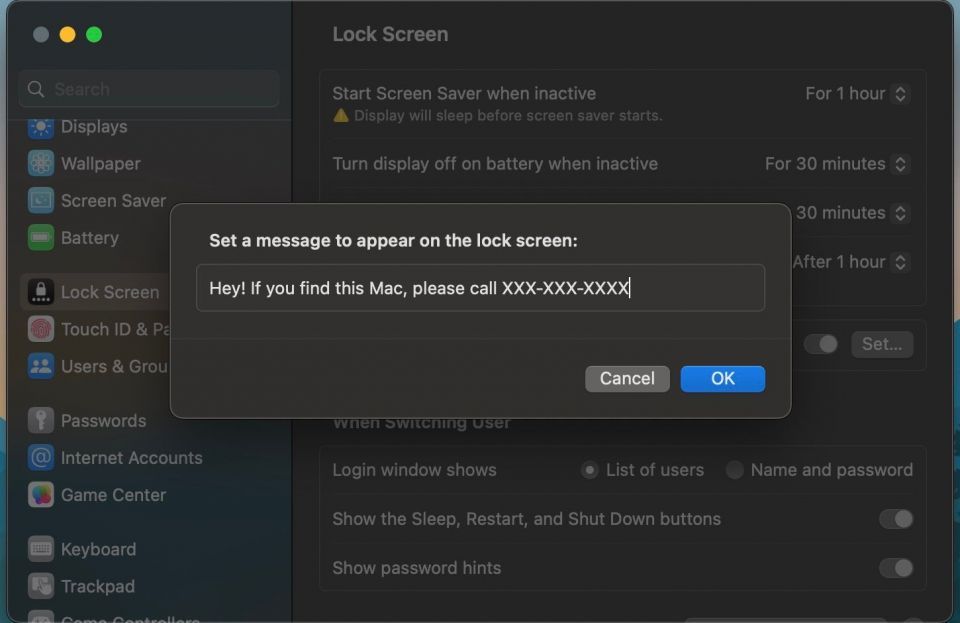
ロック画面またはMacを起動すると、ログインウィンドウの下部にメッセージが表示されます。
Macのプロフィール写真を変更する
デフォルトでは、プロフィール写真は名前の真上に表示されます。次の手順に従うと、簡単に変更できます。
- システム設定>自分の名前に移動します。
- カーソルをプロフィール写真の上に移動し、表示されたら編集をクリックします。
- ポップアップウィンドウで、使用する画像の場所を選択するか、カメラを選択してMacのウェブカメラで撮影します。プロフィール写真としてMemojiを使用することもできます。
- 必要に応じて、ズームスライダーを使用して写真を調整します。
- 保存をクリックします。

Appleアカウントにログインしている場合、プロフィール写真はそのApple IDを使用しているすべてのデバイスで同期されます。iPhoneまたはiPadでApple IDの写真を変更することで、Macのユーザーのプロフィール写真も変更できます。
Apple Watchでログインする
厳密にはログイン画面の「カスタマイズ」ではありませんが、これまで説明した自動ログインまたは名前とパスワードのオプション以外にも、Macにログインする方法があります。iPhoneとペアリングされているApple Watchがある場合は、それを使用してMacにログインすることもできます。手順は次のとおりです。
- システム設定>Touch IDとパスコードに移動します。
- 下部にあるApple Watchセクションを見つけます。
- Macのロックを解除するために使用するApple Watchのスイッチをオンにします。
- パスワードの入力を求められます。パスワードを入力して、ロック解除をクリックします。
この機能を使用するには、Apple Watchにパスコードを追加する必要があります。
この機能を有効にして、Apple Watchを着用した状態でMacのログイン画面に移動すると、Apple Watchでロック解除中という短いメッセージが表示されます。
Macに独自の見栄えと感触を与える
これらのオプションを試して、Macのログイン画面で何が一番気に入るかを見つけてください。機能は簡単に変更できるので、いつでも調整できます。
macOSのロック画面を自分の好みに設定したら、Macの他のパーソナライズオプションをいくつか試してみるかもしれません。
コメントする