HomePodをお持ちなら、Apple Musicを体験し、HomeKitのスマートアクセサリーを操作する最高の方法であることはご存知でしょう。しかし、HomePodが優れたスピーカーフォンであることはおそらくご存じないでしょう。
そうなのです。Appleのスマートスピーカーを使えば、次の電話やFaceTimeの通話を完全にハンズフリーで行うことができます。HomePodでの通話の開始方法と受信方法をご紹介します。
HomePodで通話を発信、受信、転送するために必要なもの
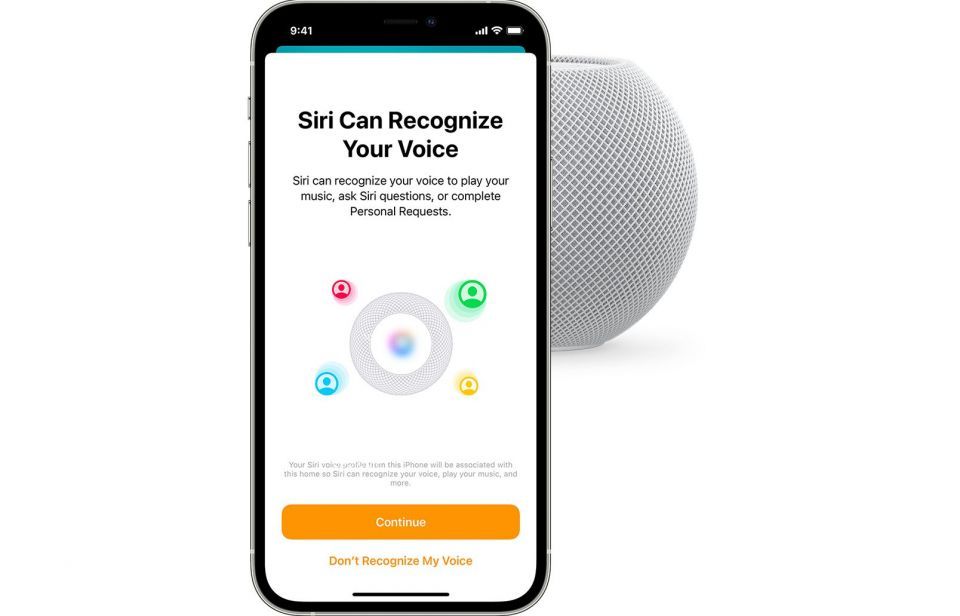
HomePodはAppleのエコシステムに深く統合されているため、スマートスピーカーを介して通話を発信、転送、受信するには、数回タップするか、声を出すだけです。ただし、それを行う前に、いくつかのことを確認する必要があります。
まず、iPhoneまたはiPadが最新のiOSバージョンにアップデートされていることを確認する必要があります。デバイスを最新の状態にする方法についてサポートが必要な場合は、iPhoneをアップデートする方法に関するガイドをご覧ください。

予想通り、HomePodまたはHomePod miniもアップデートする必要があります。また、HomePodで音声認識を設定するときに表示されるパーソナルリクエストを有効にする必要があります。
最後に、Handoffを使用する場合は、HomePodの近くにいて、iOSデバイスでWi-FiとBluetoothが有効になっている必要があります。これらすべてが完了したら、HomePodから電話やFaceTimeの通話を発信する準備が整いました。
Siriを使ってHomePodから電話やFaceTimeの通話を発信する方法

HomePodにはテンキーや連絡先を表示するディスプレイがありませんが、Siriを介して電話をかけることができます。通話の発信は、HomePodでSiriを使用できる多くの方法の1つです。
いつでも、「ねえSiri、ママに電話して」のようなフレーズを話せば、HomePodから通常の電話をかけることができます。また、「ねえSiri、ママとFaceTime」と言えば、FaceTimeの通話を行うことができます。どちらの方法を使用しても、HomePodのステータスライトが緑色に点滅すれば、クエリが機能したことがわかります。
何らかの理由で、昔ながらの番号で人や場所に電話をかけたい場合は、「ねえSiri、555-555-5555に電話して」と言えばできます。この方法を使用した後に通話が切れた場合は、「ねえSiri、最後の番号にリダイヤル」と言えば、すぐにかけ直すことができます。
通話が完了したら、「ねえSiri、電話を切る」または「ねえSiri、通話を終了する」と言うことができます。また、HomePodのディスプレイの上部をタップするか、電話を使用して通話を終了することもできます。
着信した電話やFaceTimeの通話に応答する方法
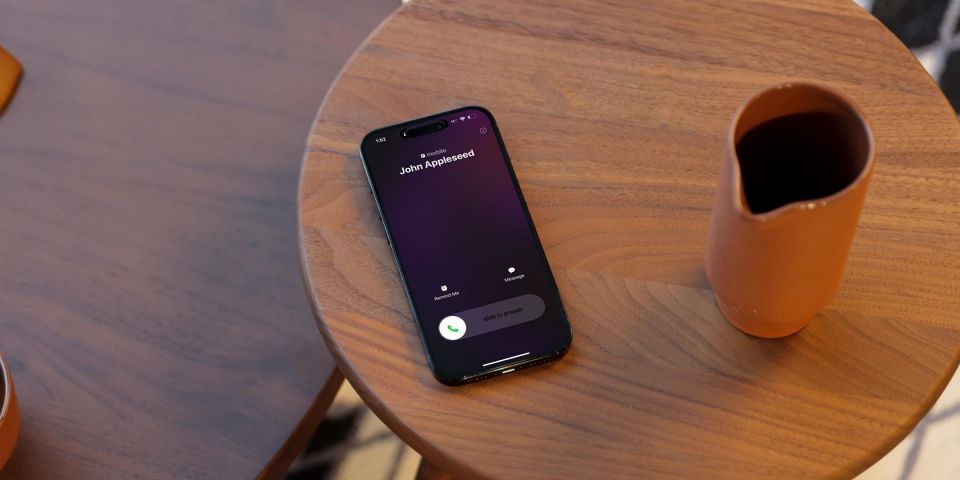
通話の発信と同様に、Appleの仮想アシスタントSiriを使用して、着信した電話やFaceTimeの通話に応答できます。デバイスが鳴っているか、音が鳴っているときに、「ねえSiri、電話に出る」または「ねえSiri、電話に出る」と言います。
iPhoneやiPadのディスプレイを見るには遠すぎる場合は、応答する前にSiriに誰が電話をかけているか確認してもらうことができます。「ねえSiri、誰が電話をかけているの」と言うだけです。HomePodは、その人の名前、場所、または電話番号ですぐに応答します。
既存の電話またはFaceTimeの通話を転送する方法

すでに電話をかけていたり、FaceTimeでチャットしていて、ハンズフリーに切り替えることを決めた場合は、数回タップするだけで簡単に切り替えることができます。通話中にオーディオをタップし、転送先のHomePodの名前をタップします。
Handoffの魔法のおかげで、iPhoneとHomePodの間をシームレスに切り替えることもできます。Handoffを開始するには、iPhoneをHomePodのディスプレイの少し上に置き、HomePodに転送をタップします。
HomePodは完璧なスピーカーフォン
HomePodをスピーカーフォンとして使用する方法がわかったら、次の会議や友人とのチャットで、真のハンズフリー通話を体験できます。
Appleのスマートスピーカーは、もちろん、HomePodをインターホンとして使用して親戚の注意を引いた後、家族全員を親戚との交流に参加させるのにも最適です。
コメントする