Canvaは、画像に対して考えつく限りのほとんどのことを行うためのツールを提供しています。背景をぼかしたり、邪魔な汚れやフォトボマーをマジック消去したり、斜めにトリミングしたりできます。これらの機能の中には、知らないと見逃しやすいものがありますが、斜めにトリミングすることは隠れた機能の1つです。
Canvaで斜めにトリミングする方法を疑問に思ったことのあるクリエイティブな人の1人なら、読み進めて方法を確認してください。
Canvaで斜めにトリミングすることのメリットは何ですか?
斜めにトリミングすると、より興味深く、動的で、目を引く画像の背景を作成できます。これは、YouTubeのサムネイルや2つのものを並べて比較する場合に特に便利です。画像を半分にトリミングしたり、中央でまっすぐにトリミングしたりすることもできますが、斜めにトリミングするほど視覚的に興味深いものにはなりません。
Canvaや他の場所でメディアを作成する場合、最も重要なのは視聴者の興味を引き付けることです。人々は忙しい生活を送っており、心は毎分1000マイルの速さで動いています。誰かの目を引き、注意を引くほど十分に面白くない場合、手遅れになる可能性があります。これは、ソーシャルメディアなどの場合に特に当てはまります。

斜めにトリミングすることはシンプルで非常に効果的であり、Canvaがコンテンツクリエイターにとって非常に便利であるもう1つの理由です。この目を引くCanvaの機能を利用する方法を学びたい場合は、次の手順に従ってください。
Canvaで斜めにトリミングするにはどうすればよいですか?
Canvaで斜めにトリミングするコツは、フレームを使用することです。フレームは、Canvaを最大限に活用するための最も活用されていない、しかし素晴らしい方法の1つです。
それぞれが画像を引き立てることができる、何百もの創造的で興味深いオプションから選択できます。しかし、それらのすべてのオプションがあっても、特にプロジェクトがYouTubeのサムネイルまたは別の横長の画像である場合、斜めにトリミングするオプションは明らかではありません。しかし、それは問題ではありません。それを回避するのに十分な工夫をするだけです。
完璧な斜めのトリミングを提供するためにサイズ変更して再構築できる最も簡単なフレームは、斜めの正方形のフレームです。もちろん、これは横長の画像には適していませんが、フレームを十分に大きくして正確な角度に傾ければ、求めている効果が得られます。自分で行う方法は次のとおりです。

ホーム画面の右上隅にある「デザインを作成」をクリックし、寸法を入力してプロジェクトを開始します。次に、最初の背景画像をアップロードします。このために自分の画像をアップロードするか、Canvaが提供する何千もの無料の背景から1つを選択できます。

まだメニューの「エレメント」セクションにいない場合は移動し、検索バーに「フレーム」と入力します。間違いなく何百ものオプションが表示されますが、検索結果の「フレーム」セクションにある「すべて表示」をクリックすると、目的のオプションが表示されます。漫画の風景の背景からそれらを認識できます。
フレームが正常に見つかったら、リストを下にスクロールして「斜めの正方形」オプションを見つけます。選択して、プロジェクト上にドラッグして回転させます。
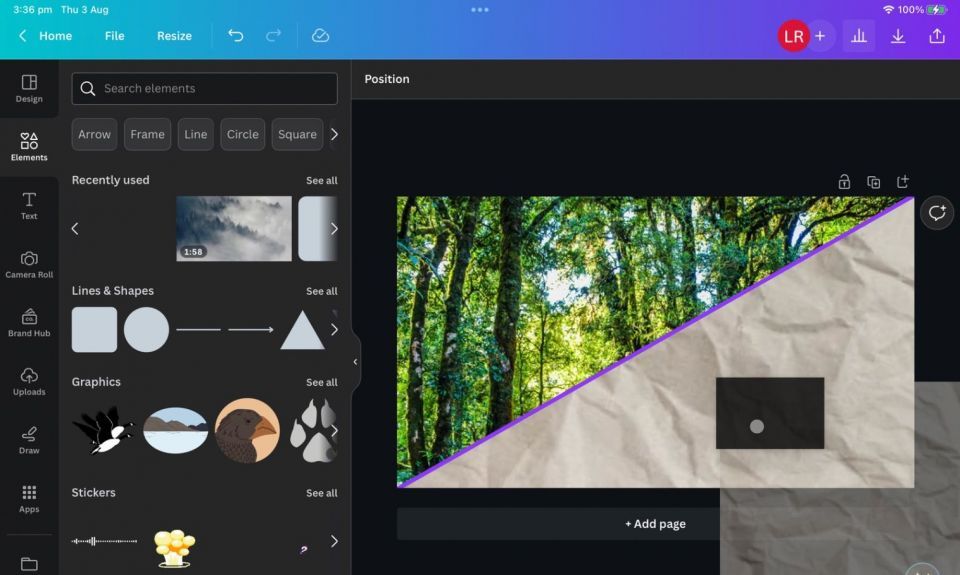
次に、2番目の背景画像を見つけて、フレームの漫画の背景にドラッグアンドドロップします。これにより、フレームの元の背景が画像に置き換えられ、完成です。斜めにトリミングされた最初の画像が作成されました。
他の必要な画像やテキストを追加してプロジェクトを完了し、右上隅にある「共有」ボタンを押して、最終的な画像をダウンロードして保存します。
斜めのトリミングでCanvaプロジェクトを次のレベルに引き上げましょう
画像を際立たせるための簡単でありながら創造的な方法を探している場合、斜めのトリミングは最適なオプションの1つです。2つの画像を比較したり、背景に色やコントラストを追加したりするための興味深く、ユニークで大胆な方法です。
Canvaには長方形の斜めのトリミング専用のフレームはありませんが、創造的なビジョンを現実のものにするのを妨げる必要はありません。
よくある質問
Q: Canvaで写真の端を変更するにはどうすればよいですか?
写真の端を変更する1つの方法は、画像をフレームにドラッグアンドドロップすることです。「エレメント」タブをクリックし、検索バーに「フレーム」と入力します。「フレーム」セクションから、角が丸い長方形または正方形の形状を選択します。最後に、デザインに写真を追加し、形状の上にドラッグして挿入します。
Q: 不規則な形をトリミングするにはどうすればよいですか?
Proのサブスクリプションをお持ちの場合は、Canvaを使用して画像の背景を簡単に削除でき、本質的にどのような形状であっても被写体の周りをトリミングできます。また、Canvaにインポートしてから形状の周りをトリミングするために使用できる、写真の背景を削除する簡単なアプリもいくつかあります。
Q: Canvaで形状でトリミングするにはどうすればよいですか?
「エレメント」タブをクリックし、検索バーに「フレーム」と入力します。「フレーム」セクションから、画像をトリミングする形状を選択します。「すべて表示」をクリックして、三角形、四角形、円などのすべての標準的な形状を含むすべてのコレクションを表示します。また、数字、文字、抽象的なデザインなどのより創造的なオプションも表示されます。
コメントする