ヘッドレスのRaspberry Piでプロジェクトを実行している場合、何かを変更したいときにモニターに接続するのは必ずしも便利ではありません。そこでSSH(Secure Shell)が登場します。これにより、同じネットワーク上の別のコンピュータやスマートフォンからでも、Raspberry Piにリモートでアクセスして制御することができます。まず、SSHを有効にする方法、次に別のデバイスからRaspberry PiにSSHで接続する方法を紹介します。
インストール時にRaspberry PiのSSHを有効にする
デフォルトでは、セキュリティ上の理由から、SSHは標準のRaspberry Pi OS(以前はRaspbianとして知られていた)では無効になっています。そのため、PiにSSHで接続するには、まずSSHを有効にする必要があります。
microSDカードにRaspberry Pi OSを最初からインストールする場合は、Raspberry Pi Imagerツールの詳細設定(OSを選択したら歯車のアイコンをクリック)を使用して、SSHを有効にし、ユーザー名とパスワードを設定できます。その際に、Raspberry Piが自動的に接続できるように、ワイヤレスネットワークの詳細を追加します。保存をクリックして設定を保持し、通常どおりOSをmicroSDカードに書き込みます。そうすれば、起動したらすぐにRaspberry PiにSSHで接続できるようになります。
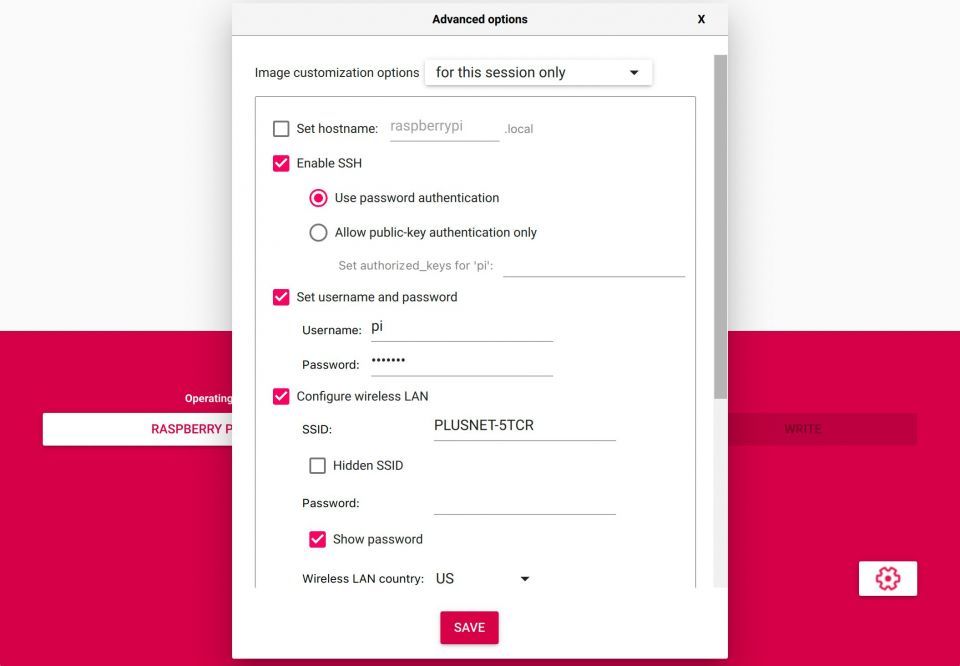
既存のOSでRaspberry PiのSSHを有効にする
あるいは、既存のRaspberry Pi OSのインストールからSSHを有効にすることができます。Raspberry Piをモニターに接続した状態で、デスクトップのラズベリーアイコンのメニューを開き、環境設定>Raspberry Piの設定を選択します。次に、インターフェースタブをクリックし、SSHの有効ラジオボタンをクリックします。
Raspberry Pi OS Lite(デスクトップGUIなし)を使用している場合は、raspi-configユーティリティでSSHを有効にすることができます。コマンドを入力します:
sudo raspi-config
次に、インターフェースオプション>SSHに移動し、プロンプトで「SSHサーバーを有効にしますか?」に対して
Raspberry PiのIPアドレスを見つける
SSHを有効にしてRaspberry Piをネットワークに接続したら、別のデバイスからSSHでRaspberry Piに接続する準備が整いました。ログインするには、Raspberry Piのホスト名(raspberrypi.localがデフォルトですが、Raspberry Pi Imagerの詳細設定で設定できます)またはIPアドレスのいずれかを知る必要があります。
Raspberry PiのIPアドレスは、ルーターのホームページにアクセスして接続されているデバイスのリストを確認することで見つけることができます。または、Raspberry Pi(モニターに接続されている)からIPアドレスを見つけるには、このターミナルコマンドを入力します:
hostname -I
変更されないように、Raspberry Piに静的IPアドレスを設定することもできます。または、ルーターの設定でRaspberry PiのIPアドレスを予約することもできます。
WindowsからRaspberry PiにSSHで接続する
Windows 10または11のPCでは、PowerShellを使用してRaspberry PiにSSHで接続できます。Ctrl + Shift + Pを押してPowerShellを開き、次のいずれかのコマンドを入力します:
ssh [username]@[hostname].local
または
ssh [username]@[IP address]
[username]と[hostname]または[IP address]を自分のPiの詳細に置き換えます。たとえば、ssh [email protected]またはssh [email protected]です。
または、PuTTYユーティリティを使用することもできます。これは、より高度なツールで、どのWindows PCでも動作します。PuTTYのダイアログで、接続タイプとしてSSHを選択し、ホスト名(またはIPアドレス)ボックスにRaspberry PiのIPアドレスまたはホスト名を入力し、開くをクリックします。保存をクリックして、PuTTYに接続の詳細を保存することもできます。
macOSからRaspberry PiにSSHで接続する
Macでは、ターミナルユーティリティ(アプリケーション>ユーティリティ)を開き、次のいずれかのコマンドを入力してSSHでRaspberry Piに接続します:
ssh [username]@[hostname].local
または
ssh [username]@[IP address]
[username]と[hostname]または[IP address]を自分のPiの詳細に置き換えます。たとえば、ssh [email protected]またはssh [email protected]です。
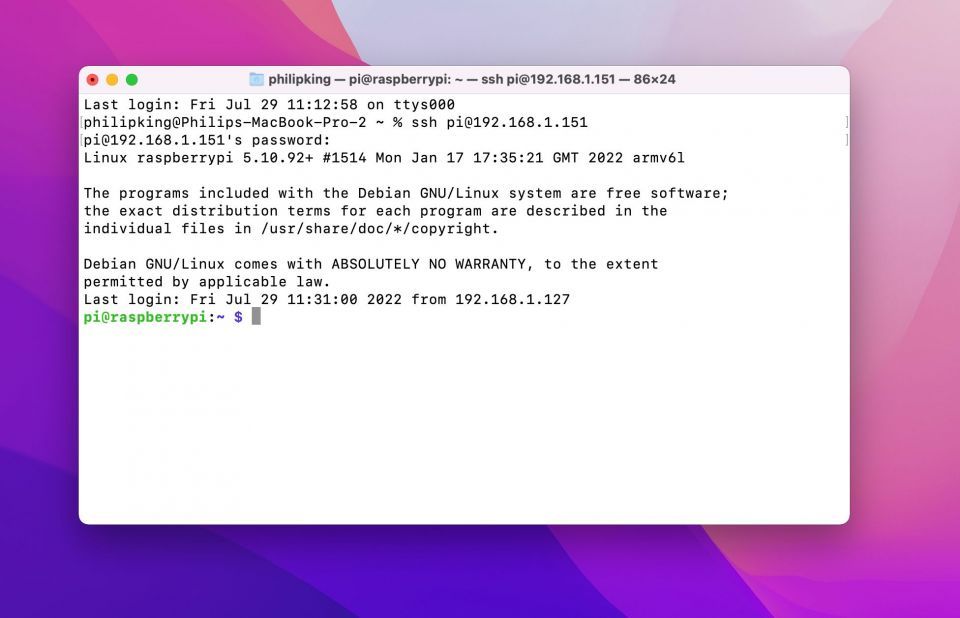
LinuxからRaspberry PiにSSHで接続する
Linux PC(または別のRaspberry Pi)では、Ctrl + Alt + Tを押してターミナルウィンドウを開き、次のいずれかのコマンドを入力してSSHでRaspberry Piに接続します:
ssh [username]@[hostname].local
または
ssh [username]@[IP address]
[username]と[hostname]または[IP address]を自分のPiの詳細に置き換えます。たとえば、ssh [email protected]またはssh [email protected]です。
AndroidからRaspberry PiにSSHで接続する
AndroidからRaspberry PiにSSHで接続する
Playストアには、無料のConnectBotアプリなど、いくつかのSSHリモートアクセスアプリがあります。これを使用してRaspberry Piに接続するには、+(プラス)記号をクリックし、[email protected]やssh [email protected]などのログイン詳細を入力します。必要に応じて、ニックネームを付けることもできます。+(プラス)記号をクリックして接続を保存し、リストからクリックしてRaspberry Piに接続します。パスワードを入力すれば完了です。
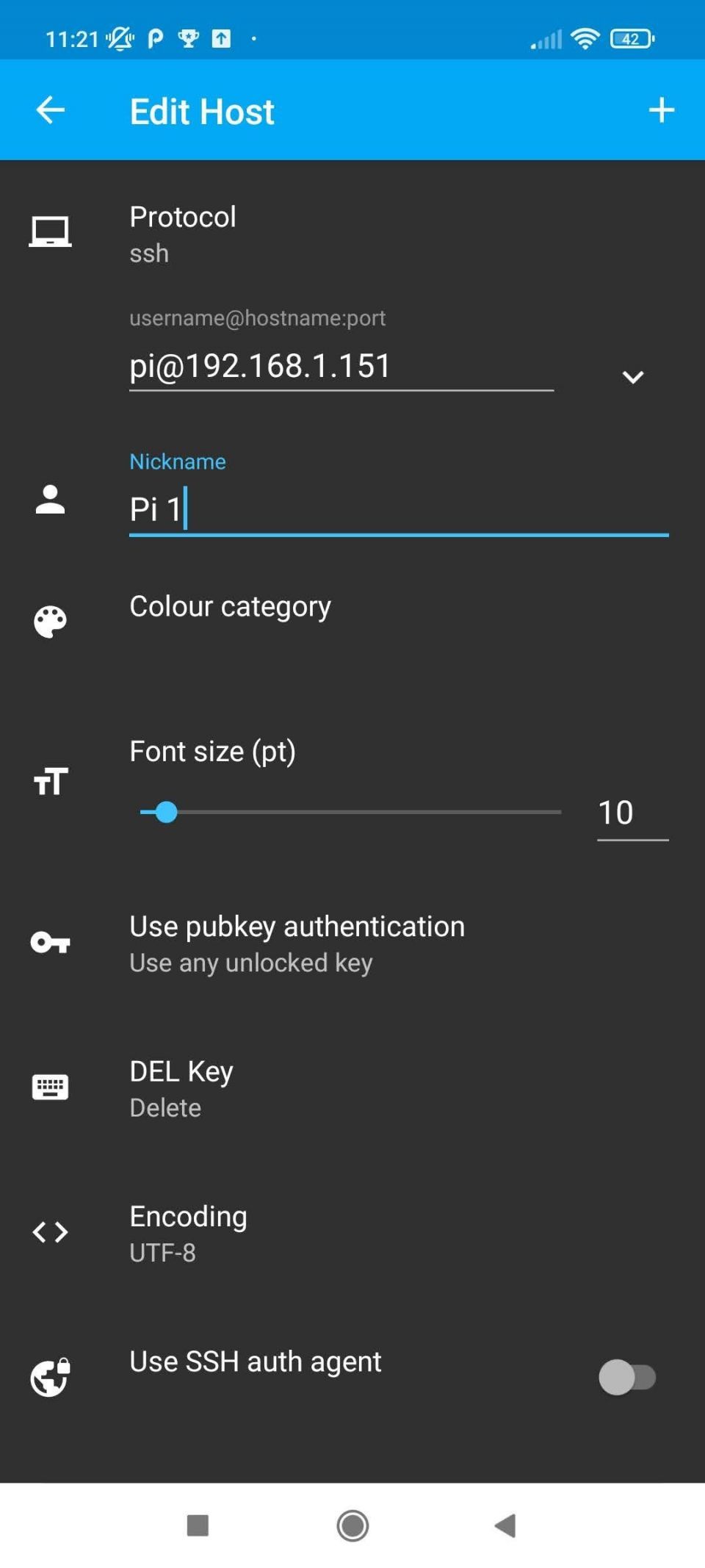
Raspberry PiへのSSH: 成功
これで、Raspberry PiでSSHを有効にし、IPアドレスを見つけて、別のデバイスからPiにSSHで接続して、標準のLinuxターミナルコマンドを使用してリモートで制御する方法がわかりました。これは、モニターやキーボードを接続せずにヘッドレスのRaspberry Piを使用している場合に非常に便利なスキルです。
コメントする