Macの「音声メモ」アプリは、どこにいても音声やアイデアをキャプチャするのに役立つ、シンプルで使いやすいツールです。Macは優れた内蔵マイクを備えているため、騒音の多い環境でも音声メモを録音するのに最適です。
Macの「音声メモ」アプリを使い始める方法を詳しく説明したガイドを紹介します。
Macの「音声メモ」アプリを使って録音する方法
Macで音声メモの録音を開始するには、以下の手順に従います。
- LaunchpadまたはSpotlight検索を使用して音声メモアプリを開きます。
- 録音を開始するには、赤い録音ボタンをクリックします。
- 録音が完了したら、完了をクリックして録音を停止します。
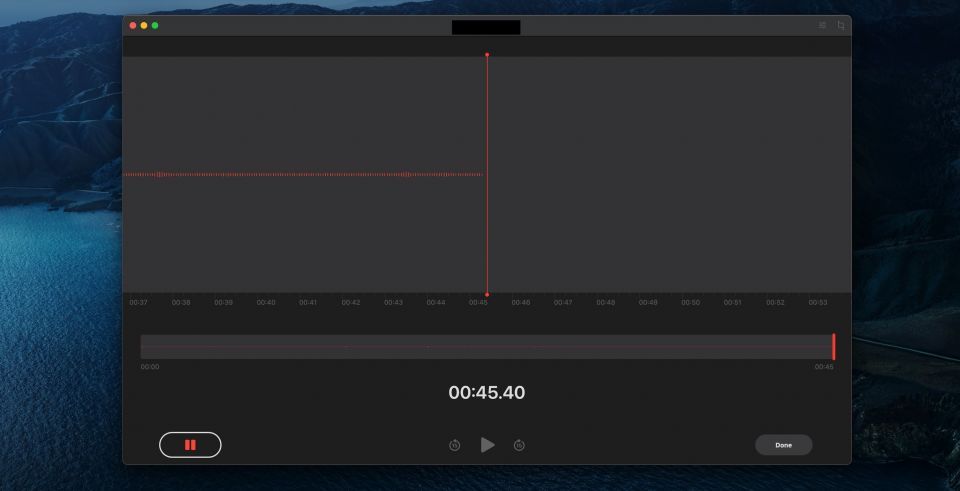
録音は自動的に左側のペインのすべての録音に表示されます。
Macで音声メモを編集する方法
「音声メモ」アプリには、トリミング、無音スキップなど、音声録音を簡単に編集できる機能が数多くあります。音声録音をさらに洗練させるために使用できる機能を紹介します。
音声メモのファイル名を変更する
デフォルトでは、音声メモは録音された場所に基づいてファイルに名前を付けます。同じ場所で複数の音声メモを録音する場合、これは不便になる可能性があります。アプリで音声メモのファイル名を変更するには、以下の手順に従います。
- 左側のペインから名前を変更する音声メモを選択します。
- 強調表示されたら、名前をクリックして編集を開始します。
- 音声メモの新しい名前を入力します。

スペースや句読点を含む任意の文字を使用して、できるだけユニークにすることができます。
無音をスキップして音声メモを向上させる
「音声メモ」アプリには、バックグラウンドノイズを低減し、音声を向上させる録音を向上機能が組み込まれています。音声メモから無音を自動的に削除して時間を節約することもできます。これを行うには、以下の手順に従います。
- 左側のペインから向上させる音声メモを選択します。
- 右上隅の編集ボタンの横にあるオプションアイコン(3本の線で示されている)をクリックします。
- 必要に応じて録音を向上または無音をスキップのスイッチをオンにします。
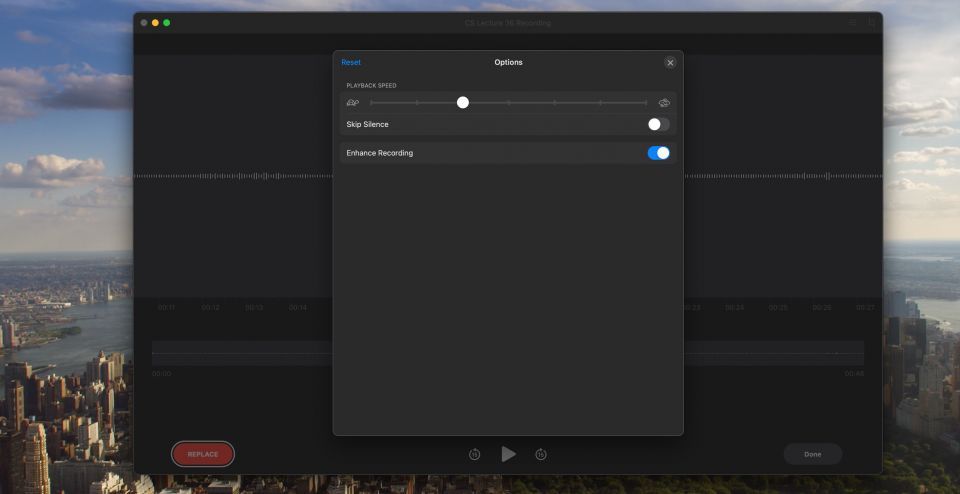
音声メモの一部を置き換える方法
以下の手順に従うことで、変更したいセクションを録音することで、音声メモの一部を置き換えることができます。
- 編集する音声メモを選択し、右上隅にある編集ボタンをクリックします。
- 再生ヘッド(青色の縦線)を置き換えたい録音のセクションまでドラッグします。
- 置き換えボタンをクリックすると、アプリが自動的に録音を開始してセクションを上書きします。
- 録音が完了したら、完了ボタンをクリックします。

音声メモの録音をトリミングする
より簡潔で洗練された録音を作成するには、不要な音声を削除して必要以上に長くならないようにすることができます。音声メモをトリミングする方法の手順を次に示します。
- トリミングする音声メモを選択し、編集ボタンをクリックします。
- 右上隅にあるトリミングアイコンをクリックします。
- 黄色のハンドルをドラッグして、保持したい録音のセクションを選択し、下部にあるトリムボタンをクリックします。
- トリミングされた録音は新しいファイルとして保存されます。

音声メモの録音を複製する
Macで音声メモを複製するには、2つの簡単な手順を実行します。これは、音声メモのバックアップを作成する場合や、元の音声メモに影響を与えることなく音声メモを編集する場合に役立ちます。必要な手順を次に示します。
- 複製する音声メモをControlキーを押しながらクリック(右クリック)します。
- コンテキストメニューから複製オプションを選択します。
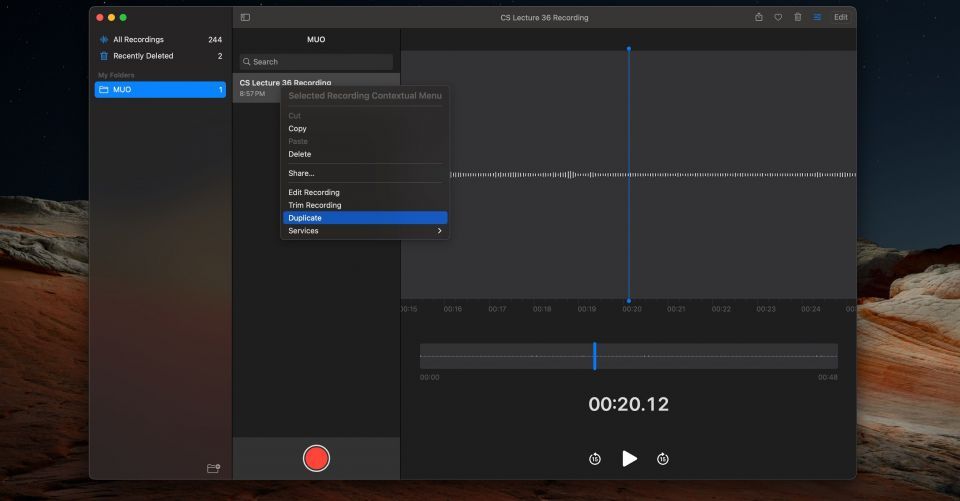
複製された音声メモが作成され、録音に追加されます。
Macで音声メモを再生する
「音声メモ」アプリの再生コントロールを使用して、録音を簡単に聴くことができます。利用できるコントロールのいくつかを見てみましょう。
音声メモの再生を制御する
オーディオの再生を制御するのは非常に簡単です。再生、一時停止、15秒の早送りまたは巻き戻しは、すべてワンクリックで実行できるシンプルな再生コントロールです。再生コントロールにアクセスするには、
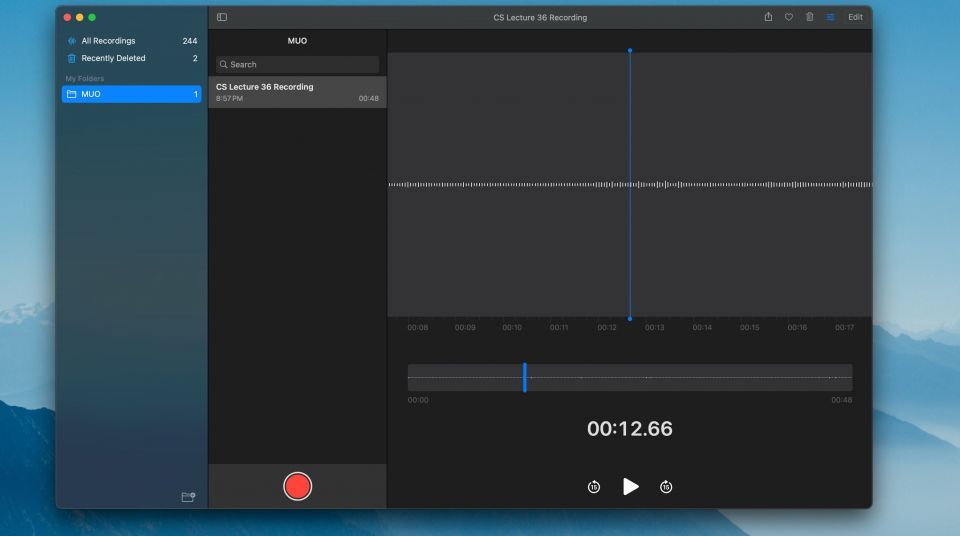
音声メモの再生速度を制御する
以下の手順に従うことで、音声メモの再生速度を変更することもできます。
- 再生する音声メモを選択したら、右上隅にあるオプションアイコン(編集の横)をクリックします。
- スライダーを使用して再生速度を好みに合わせて調整します。
- 再生ボタンをクリックして、新しい速度で音声メモの再生を開始します。

Macで音声メモをフォルダに整理する
音声メモをフォルダに整理すると、整理整頓し、見つけやすくなります。Macで音声メモをフォルダに整理する方法の手順を次に示します。
- 音声メモウィンドウの左上隅にあるサイドバーボタンをクリックします。
- サイドバーの右下隅にある新しいフォルダボタンをクリックします。
- 新しいフォルダの名前を入力します。
- 整理する音声メモを新しいフォルダにドラッグアンドドロップします。
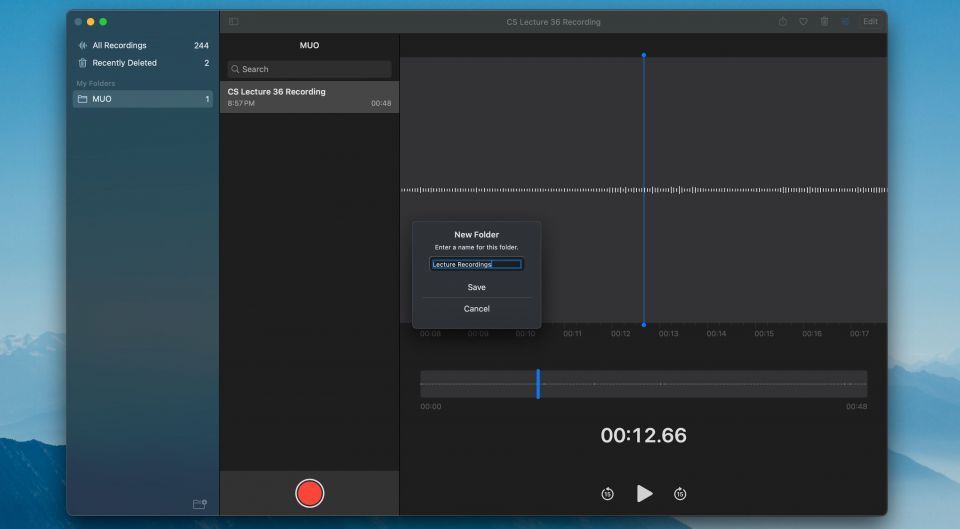
Macで音声メモを削除および復元する
不要になった音声録音は、「音声メモ」アプリで簡単に削除できます。削除された音声メモは最近削除した項目フォルダに移動され、30日間保持された後、完全に削除されます。
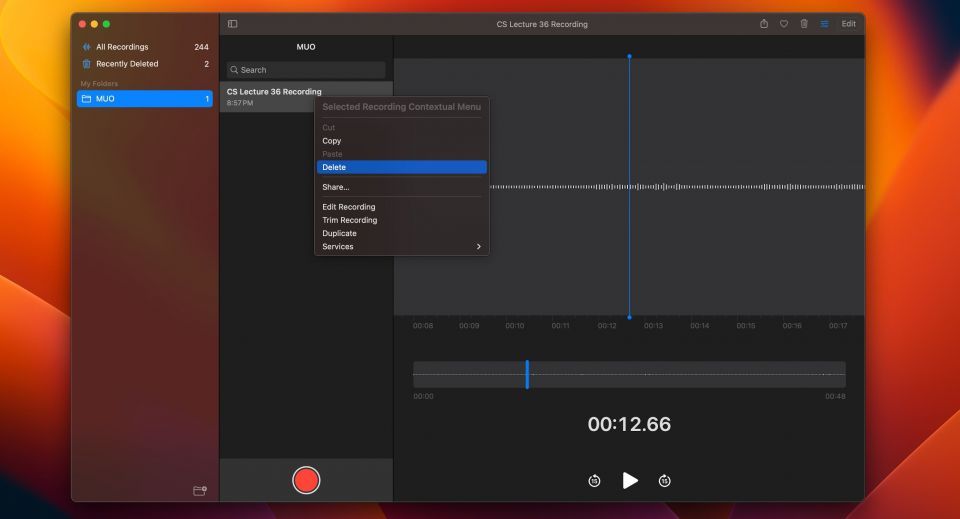
「音声メモ」で音声録音を削除するには、録音でControlキーを押しながらクリックするか右クリックして、コンテキストメニューから削除を選択します。音声メモが選択されている状態でキーボードのDeleteキーを押して、音声メモを削除することもできます。

誤ってまたは意図的に削除した音声録音を復元するには、ウィンドウの左上隅にあるサイドバーボタンをクリックし、最近削除した項目を選択して、復元する音声メモを選択します。次に、右上隅にある復元をクリックします。
または、下部にあるすべて復元をクリックして、一度にすべての削除された音声メモを復元することもできます。
Macで「音声メモ」アプリをマスターする
Macに組み込まれている「音声メモ」アプリは、音声を録音するためのシンプルで効果的なツールです。インタビュー、講義、その他の小規模なプロジェクトの音声を録音する必要があるほとんどのユーザーにとって十分です。この詳細なガイドがあれば、すぐにアプリのコツをつかむことができるでしょう。
FAQ
Q: Macで音声メモを録音できないのはなぜですか?
ほとんどの場合、Macで音声メモを録音できない問題は、マイクの設定が原因です。システム設定でマイクの設定を確認し、マイクへのアクセスを許可していない場合は、アクセスを許可してください。Macのサウンドが機能しない場合は、これらのヒントを確認して問題を解決してください。
Q: Macの音声メモの再生が聞こえません。なぜですか?
ヘッドフォンの問題が原因で、Macの音声メモの再生が聞こえない場合があります。場合によっては、設定した音量が原因で問題が発生することもあります。Macの画面録画が聞こえない場合は、音声メモの再生に同じ修正の多くを使用できます。
Q: 音声メモはiCloudに同期されますか?
音声メモは、すべてのAppleデバイスとiCloudにも同期できます。したがって、後でiPhoneまたはiPadから音声メモにアクセスしたい場合は、それを行うオプションがあります。iCloudがApple IDで同期されない場合は、これらのヒントを確認してください。
コメントする