多くの人が、日々、週、月が過ぎていくのを追跡するためにカレンダーを使用しています。オンラインカレンダーを使ってタスクリストを管理している人もたくさんいますが、この記事は壁に掛けられる自分だけの印刷可能なカレンダーを作りたい人のためのものです。
あなたがその一人なら、Canvaを使って自分だけカレンダーを作る方法をご紹介します。
ステップ1:印刷可能なカレンダーのテンプレートを探す
Canvaは、さまざまなデザインテンプレートを無料でカスタマイズできるウェブサイトです。開始するには、アカウントを作成するだけです。始める前に少し背景知識が欲しい場合は、Canvaで作成できるものを以下に示します。
自分だけのカレンダーを作りたい場合は、まずCanvaの印刷可能なカレンダーテンプレートのリストを見つける必要があります。これらのテンプレートを見つける方法は2つあります。
- 検索コンテンツまたはCanvaのコンテンツと書かれた検索バーを使用します。
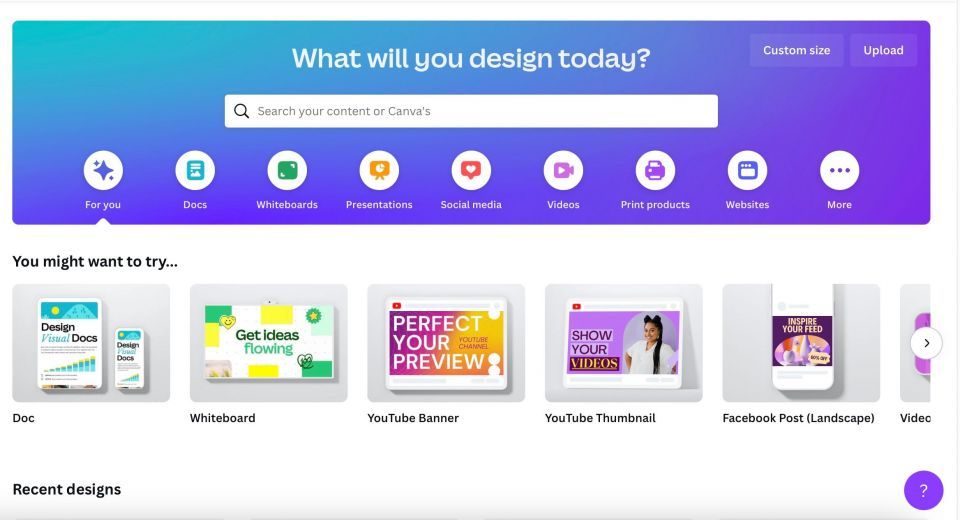
- デザインを作成というヘッダーの下にすでにリストされているテンプレートをスクロールします。
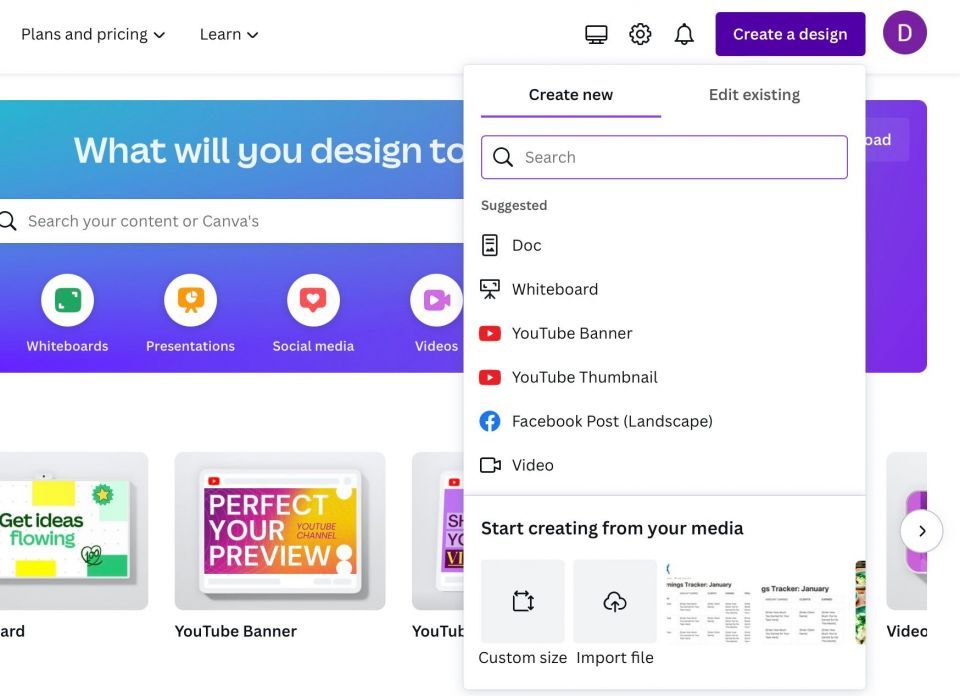
カレンダーテンプレートを選択するには:
- お好みの検索バーで印刷可能なカレンダーを検索します。Canvaから印刷可能なテンプレートを購入する場合は、壁掛けカレンダーを選択する必要があります。
- カレンダー、壁掛けカレンダー、またはその他のものをクリックすると、Canvaのワークスペースに移動します。そこでは、画面の左側にトピック別に分類されたカレンダー形式のテンプレートがたくさん表示されます。これらのテンプレートをスクロールして、ニーズに合ったカレンダーデザインを見つけます。
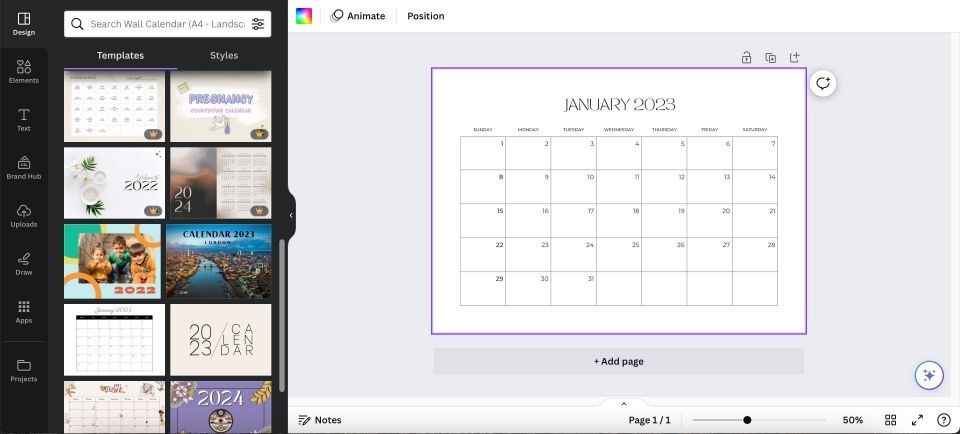
ステップ2:カレンダーの色を変更する
さまざまな要素の色を変更するには、少しの工夫と計画が必要です。Canvaからカレンダーを印刷したときに色がどのように見えるかを考えておく必要があります。
これらの要素の色を変更するには:
- 青色の境界ボックスが表示されるまで、要素を1つクリックします。
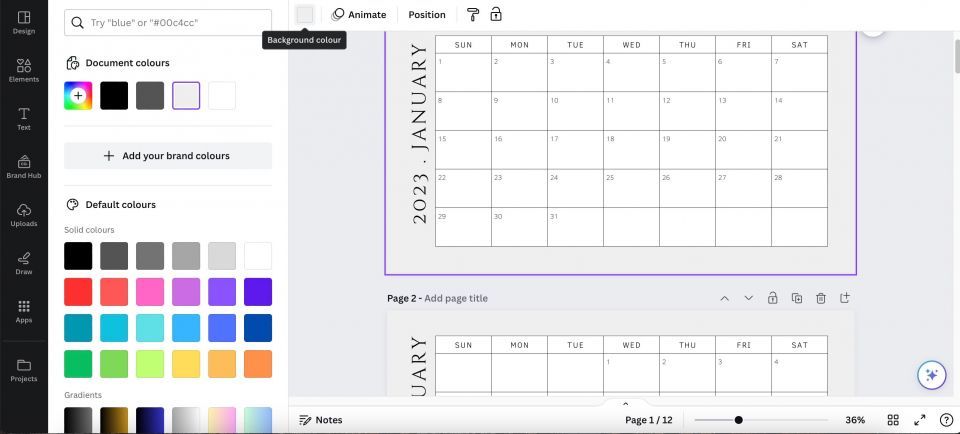
- ワークスペースの左上隅にある色のアイコンをクリックします。
このアイコンをクリックすると、カラーメニューを展開できます。そこから、次のものを選択できます。
- ドキュメントの色:これらは、テンプレートにすでに含まれている色です。
- デフォルトの色:これらは、すべてのCanvaテンプレートで使用できる色です。
- 新しい色アイコンでカスタムカラーを選択します。これは、パレットの上部に+記号または多色の四角形として表示されます。
色を決めて前景の要素に適用したら、カレンダーの背景色も変更できます。Canvaで画像の背景色を変更することもできます。
ステップ3:カレンダーのテキストを調整する
カレンダーの背景要素を調整したら、テキストを調整します。Canvaの良いところは、月の各日が週のどの日に当たるかがすでにマークされているので、これらの日付を手動で入力する必要がないことです。
ただし、これらの数字のフォントスタイルを変更することはできます。色を変更することもできます。
- これらの日付の外観を変更するには、青色の境界ボックスが表示されるまで数字をクリックします。
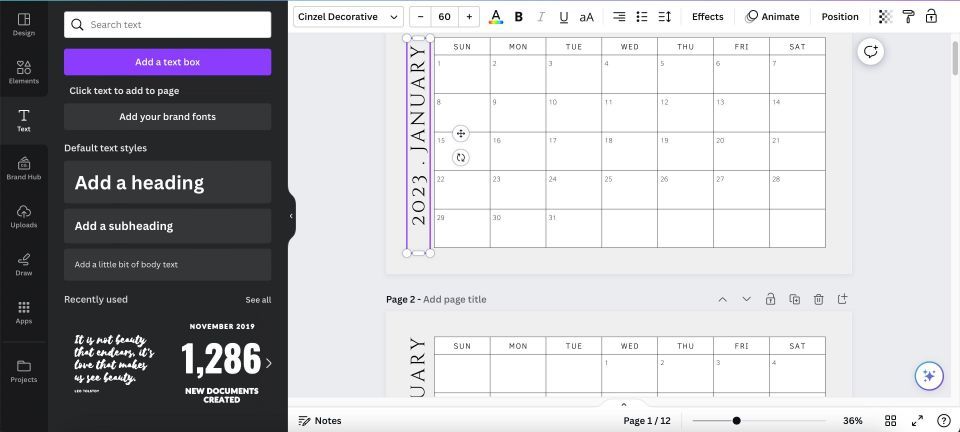
- 左上のツールバーに移動して、フォント、フォントサイズ、色、間隔を試してみてください。
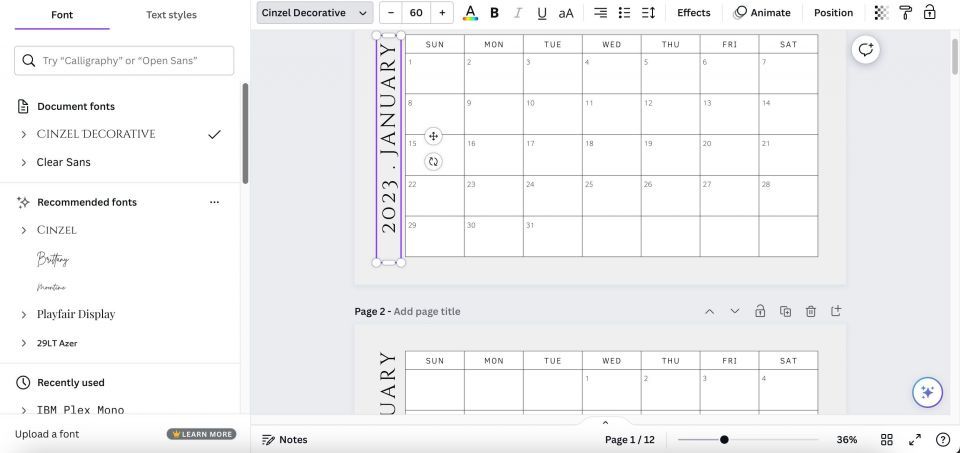
- テキストボックス内のテキストを変更するには、テキストをハイライトして目的のテキストを入力します。
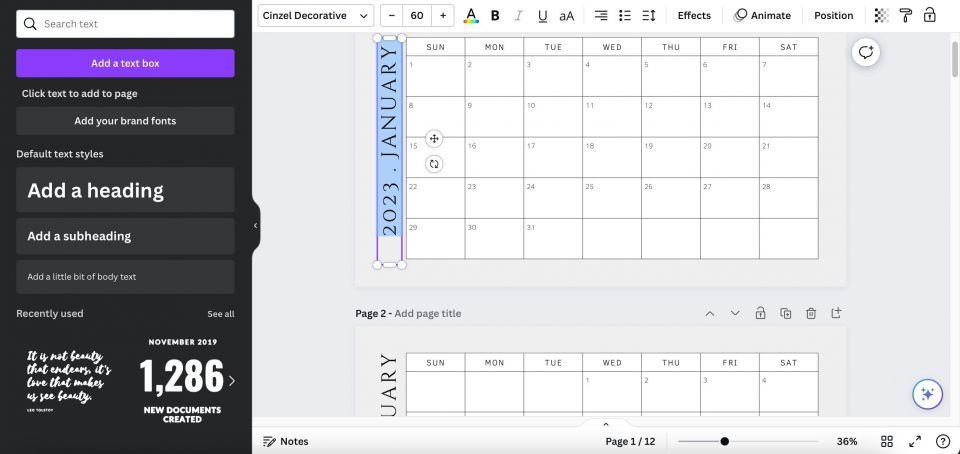
このテキストの一部の色を変更したいが、すべての色を変更したくない場合は、すべてのテキストではなく1つの単語をハイライトします。その後、フォントカラーツールに移動して色を選択します。
ステップ4:印刷可能なカレンダーで作業を確認する
シンプルなカレンダーを作成したら、ズームアウトして作業を確認し、エラーがないか確認します。これを行うには、ワークスペースの右下隅にあるズームツールを使用します。
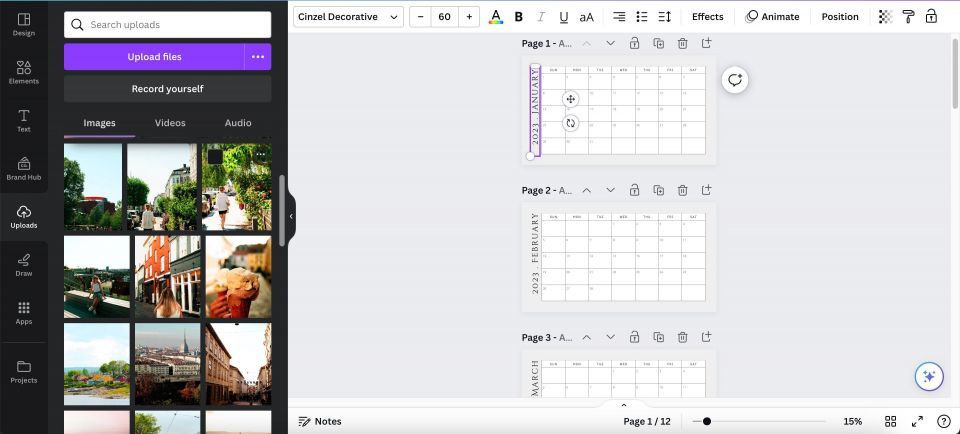
ズームアウトして作業を確認すると、カレンダー全体が表示されるはずです。
ステップ5:最後の修正
シンプルなカレンダーに重点を置く簡単な方法は、配色に変化を加えることです。この場合、1年中の各月に異なる支配的な色を与えます。
- Canvaカレンダーの背景をハイライトして、色のアイコンをクリックします。
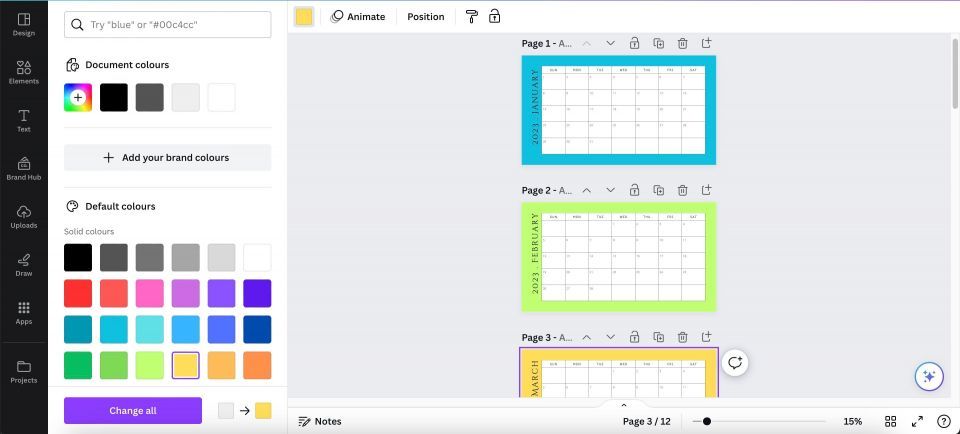
- 各月の背景を変更する色を選択します。
各スライドの色を変更したら、ズームアウトしてドキュメントを確認できます。レイアウトでおわかりのように、この簡単な修正だけでも、視覚的な区別を大きく追加できます。
代わりにデジタルカレンダーを使い始めるべきかどうか迷っている場合は、紙とデジタルカレンダーを比較してみてください。
ステップ6:カレンダーをダウンロードまたは注文する
ついに、カレンダーが完成しました。印刷可能なカレンダーをダウンロードまたは注文する方法を見てみましょう。
カレンダーをダウンロードする方法
個人使用のためにコピーを印刷するには:
- 共有>ダウンロードに移動します。
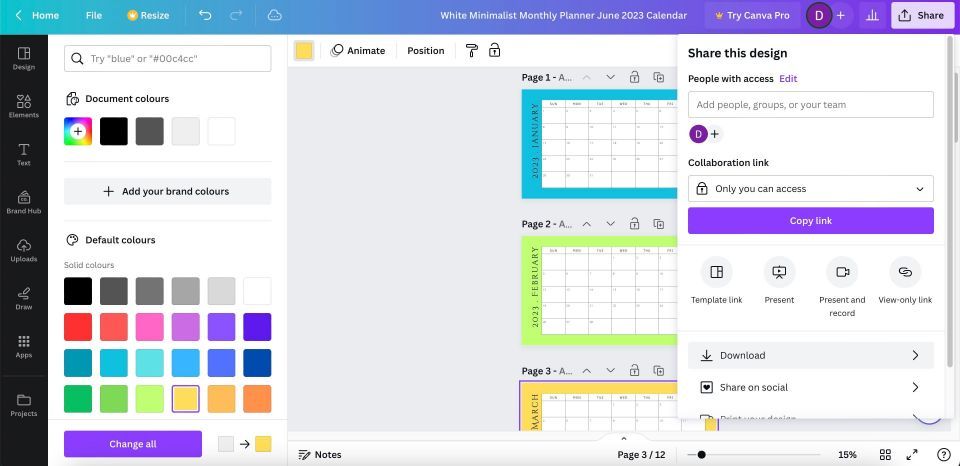
- 希望の設定を選択したら、もう一度ダウンロードをクリックします。
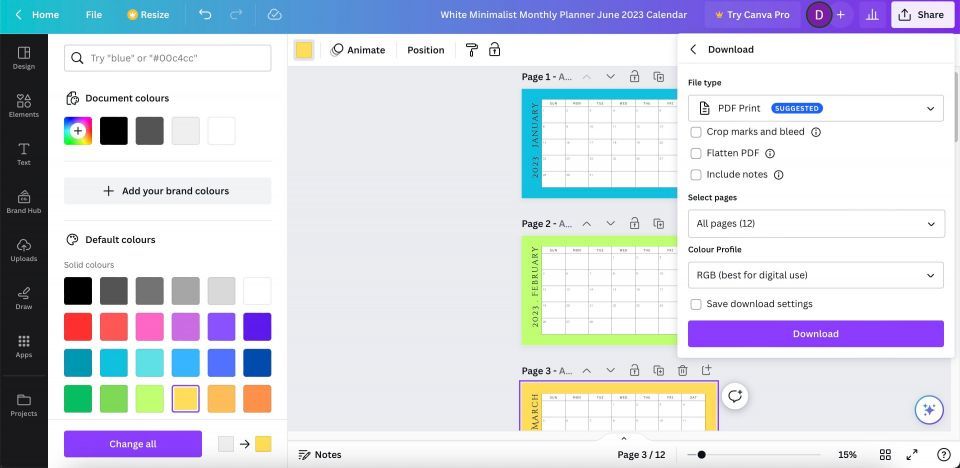
カレンダーをダウンロードしたら、自宅で印刷できます。
印刷されたCanvaカレンダーを注文する方法
自宅で自分自身でカレンダーを印刷することに加えて、最初に壁掛けカレンダーを選択した場合、Canvaから印刷されたカレンダーを注文できます。価格は居住地域によって異なります。カレンダーを1部だけ印刷するか、それ以上印刷するかを選択できます。
Canvaから印刷されたカレンダーを注文するには:
- デザインのカスタマイズが完了したら、右上にある壁掛けカレンダーを印刷ツールに移動します。
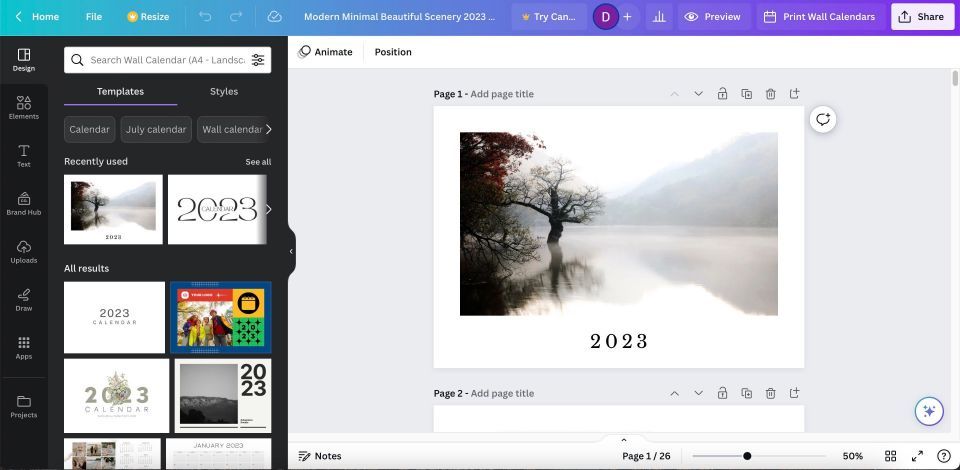
- 何部?までスクロールして、注文する数量を選択します。
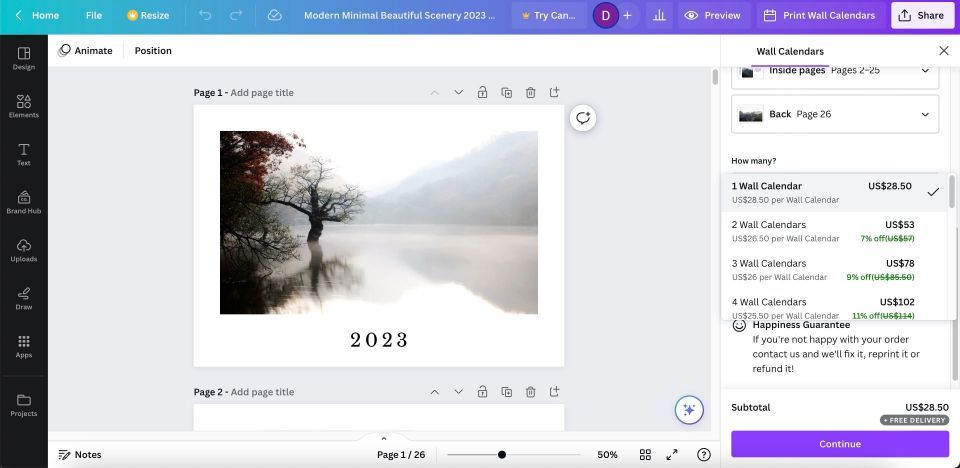
- 続行をクリックします。
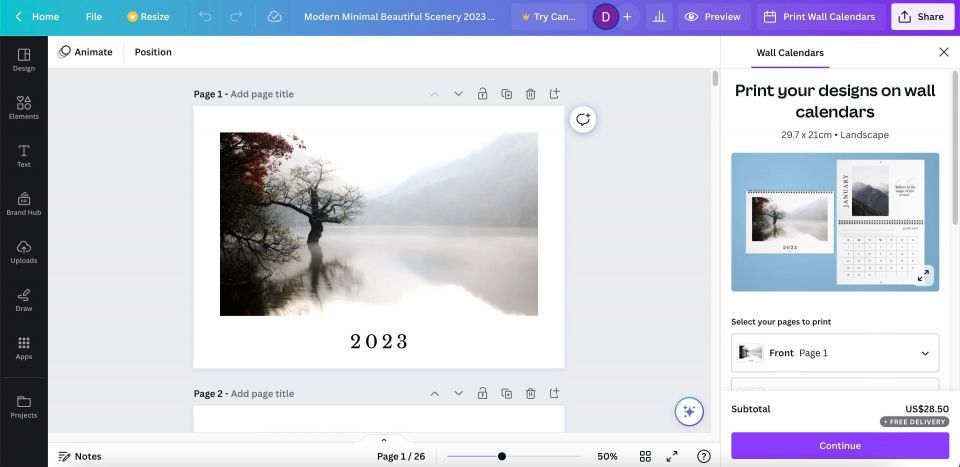
- 次のページでチェックアウトを選択して、支払いを完了します。
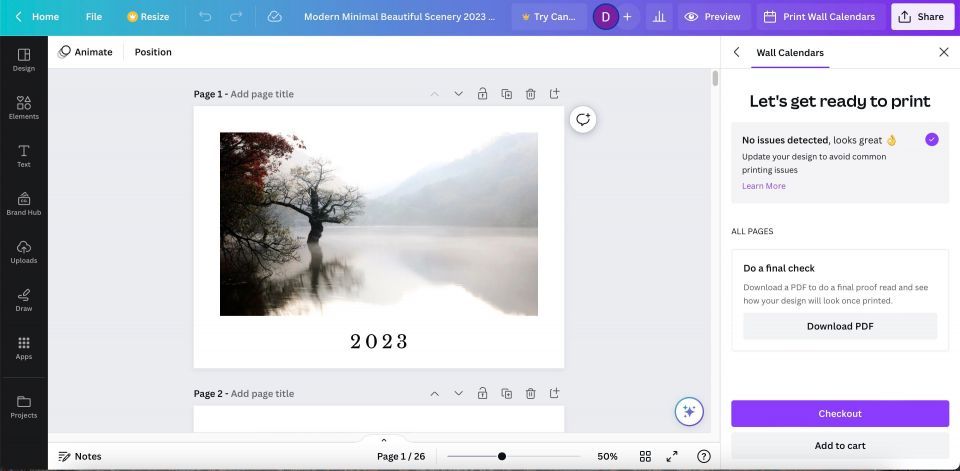
自分自身でカレンダーを印刷することに加えて、スマートフォン、タブレット、コンピューター用のカレンダーアプリをいくつか使用して、時間の管理を強化できます。
自分だけのカレンダーを作って人生を整理する
壁に月間カレンダーを掛けると、日常生活の整理に役立ちます。ぜひ使用することをお勧めします。時間の効率化とリソースの前倒し配分に役立ちます。さまざまなカレンダーアプリを使用できますが、対面で書き込めるカレンダーのほうが組織的なスタイルに合っているかもしれません。
Canvaは、印刷可能なカレンダーを作成するための優れたツールです。自宅で自分で印刷することもできますが、Canvaから直接注文することも別の便利なオプションです。このガイドの最後までたどり着いたあなたは、自分に合ったものを作成するために必要なすべての情報を得ているはずです。
コメントする