Appleのエコシステムは、Appleデバイスが業界で高い評価を得ている主な理由の1つです。iPhoneとMacがシームレスに通信できるため、メディアを共有したり、連続性の機能を利用したりできます。
魅力的に聞こえるかもしれませんが、iPhoneをMacに接続したままにしたくない場合があります。このガイドでは、iPhoneをMacから切断するさまざまな方法を紹介します。
1. FinderでiPhoneをMacから切断する方法
iPhoneがMacのFinderに表示されないようにするには、USBケーブルから外すだけで十分です。それでも解決しない場合は、おそらくFinderでiOSデバイスをWi-Fi経由で検出するように設定していると思われます。
iPhoneをMacから完全に取り出すには、まずFinderのサイドバーでiPhoneを選択します。次に、オプションセクションまでスクロールダウンし、Wi-FiでこのiPhoneを表示の横のチェックボックスをオフにします。

Macを所有していない場合は、iPhoneをMacに接続したときに最初に与えた権限を取り消すことができます。それを行うには、iPhoneの設定アプリを開き、一般 > iPhoneの転送またはリセット > リセットに移動します。それに続いて、位置情報とプライバシーのリセットをタップします。

2. MacからiPhoneのホットスポットを切断する方法
iPhoneのパーソナルホットスポット機能により、Macは別のWi-Fiネットワークなしでインターネットに素早くアクセスできます。ただし、切断したい場合は、MacのWi-FiメニューでiPhoneをクリックするか、別のホットスポットを選択するとよいでしょう。
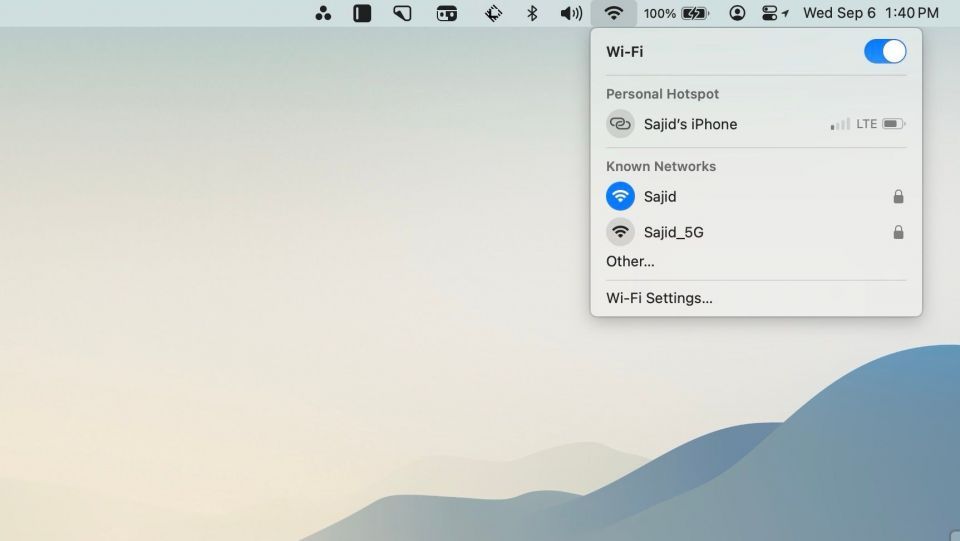
さらに、Macが常にiPhoneへの接続を求めるのを阻止したい場合があります。それを行うには、Appleメニューを開き、システム設定 > Wi-Fiに移動します。次に、ホットスポットに参加するよう求めるの横のチェックボックスをオフにします。Wi-Fiメニューから参加することはできます。
また、iPhoneのパーソナルホットスポットへの参加をデバイス(所有していないMacなど)に禁止することもできます。iPhoneで、設定 > パーソナルホットスポットに移動し、他の人が参加できるようにするの横のスイッチをオフにします。
3. iPhoneとMacの間のAirDropを切断する方法
iPhoneがMacでAirDropの場所として表示されなくなるようにするには、iOSデバイスでAirDropを無効にする必要があります。それを行うには、iPhoneの設定アプリを開き、一般 > AirDropに移動し、受信しないを選択します。ただし、これにより、iPhoneは他のデバイスからAirDrop経由でファイルを受信できなくなります。

逆に、MacがiPhoneのAirDropに表示されなくなるようにすることができます。Finderアプリを開き、サイドバーでAirDropを選択し、検出を許可するを誰も許可しないに設定します。

デバイスのいずれかが自分のものではない場合は、AirDropを連絡先のみに設定し、連絡先アプリから他のデバイスに関連する連絡先情報を削除すると、AirDropに表示されなくなります。
4. iCloud経由でiPhoneとMacの同期を解除する方法
Macで写真、連絡先、カレンダーイベントなどの機能やデータをiPhoneや他のAppleデバイスと同期しないようにするには、Appleメニューを開き、システム設定 > Apple ID > iCloudに移動します。次に、写真、連絡先、カレンダーなど、不要なサービスを選択し、このMacを同期オプションを無効にします。
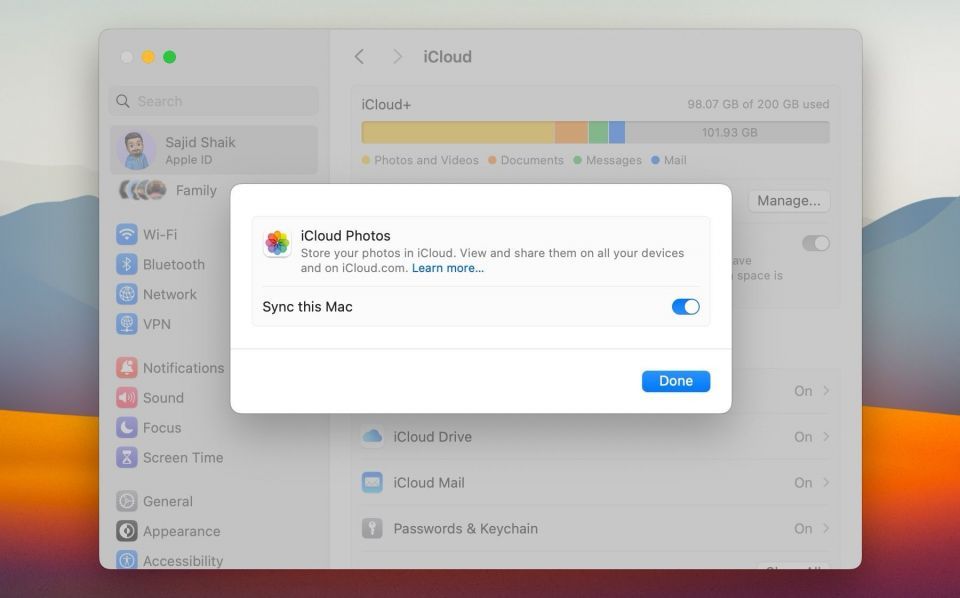
あるいは、iPhoneがデータをMac(およびApple IDにリンクされた他のデバイス)に同期しないようにすることもできます。それを行うには、設定アプリを開き、Apple ID > iCloudに移動し、オフにするサービスを選択し、このiPhoneを同期の横のトグルをオフにします。
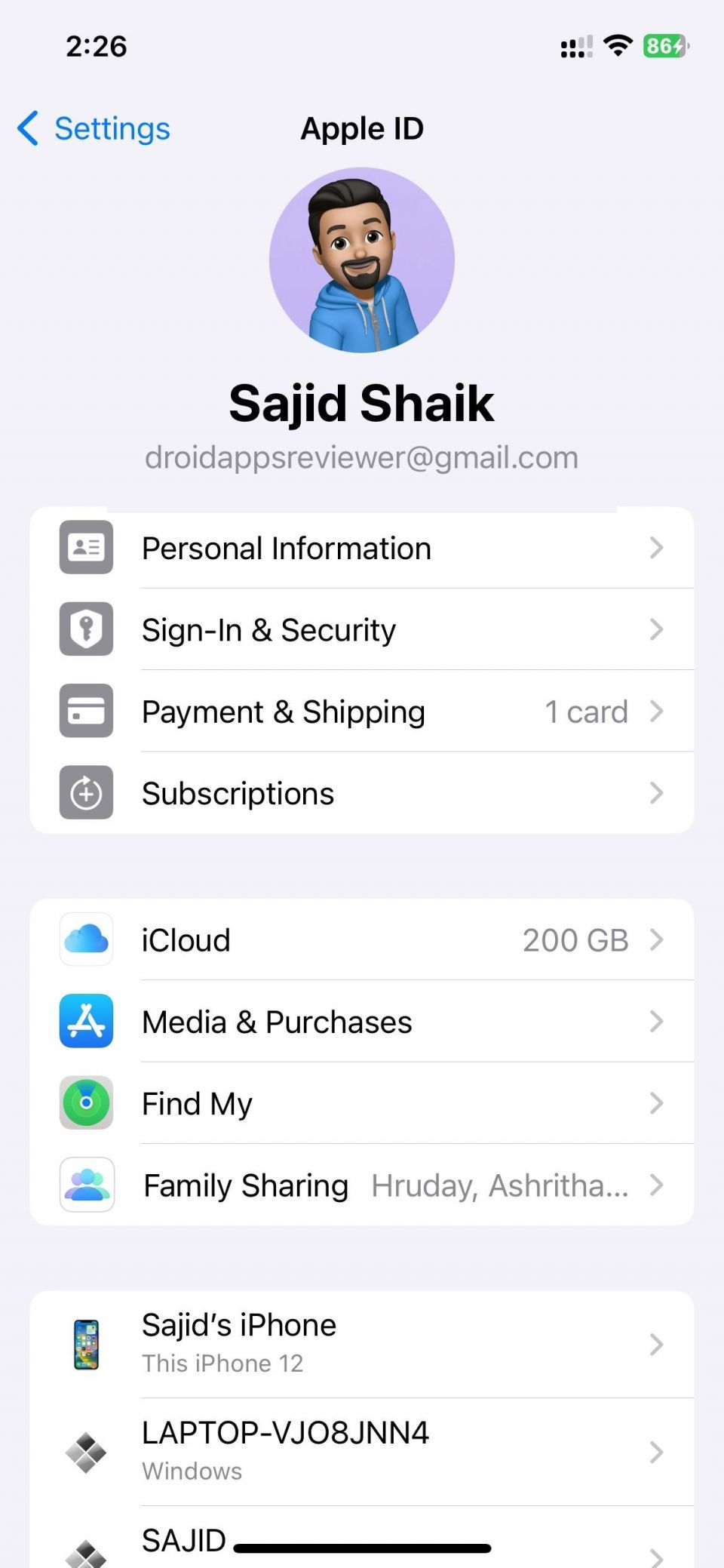
5. iPhoneとMacの間のHandoffの切断方法
iPhoneからMacにアクティビティを継続したり、その逆を行ったりする場合、Handoffは非常に便利です。ただし、Dockで常に表示される視覚的な合図は気が散る場合があります。
MacでHandoffを無効にするには、システム設定 > 一般 > AirDropとHandoffに移動し、このMacとiCloudデバイスの間でHandoffを許可するの横のトグルを無効にします。ただし、Handoffをオフにすると、iPhoneとMacの間のユニバーサルクリップボードも無効になることに注意してください。

MacでHandoffを引き続き使用したいが、iPhoneからのプロンプトのみを停止したい場合は、iOSデバイスの設定アプリを開き、一般 > AirPlayとHandoffに移動します。それに続いて、Handoffの横のスイッチを無効にします。

6. MacでiPhoneのテキストメッセージを受信しないようにする方法
デフォルトでは、Macは接続されているiPhone宛てのテキストとiMessageの返信を受信します。それを停止したい場合は、Macでメッセージアプリを開き、メニューバーから設定 > メッセージに移動し、iMessageタブに切り替えて、電話番号の横にあるチェックボックスをオフにします。
メールアドレス(Apple IDに関連付けられているメールアドレスなど)も無効にすることができます。
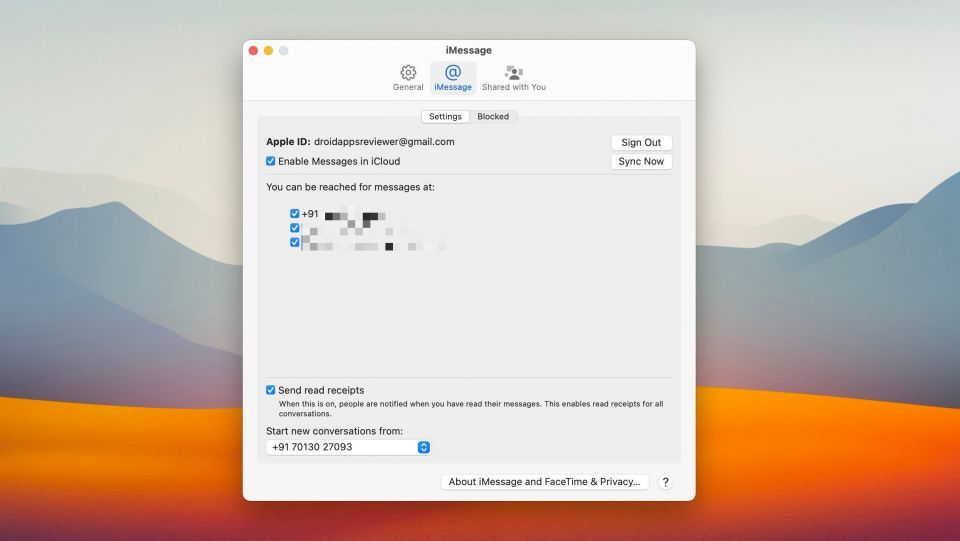
または、MacがiPhoneを介してテキストメッセージを送受信しないようにすることもできます。設定 > メッセージ > SMS転送に移動し、Macの横のトグルをオフにします。
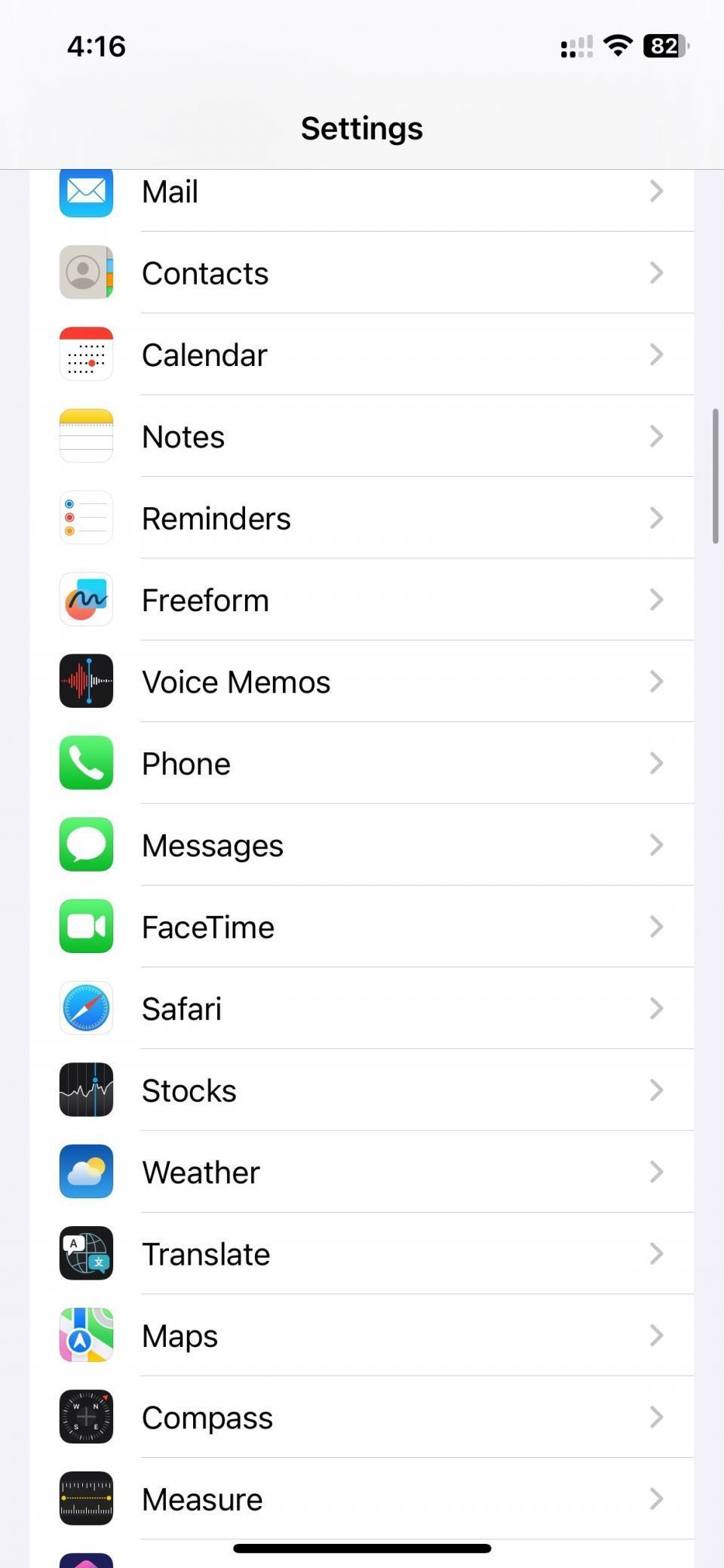
7. Macで受信するiPhoneの通話を切断する方法
MacがiPhoneからの着信電話やFaceTime通話について常にバグを発生させていませんか?それを防ぐには、FaceTimeアプリを開き、メニューバーからFaceTime > 設定に移動します。次に、一般タブに切り替えて、iPhoneからの通話オプションのチェックを外します。
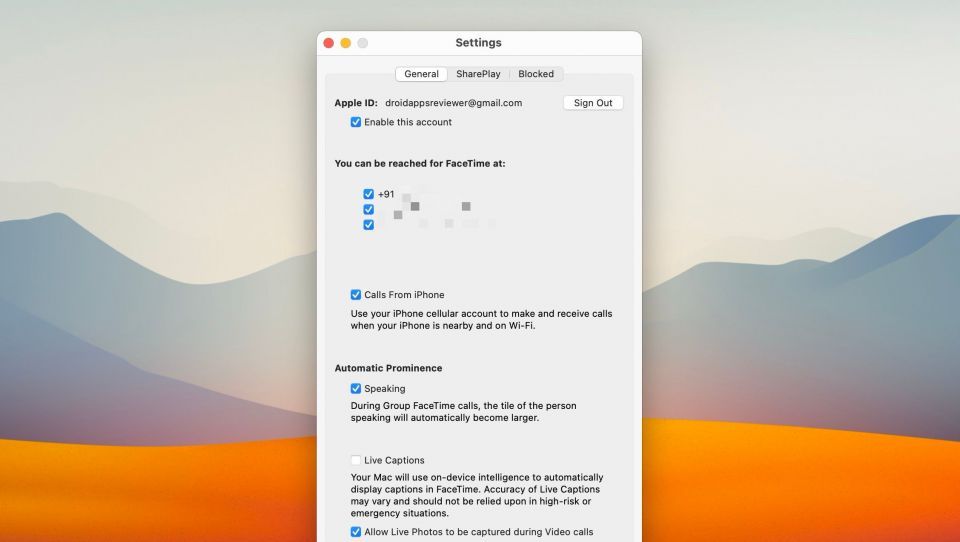
または、iPhoneを構成して、着信通話をMacに送信しないようにすることもできます。設定アプリを開いて電話 > その他のデバイスでの通話をタップします。それに続いて、Macの横のスイッチを無効にします。
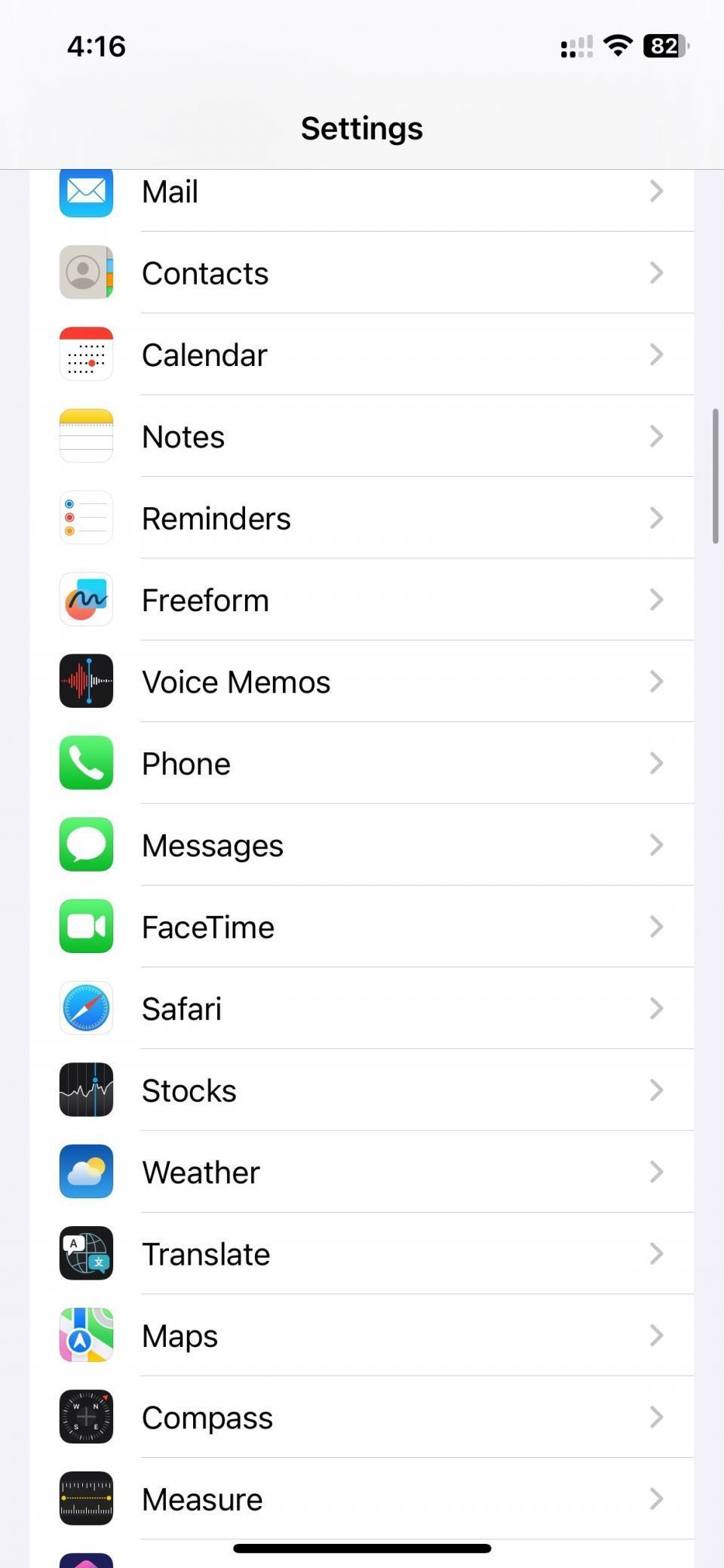
8. MacでiPhoneをApple IDから削除する方法
iPhoneとMacは、同じApple IDを使用している限り、常にリンクされたままになります。iPhoneとMacを完全にリンク解除する場合は、少なくとも1つのデバイスでApple IDからサインアウトする必要があります。
そのオプションは、Macではシステム設定 > [あなたの名前]、iPhoneでは設定 > [あなたの名前]にあります。
現在iPhoneを持っていない場合は、Macを使用してiPhoneをApple IDから切断できます。システム設定 > [あなたの名前]で下にスクロールし、iPhoneを選択してアカウントから削除をクリックします。

同様に、設定 > [あなたの名前]に移動してiPhoneを使用してMacを削除することもできます。次に、macOSデバイスを選択してアカウントから削除をタップします。
あなたはiPhoneをほぼすべてのものから切断しました
上記の方法を使用すると、iPhoneをMacから切断できます。どちらかのデバイスをApple IDから削除する場合は、まったく新しいiCloudアカウントで設定することでフォローアップできます。これにより、iPhoneがMacと同期されるのを防ぐことができます。
ただし、iPhoneをMacに接続したままにして、Appleエコシステムの利点を享受しながら、煩わしいサービスのみをオフにすることをお勧めします。
コメントする