最近macOSに切り替えた場合、Windowsのように新しいアプリがデスクトップに自動的に表示されないことに気が付いたでしょう。しかし、心配ありません。macOSでは、アプリやファイルをデスクトップに手動で追加することができます。その方法をご紹介します。
FinderまたはSpotlightからMacアプリをドラッグアンドドロップする
macOSを全く初めて使うのでない限り、FinderとSpotlightにはすでに精通しているかもしれません。macOSのFinderは、Macのファイルやストレージドライブを管理するために使用するもので、Spotlightは強力な組み込み検索ツールです。どちらのツールも使用して、Macのデスクトップにアプリやファイルを追加することができます。
Finderからアプリやフォルダをドラッグアンドドロップする方法を紹介します。
- MacのDockの左側にある青と白の笑顔のアイコンをクリックして、Finderを起動します。
- アプリを追加する場合は、左側のペインにあるアプリケーションに移動し、フォルダをデスクトップに追加する場合は、Finderでフォルダがある場所に移動します。
- 追加したいアプリをドラッグして、デスクトップにドロップします。

これらの手順を繰り返して、任意の数のアプリ、ファイル、フォルダをデスクトップに追加することができます。
Finderメソッドを使用してアプリをドラッグアンドドロップすると、ショートカットが作成されます。ただし、フォルダをデスクトップに移動すると、ファイルの場所が変更されます。それが望ましくない場合は、Command + Zキーボードショートカットですぐに操作を元に戻してください。
同様に、Spotlightからアイテムをドラッグアンドドロップする方法を紹介します。
- Command + SpaceショートカットでSpotlightを起動します。
- 検索フィールドに、デスクトップに追加するアプリやフォルダの名前を入力します。
- 結果をドラッグして、デスクトップにドロップします。

Spotlightを使用してMacのデスクトップにフォルダを追加すると、フォルダのコピーが作成され、デスクトップに配置されます。
Macのデスクトップにフォルダショートカットを追加する
上記のいずれの方法でも、フォルダのショートカットは作成されません。フォルダの場所を移動したり、フォルダのコピーを作成したくない場合は、フォルダのエイリアスを作成するのがベストです。方法は次のとおりです。
- Finderでデスクトップに追加するフォルダを探し、Controlキーを押しながらクリックします。
- コンテキストメニューからエイリアスを作成を選択します。
- エイリアスが元のフォルダと同じ場所に表示されます。そのエイリアスをデスクトップにドラッグします。
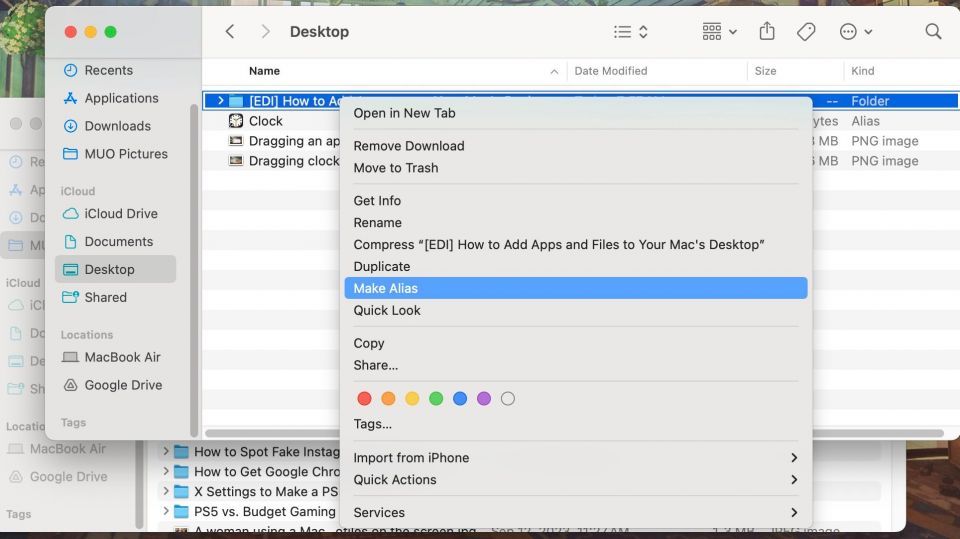
以上です。これは、MacをWindows PCのように見せる方法の1つにすぎません。
Macのデスクトップからすべてにアクセスする
Macのデスクトップを、Macのコントロールパネルとして構築することもできます。必要なエイリアス、ショートカット、ウィジェットをすべて追加して、Macを好きなようにアクセスしやすくしましょう。
ただし、Macのデスクトップのスペースは限られており、すぐに混雑する可能性があることを忘れないでください。デスクトップにアイテムが多すぎると逆効果になり、必要なものを見つけるのがさらに難しくなります。
コメントする