ワークスペースまたは仮想デスクトップとは、PC画面の専用のウィンドウにある一連のタスクまたはプログラムのことです。ワークスペースは、集中力、生産性、デスクトップの整理に最適です。
ワークスペースを使用すると、一度に関連するタスクのセットに集中することで、作業を合理化できます。その重要性を強調するために、ワークスペースはすべての主要なオペレーティングシステム(Windows、Linux、macOS)で使用できます。
Ubuntuでワークスペースを作成して管理する方法を以下に示します。
ワークスペースはなぜ重要か?
ワークスペースは長らくLinuxの一部となっています。ワークスペースはワークフローにいくつかの利点をもたらします。
- 集中力:ワークスペースは、より整理された環境を提供することで生産性を向上させます。特定のウィンドウを検索したり、最小化/最大化したりする時間をかける代わりに、専用のアプリケーションセットを持つワークスペース間をすばやく切り替えることができます。一度に1つのことに集中することは、生産性を向上させる多くの方法の1つです。
- ワークフローの改善:ワークスペースは、さまざまなプロジェクト、アクティビティ、またはコンテキストに基づいて作業を分類するのに役立ちます。たとえば、1つのワークスペースをコーディングに、別のワークスペースをWebブラウジングと調査に、別のワークスペースをコミュニケーションツールに割り当てることができます。
- プライバシーとセキュリティ:機密情報やアプリケーションを開いている場合は、それらを別のワークスペースに配置して、必要に応じて切り替えることができます。これにより、画面を見ている他の人に機密データやアプリケーションが誤って公開されるのを防ぐことができます。
Ubuntuでワークスペースを作成する
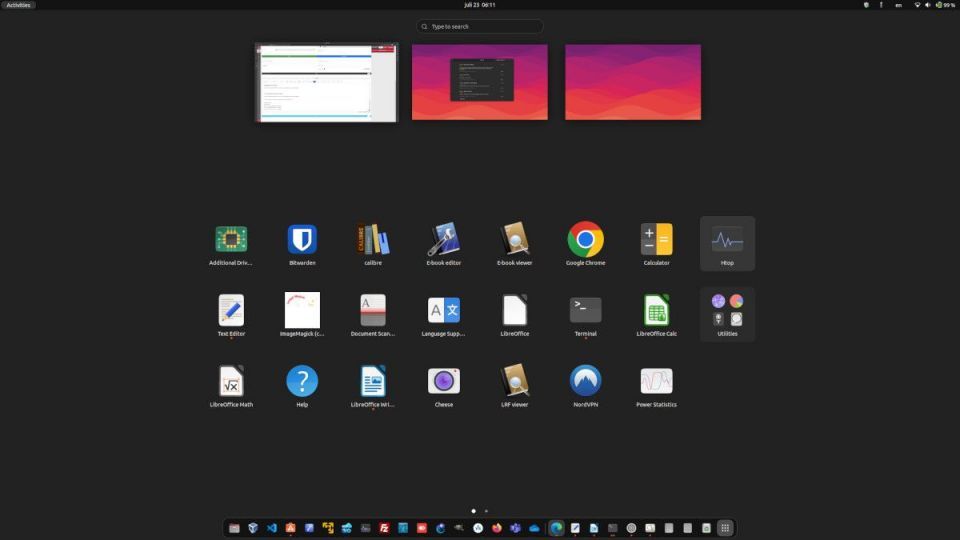
デフォルトでは、Ubuntuは2番目のワークスペースを作成します。それを表示するには、デスクトップの左上隅にあるアクティビティボタンをクリックします。
ワークスペースは検索フィールドのすぐ下に表示されます。また、2番目のワークスペースはデスクトップの右側に部分的に表示されます。ショートカットとして、ウィンドウまたはスーパーキーを押すだけで、ワークスペースの概要が表示されます。
2番目のワークスペースの使用を開始するには、開いているソフトウェアプログラムまたはドックのソフトウェアアイコンを2番目のワークスペースにドラッグアンドドロップします。
2番目のワークスペースにアイテムを追加すると、Ubuntuは動的に3番目のワークスペースを作成し、必要に応じてすぐに使用できるようにします。基本的に、空のワークスペースにアイテムを追加するたびに、新しいワークスペースが作成されます。
ワークスペースを閉じるには、その特定のワークスペースからすべてのウィンドウを移動するか閉じます。
Ubuntuでワークスペース間をナビゲートする
いくつかのワークスペースを作成したら、生産性を最大化するためにワークスペース間を簡単にナビゲートできます。
スーパーまたはウィンドウズキーを2回押すと、すべてのワークスペースを一度に表示できます。ここから、作業するワークスペースを選択できます。さらに、プログラムを目的のワークスペースにドラッグアンドドロップできます。
Ctrl + Alt + 右矢印キーボードショートカットを押すと、右側のワークスペースに移動します。Ctrl + Alt + 左矢印キーを使用して、左側のワークスペースに移動します。
複数のワークスペースを開いていて、最初のワークスペースにすばやく移動したい場合は、スーパー + ホームを押します。最後のワークスペースに移動するには、スーパー + エンドを使用します。
開いているウィンドウを次のワークスペースにすばやく移動するには、Shift + Ctrl + Alt + 右矢印を押します。Shift + Ctrl + Alt + 左矢印のショートカットを使用して、左側のワークスペースに移動します。
Ubuntuでワークスペースの設定をカスタマイズする

Ubuntuのワークスペースの最大の機能の1つは、ニーズに合わせて簡単にカスタマイズできることです。
カスタマイズを開始するには、スーパーキーを押して設定を開き、表示される検索バーに「設定」と入力します。
設定メニュー内で、マルチタスクオプションに移動します。
1. ホットコーナー
ホットコーナー機能を使用すると、マウスを動かすだけでワークスペースの概要をすばやく表示できます。有効にするには、マルチタスク設定内のホットコーナートグルボタンをクリックします。
有効にすると、マウスを画面の左上隅に移動するとワークスペースの概要が表示されます。
2. 固定ワークスペース
ご覧のとおり、Ubuntuはデフォルトで動的ワークスペースを使用しており、プログラムを追加すると自動的にワークスペースを追加します。
このデフォルトの動作が気に入らない場合は、固定数のワークスペースを設定できます。たとえば、ワークスペースの数を5に設定すると、システムを起動するたびにその数のワークスペースが自動的に取得されます。
固定数のワークスペースは、未使用の場合やアクティブなプログラムをすべて閉じた場合でも開いたままになります。
3. その他の設定
変更できるその他の重要なカスタマイズには、複数のモニターを使用している場合のワークスペースの操作方法が含まれます。
また、複数のモニターを使用しているかどうかに応じて、ワークスペース内の開いているアプリ間の切り替え方法をカスタマイズすることもできます。
さらに調整するには、GNOMEワークスペーススイッチャーマネージャーなどの拡張機能をインストールできます。
ダウンロード:GNOMEワークスペーススイッチャーマネージャー
Ubuntuのワークスペースは生産性を向上させるのに最適
Ubuntuのワークスペースは、作成と管理が簡単です。適切に使用すると、ワークスペースは、1つのタスクに集中できるようにすることで生産性を向上させるのに役立ちます。また、整理整頓されたすっきりとしたデスクトップを実現するのにも不可欠です。
コメントする