隠蔽術とは、データ (またはメッセージ形式の情報) を隠すことです。コンピューティングの観点から言うと、これはデータを別のファイルに隠すことを意味します。隠蔽術の技術を利用すると、PC に保存されている重要な (機密の) ファイルを隠すことができます。
隠蔽術の 1 つの方法は、多数のファイルを含む ZIP アーカイブと画像をマージすることです。その後、ZIP アーカイブは標準の画像ファイル以外の何物にも見えなくなります。Windows 11/10 PC で ZIP アーカイブを画像ファイル内に隠す方法は 2 つあります。
コマンド プロンプトを使用して ZIP を画像ファイル内に隠す方法
コマンド プロンプトを利用すれば、サードパーティ製のソフトウェアを使用せずに ZIP ファイルを画像内に隠すことができます。1 つのコマンドを実行するだけでよいので、比較的簡単です。使用する画像は JPG、PNG、または GIF 形式である必要があります。
コマンド プロンプトの操作方法
コマンド プロンプトを使用して ZIP アーカイブを画像内に隠す方法は次のとおりです。
- まず、隠す重要なファイルを含む ZIP アーカイブを作成します。これは、画像とマージする ZIP ファイルになります。
- ZIP ファイルをマージする画像と同じフォルダーに移動します。マージする ZIP アーカイブと画像ファイルが同じフォルダーにない場合、この方法は機能しません。
- 次に、検索ボックスを有効にします (Windows ロゴ キー + S キーボード ショートカットを使用します)。
- cmd キーワードを入力し、その検索結果の管理者として実行をクリックして、管理者権限でコマンド プロンプトを開きます。
- 次に、cd コマンドを入力して、マージする ZIP アーカイブと画像を含むフォルダーを開きます。たとえば、ユーザー フォルダーを開くコマンドは次のようになります。
cd\Users
- このコマンドを入力し、Enter キーを押して、ZIP アーカイブと画像ファイルをマージします。
copy /B imagefilename.jpg+ZIParchivename.zip newfilename.jpg
このコマンド内の偽のファイル名を実際のタイトルに置き換える必要があります。ファイル名にスペースが含まれている場合、コマンドは機能しません。そのため、ZIP アーカイブまたは画像ファイルの名前にスペースがないことを確認してください。上記の例のコマンド内の 3 つのファイルは次のとおりです。
- ZIP アーカイブとマージする元の画像ファイル: imagefilename.jpg
- ZIP アーカイブ名: ZIParchivename.zip
- コマンドによって作成される新しい画像ファイル: newfilename.jpg
次に、同じフォルダーに作成された新しい画像ファイルを確認します。そのファイルをダブルクリックすると、デフォルトの画像ビューアで開きます。ZIP ファイルのようには見えませんが、その画像からマージされた ZIP アーカイブにはアクセスできます。
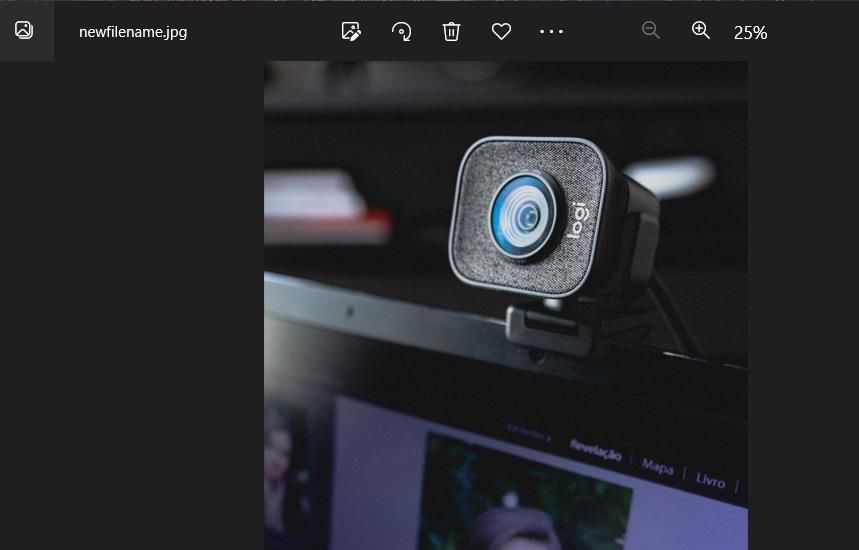
画像内のアーカイブにアクセスする方法
その画像内に隠されているアーカイブにアクセスするには、Windows で最高のファイル抽出ツールである 7-Zip ソフトウェアを無料でダウンロードしてインストールします。この 7-Zip ページで 64 ビット バージョンのダウンロードリンクをクリックします。7z2301-x64.exe セットアップ ファイルをダブルクリックして、インストールをクリックします。
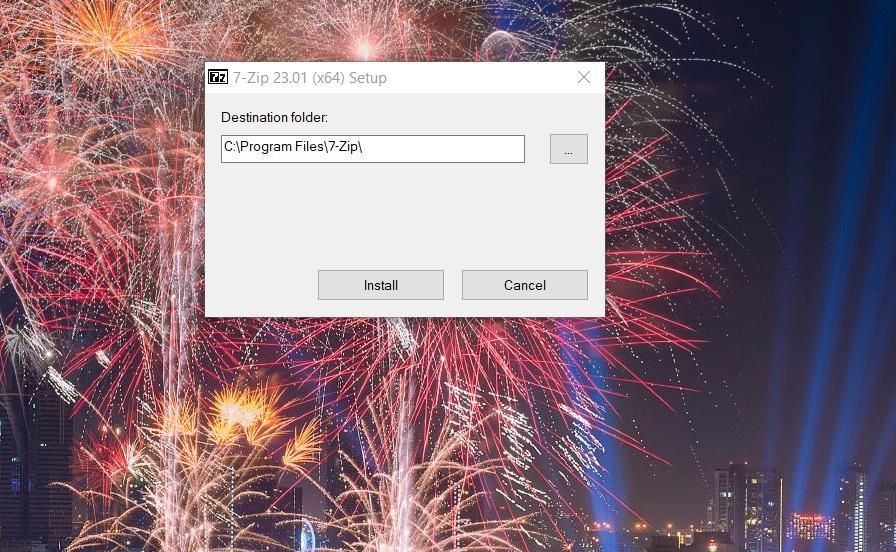
7-Zip 内でcopy /B コマンドによって作成された新しい画像ファイルを含むフォルダーに移動します。その画像ファイルをダブルクリックすると、マージした ZIP アーカイブが開きます。その後、7-Zip 内でダブルクリックすることで、ZIP アーカイブ内のすべてのコンテンツにアクセスできます。
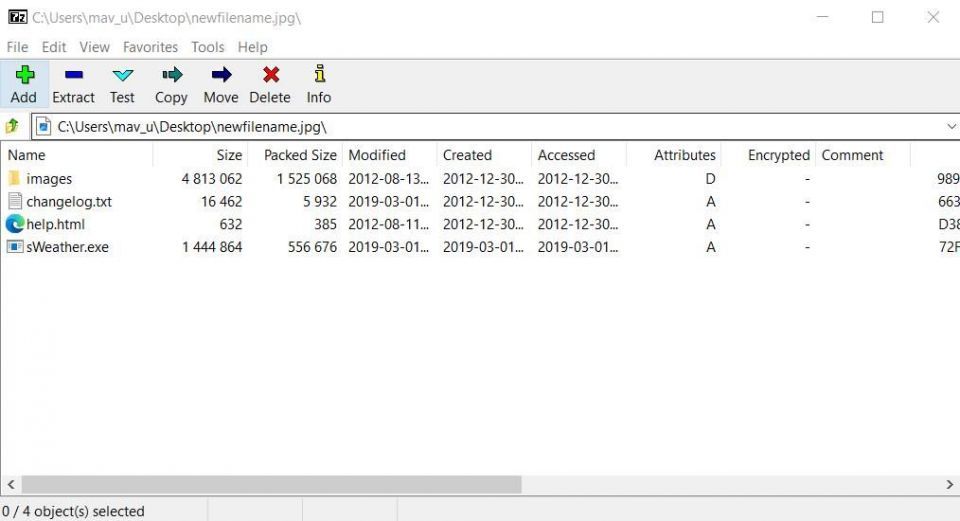
または、画像ファイルを選択して抽出をクリックすることで、7-Zip を使用してアーカイブからコンテンツを抽出できます。省略記号ボタンをクリックして、抽出されたファイルを含めるフォルダーを選択します。次に、OK を押して抽出を続行します。

Image Steganography を使用して ZIP を画像ファイル内に隠す方法
ZIP アーカイブを画像ファイル内に隠すより自動化された方法を好む場合は、Image Steganography ソフトウェアを確認してください。Image Steganography は、Windows 11/10 用のフリーウェア ソフトウェアであり、コマンド入力を必要とせずに画像に ZIP アーカイブを埋め込むことができます。Image Steganography ソフトウェアを使用して ZIP を画像内に隠す方法は次のとおりです。
- Softpedia でこの Image Steganography ページを開きます。
- Image Steganography Setup.exe ファイルをダウンロードしてダブルクリックして、インストーラー ウィンドウを表示します。
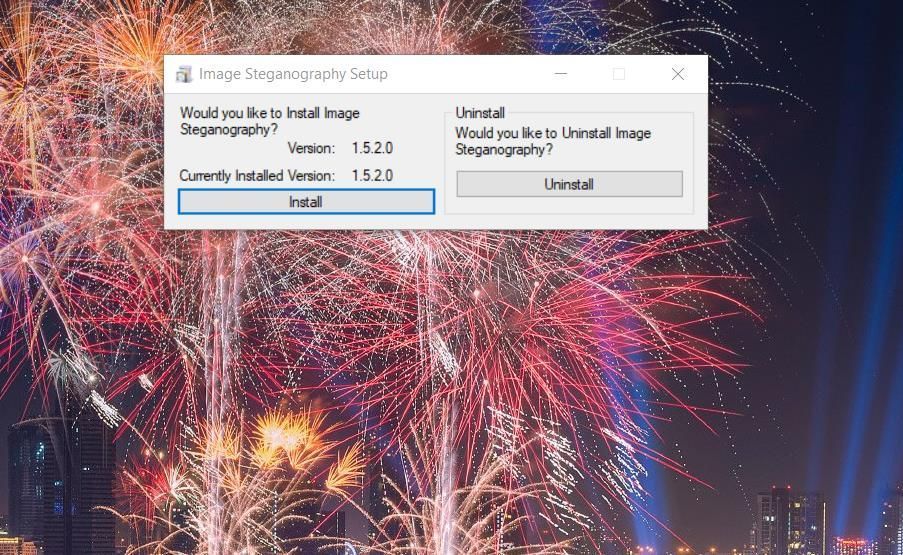
- Image Steganography を開始するように求められたら、はいを選択します。
マージする ZIP アーカイブと画像ファイルを含むフォルダーを開きます。最初の方法と同様に、両方のファイルが同じフォルダーにある必要があることに注意してください。
そのフォルダーから画像ファイルをドラッグ アンド ドロップして、ソフトウェア内の画像ボックスにドロップして選択します。これで準備が整ったら、次の手順に進みます。
- ファイル ラジオ ボタンをクリックします。
- 次に、フォルダーから ZIP アーカイブをドラッグ アンド ドロップして、ファイル ボックスにドロップします。
- 出力画像の選択ボタンをクリックします。
- 出力ファイルを保存するフォルダーを選択します。新しい画像ファイルの名前を入力して、保存をクリックします。
- 埋め込みおよびエンコード隠蔽モード オプションが選択されていることを確認します。
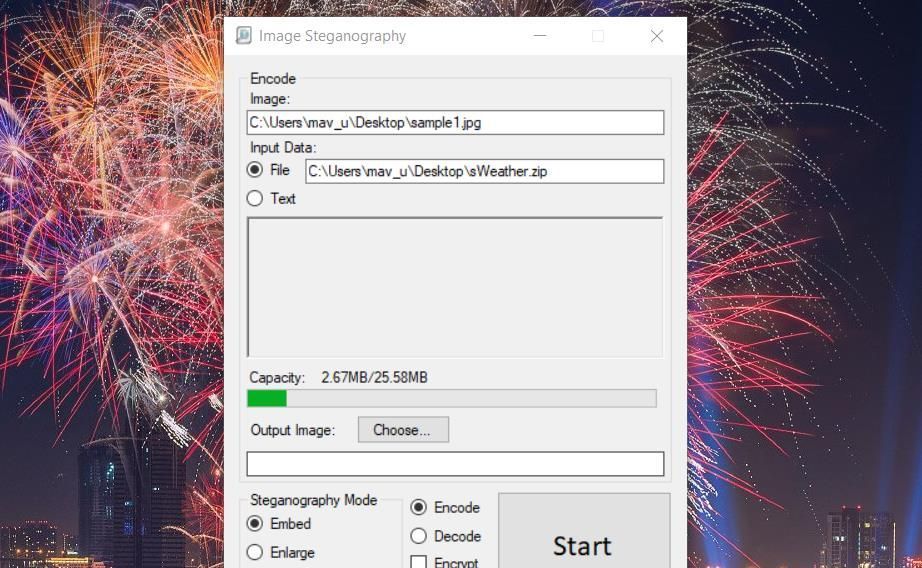
- Image Steganography で開始ボタンを押します。
「画像が小さすぎる」というエラー メッセージが表示された場合は、より大きな画像ファイルを選択する必要があります。画像ファイルは、マージする ZIP アーカイブよりも大きい必要があります。または、画像の事前スケーリングチェックボックスを選択します。
新しい画像出力ファイルは、保存するために選択したフォルダーに入ります。ZIP ファイルはその中に埋め込まれますが、開いたソフトウェアで画像のみが表示されます。
画像内のアーカイブにアクセスする方法
Image Steganography ソフトウェアで作成された場合、隠されたアーカイブには 7-Zip でアクセスできません。埋め込まれた ZIP アーカイブに再びアクセスするには、隠蔽術ソフトウェアで隠された画像ファイルをデコードする必要があります。埋め込まれた ZIP を含む画像ファイルをデコードする方法は次のとおりです。
- デコード隠蔽モード オプションをクリックします。
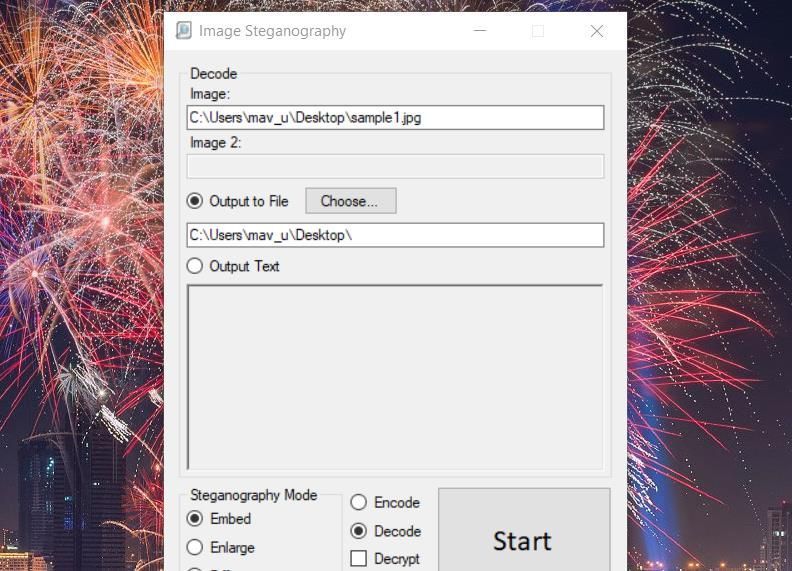
- デコードする必要がある画像ファイルをドラッグ アンド ドロップして、ソフトウェア内の画像ボックスにドロップします。
- 選択ボタンを押して、ZIP アーカイブを含めるフォルダーの場所を選択し、OKをクリックします。
- Image Steganography の開始ボタンをクリックして、画像ファイルをデコードします。
- 最後に、完了ダイアログ ボックスでOKをクリックします。
選択したフォルダーの場所に、画像ファイル内に隠された ZIP アーカイブが含まれるようになります。ZIP ファイルの解凍方法に関するガイドのいずれかの方法で解凍することで、そのアーカイブ内のすべてのコンテンツにアクセスできます。
最も重要なファイルを画像内に隠す
これらの代替ソフトウェアの画像隠蔽術の方法を使用すると、Windows 11/10 PC 上の画像として重要なファイルを含む ZIP アーカイブを偽装することができます。画像ファイルに埋め込まれた ZIP アーカイブがあるとは誰も推測できないでしょう。したがって、これは最も機密性の高いファイルを隠す良い方法です。
コメントする