動画のサイズが大きすぎることはありませんか? 最近では、そうなることが多くなりました。幸いなことに、さまざまなツールや方法を使ってビデオを圧縮し、ビデオファイルのサイズを削減することができます。
ここでは、Windows、Mac、iPhone、Android でビデオを圧縮する方法を紹介します。
Windows でビデオを圧縮する方法
Windows でビデオを圧縮するには、ファイル圧縮の仕組みを知る必要はありません。Windows でビデオファイルを圧縮する方法にはいくつかありますが、そのうちの 3 つをご紹介します。
1. ビデオを圧縮して ZIP にする
ZIP アーカイブは、Windows でファイルを圧縮して組み合わせるのに役立ちます。ビデオのファイルアーカイブ(ZIP や 7Zip アーカイブなど)を作成することで、Windows でビデオのサイズを削減することができます。
- 複数のビデオを圧縮するには、それらをすべて PC の 1 つのフォルダーに入れます。
- そのフォルダーを開き、圧縮したいすべてのビデオを選択し、いずれかのビデオを右クリックして、[送信先]>[圧縮 (zip 形式) フォルダー]を選択します。
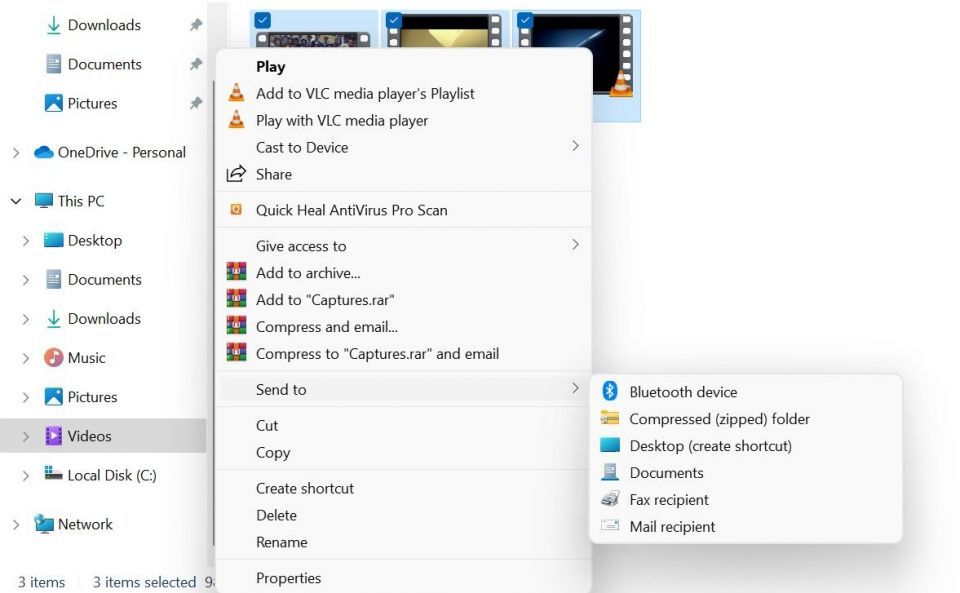
- Windows は新しいアーカイブを作成し、ビデオと同じフォルダーに保存します。
これは、Windows 11 で MP4 ファイルを圧縮したい場合など、ほとんどの標準的なファイルタイプで機能します。
1 つのビデオで圧縮したい場合は、上記のリストのステップ 2 から始めて、圧縮したいビデオを 1 つ使用します。
ビデオファイルを ZIP アーカイブに圧縮しても、通常はファイルサイズは大幅には削減されません。多くのビデオファイルは H.264 や HEVC などのコーデックを使って高度に圧縮されており、ZIP にしてもほんの少ししか圧縮できません。
2. 内蔵のビデオエディタを使ってビデオのサイズを圧縮する
Windows には統合されたビデオエディタがあり、これを使って Windows 11 でビデオのサイズを小さくすることができます。このアプリでは、ビデオを圧縮する方法がいくつかあります。
- スタートメニューからビデオエディタを検索し、最良の一致を選択します。
- 新しいビデオプロジェクトをクリックし、圧縮しようとしているビデオの名前を入力するか(省略可)、スキップします。
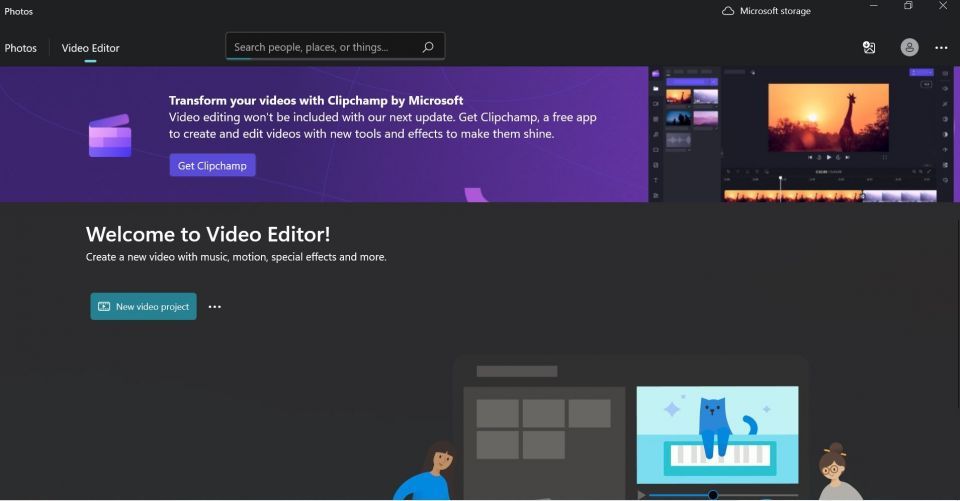
- + 追加をクリックし、PC、写真コレクション、または Web から圧縮したいビデオを追加します。
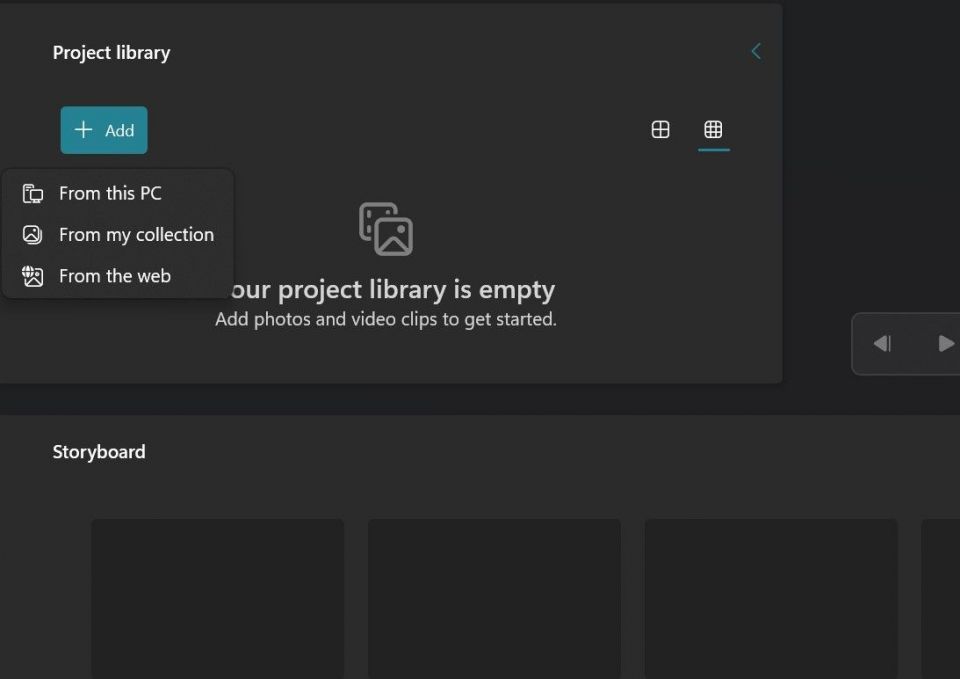
- ビデオを右クリックして、ストーリーボードに配置を選択します。
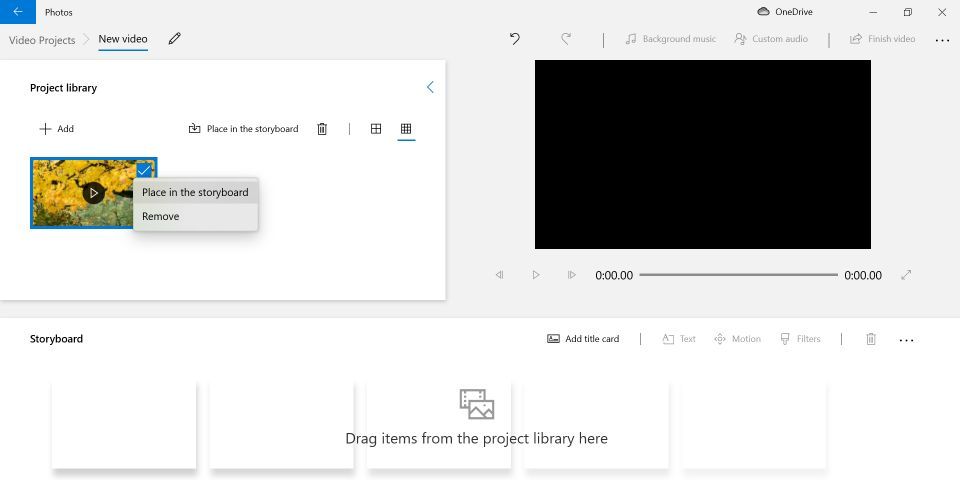
- 右上隅のビデオの完了をクリックします。
- ビデオ品質ドロップダウンメニューからオプションを選択してビデオを圧縮します。これがビデオの品質を下げる方法です。選択する解像度が低いほど、結果として得られるビデオのファイルサイズは小さくなります。次に、エクスポートをクリックします。
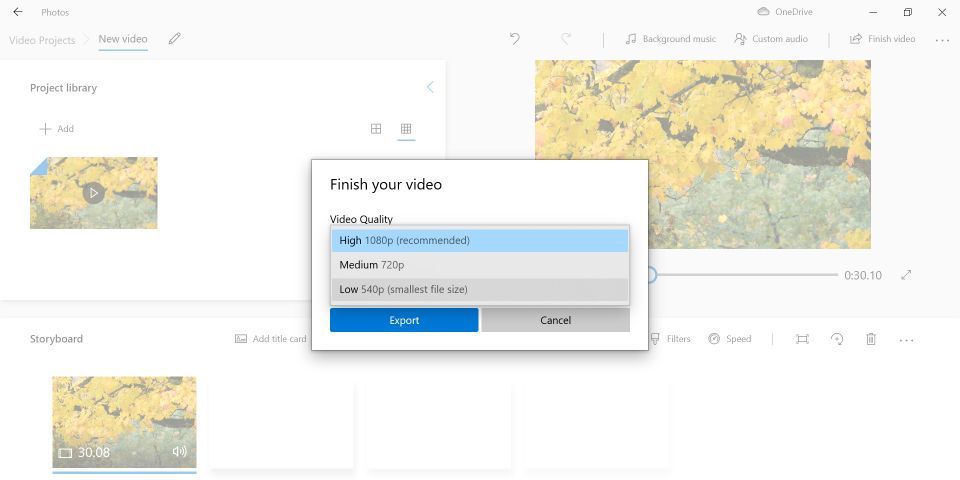
解像度が低いと、ビデオの品質が低下する可能性があることに注意してください。ビデオの品質を下げる方法を知りたい場合は、これが最適な方法です。品質とファイルサイズのバランスをとるには、ビデオの圧縮設定をいろいろ試す必要があるかもしれません。
3. VLC Media Player を使ってビデオファイルのサイズを小さくする
VLC メディアプレーヤーは、単なるメディアプレーヤーアプリではありません。それ以上のものです。このアプリを使えば、さまざまなコーデックを使ってビデオをエンコードできるので、Windows 11 でビデオを圧縮するのに役立ちます。この方法で、Windows 11 でビデオファイルのサイズを小さくすることもできます。
VLC を圧縮ツールとして使う方法は次のとおりです。
- VLC を開き、上部のメディアメニューをクリックし、変換/保存を選択します。
- 追加ボタンをクリックし、ビデオファイルを追加して、下部の変換/保存をクリックします。
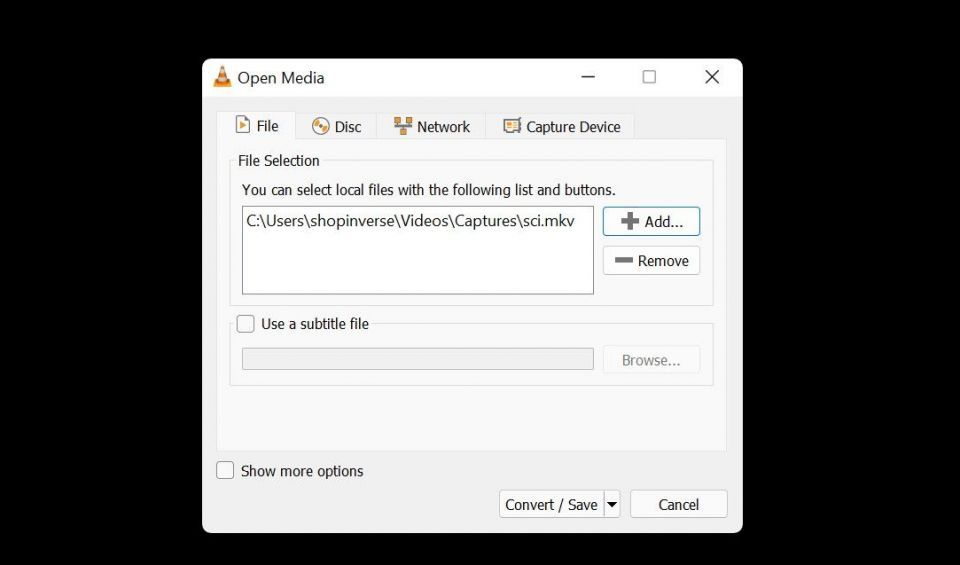
- プロファイルドロップダウンメニューで、ビデオファイルを圧縮することができます。このメニューをクリックし、ビデオを再生するデバイスに最適なプロファイルまたは解像度を選択し、保存先を選択して、下部の開始をクリックします。
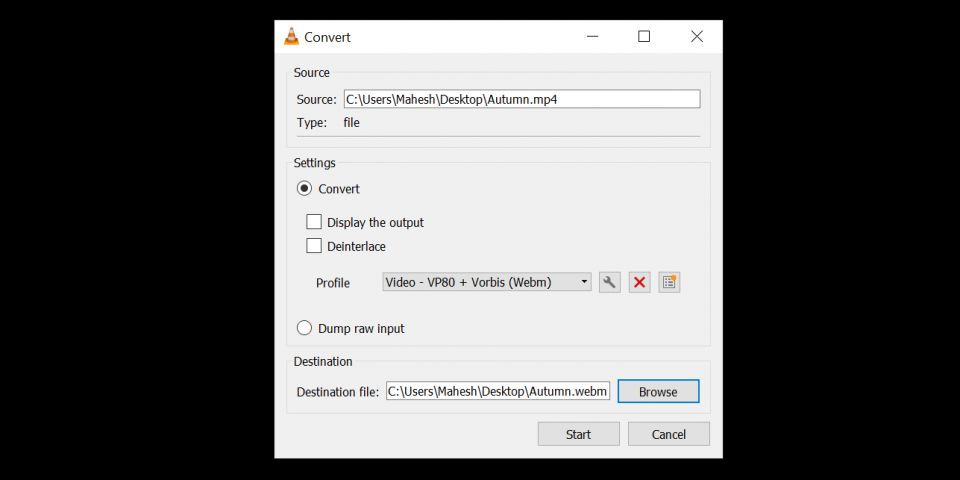
- ビデオの解像度を変更したり、カプセル化、ビデオコーデック、オーディオコーデックなどの他の設定を指定したい場合は、開始をクリックする前に、プロファイルのドロップダウンメニューの横にあるスパナアイコンをクリックします。
完了したら、圧縮されたビデオのファイルサイズを元のファイルサイズと比較して、どれだけスペースを節約できたかを確認することができます。この方法は、単に ZIP に圧縮するのではなく、実際にビデオファイルを再エンコードしてサイズを小さくします。圧縮されたビデオは品質が低くなりますが、ファイルサイズが小さくなることで、その価値があるかもしれません。
Windows 11 で MP4 ファイルを圧縮する方法を知りたい場合は、VLC はさまざまなファイルタイプをネイティブでサポートしているので、最適な方法です。
Mac でビデオを圧縮する方法
Mac でビデオのファイルサイズを小さくするには、内部と外部の両方の方法があります。より簡単な方法が良い場合は、内蔵の方法が最適です。より柔軟性とカスタマイズ性を求める場合は、外部の方法を選択してください。
それらの方法の両方を使用するには、次の手順に従います。
1. QuickTime Player を使ってビデオを小さくする
QuickTime Player は Mac のデフォルトのビデオプレーヤーですが、このプログラムでビデオの品質を下げる方法を知っていれば、ビデオをより低い解像度で保存することができます。これにより、元のビデオファイルよりもはるかに小さいビデオのコピーを作成することができます。他の形式の圧縮と同様に、出力ビデオファイルの品質が低下することがあります。
方法を説明します。
- QuickTime Player でビデオを開きます。
- 上部のファイルをクリックし、別名で書き出しを選択して、ビデオの解像度を選択します。
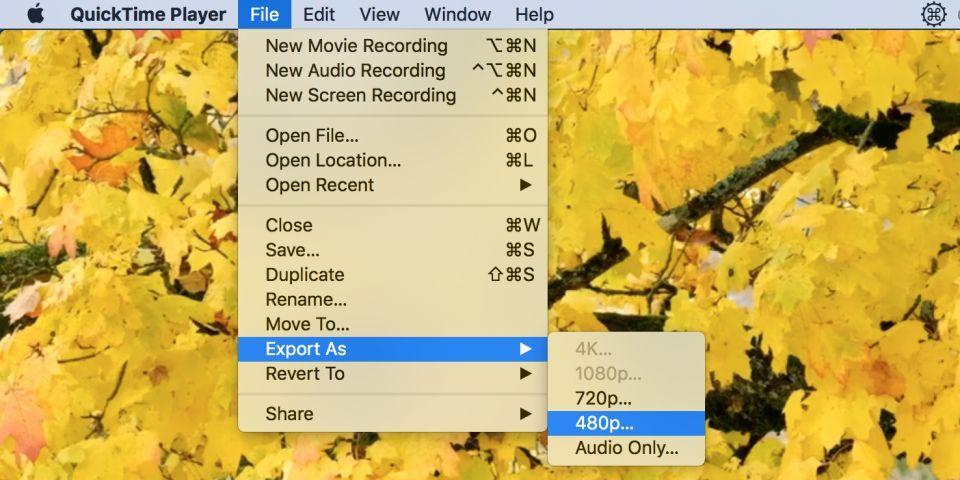
- ビデオを保存するフォルダーを選択し、保存をクリックします。
2. HandBrake を使ってビデオを圧縮する
QuickTime Player には、ファイル圧縮タスクをカスタマイズするためのオプションはあまりありません。ビデオを圧縮する方法についてより多くのオプションを探している場合は、HandBrake のようなツールが役に立ちます。
HandBrake は、さまざまなコーデックを使ってビデオを変換およびエンコードする無料のオープンソースアプリです。カスタマイズ可能なオプションが多数用意されているため、圧縮ファイルを希望どおりに作成することができます。
macOS で HandBrake を使ってビデオを圧縮するには、次の手順に従います。
- HandBrake を起動し、ソースを開くをクリックして、圧縮したいビデオファイルを読み込みます。
- プリセットメニューをクリックして、多数のプリセットの中からファイルの圧縮に使用するプリセットを選択します。ほとんどのオプションは説明が不要なので、問題はないはずです。
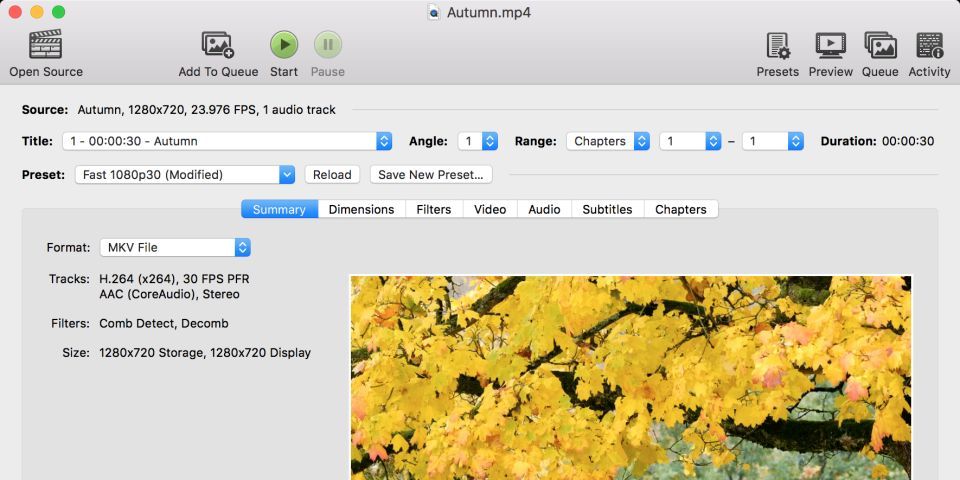
- 必要に応じて他のオプションをカスタマイズします。
- 準備ができたら、開始をクリックしてビデオの圧縮を開始します。
HandBrake は macOS に最適なツールですが、Windows や Linux ユーザーも利用することができます。
iPhone または iPad でビデオファイルのサイズを小さくする方法
iPhone のビデオをコンピューターに転送して圧縮する必要はありません。公式 App Store には、iOS デバイスで直接ビデオを圧縮できるアプリが用意されています。
Video Compress は、ビデオのサイズを小さくできるアプリの 1 つです。アプリでビデオを読み込み、適切なオプションを選択すれば、サイズを小さくしたビデオを入手することができます。
Video Compress を使って iPhone でビデオを圧縮するには、次の手順に従います。
- アプリを起動し、画面中央の赤いアイコンをタップします。次に、アプリが携帯電話のコンテンツにアクセスできるようにします。
- ギャラリーで変換したいビデオをタップします。次に、上部のチェックマークをタップします。
- 次の画面で、スライダーをドラッグしてビデオの圧縮率を指定します。スライダーを左にドラッグするとビデオファイルのサイズが小さくなりますが、ビデオの品質に影響します。バランスを保ち、右上隅のアイコンをタップします。
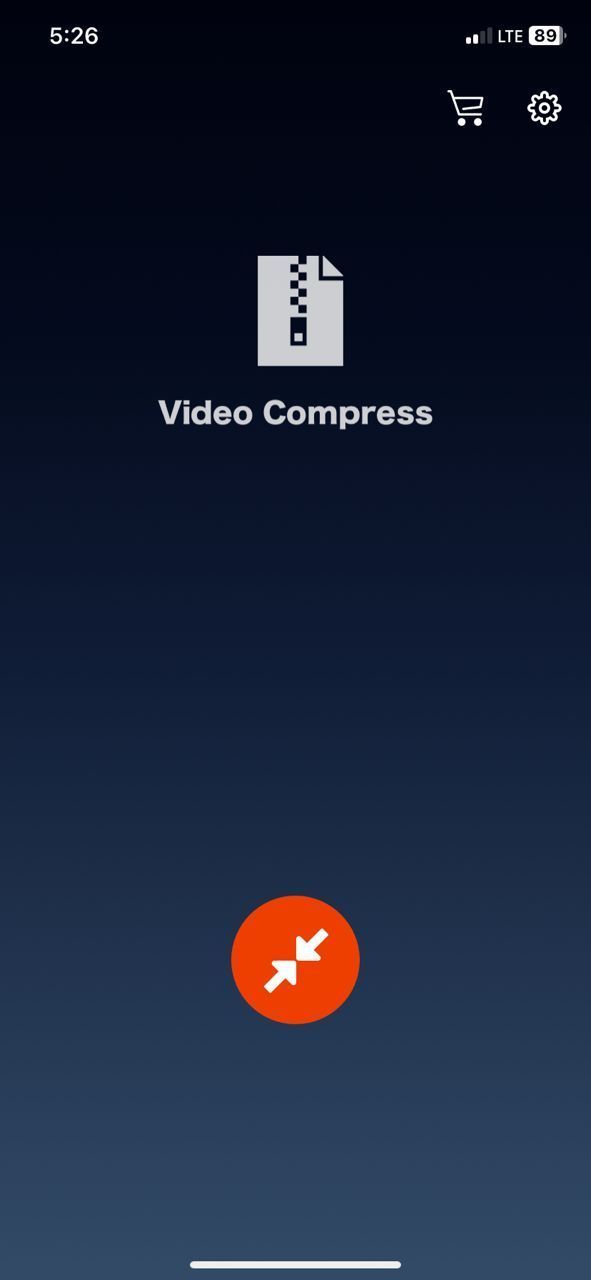
- ビデオを圧縮し、右上隅の保存アイコンをタップして、写真アプリに保存します。
ダウンロード: iOS 用 Video Compress (無料、アプリ内購入あり)
Android デバイスでビデオを圧縮する方法
Android デバイスには、ビデオを圧縮するために使用できるアプリがいくつかあります。mp4 ビデオを圧縮したい場合は、Compress Video Size Compressor というアプリを使用することができます。
アプリを使って Android デバイスで直接ビデオファイルを小さくする方法を説明します。
- Compress Video Size Compressor アプリを開き、インポートをタップして、携帯電話のストレージから圧縮したいビデオファイルを選択します。次へをタップします。
- ビデオがロードされたら、圧縮するファイルの種類を選択します。また、圧縮速度、コーデック(H.264 または HEVC)、フォーマットを好みに合わせて調整することができます。
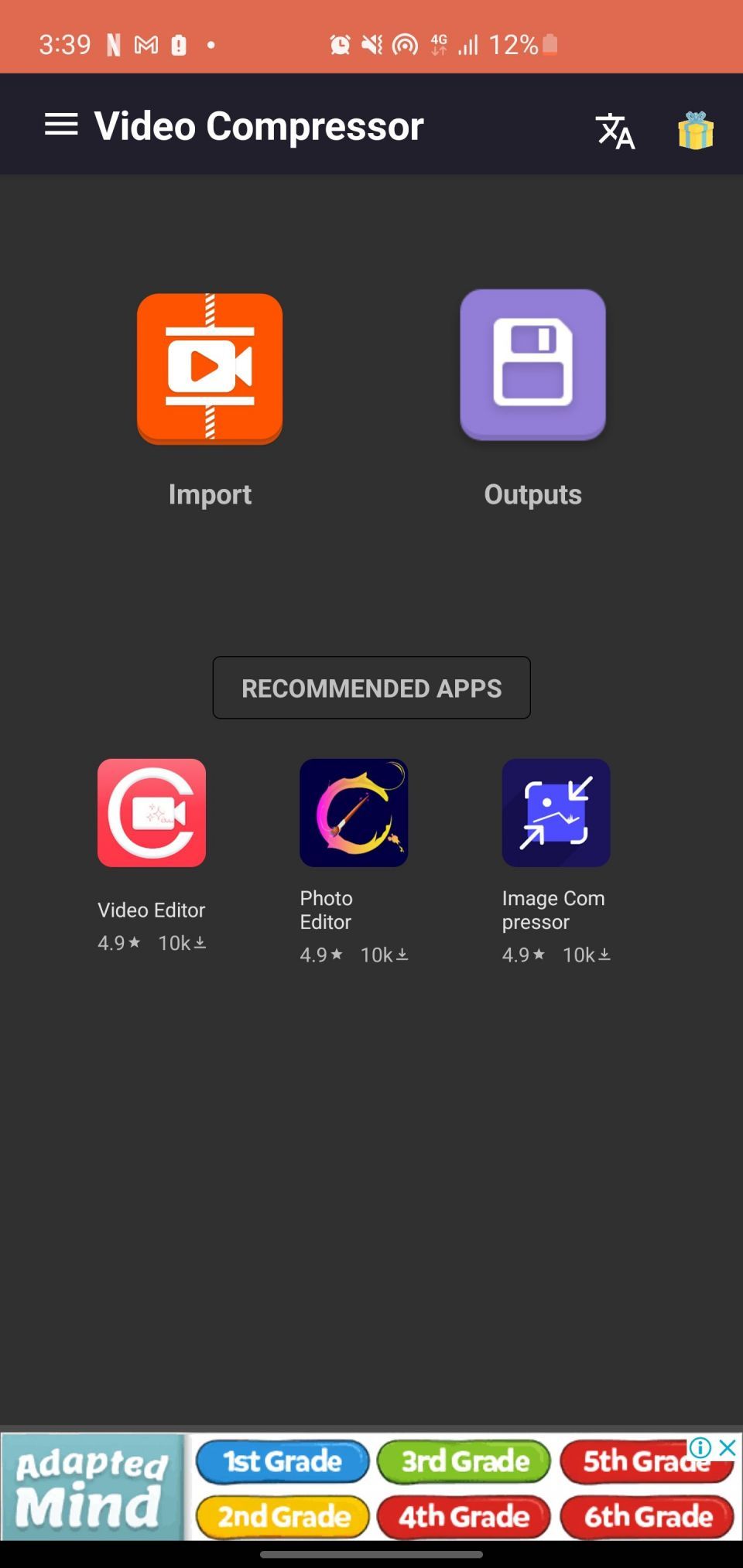
- 必要に応じて、カスタム設定をタップして、ビデオのフレームレート、解像度、品質設定を下げることができます。または、ロスレス圧縮 (高速)をタップして、解像度とビットレートのスライダーを圧縮の好みに合わせて調整します。これらを下げると、ビデオはさらに圧縮されます。
- 圧縮設定に基づいてビデオをプレビューするか、圧縮をタップします。ファイル名を入力し、オーディオを削除のチェックボックスはオフのままにします。開始をタップして、ビデオファイルの処理と圧縮を開始します。アプリは圧縮の進行状況を表示しますが、バックグラウンド処理を有効にするをタップして、圧縮中にアプリから離れることもできます。
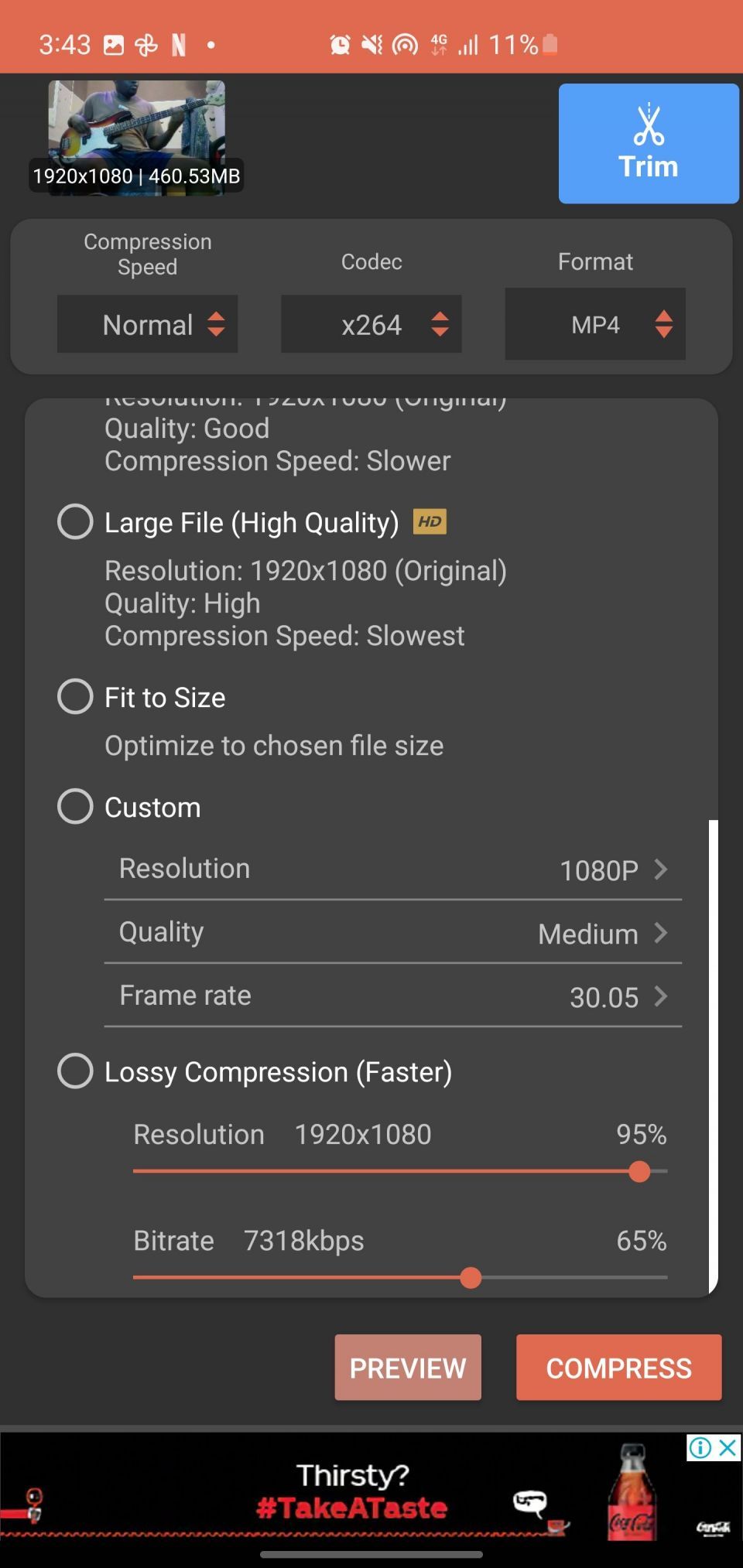
- 完了したら、圧縮されたビデオのファイルサイズを確認すると、元のファイルサイズと比較して大幅に削減されていることがわかります。
ダウンロード: Android 用 Video Compress (無料、アプリ内購入あり)
ビデオのサイズを小さくしても、品質は落とさない
ビデオの品質を下げる方法を知っていれば、すぐにサイズを小さくすることができますが、ビデオのサイズを小さくするために、必ずしもビデオの品質を犠牲にする必要はありません。一部のツールは、品質にほとんど影響を与えずに、ビデオのサイズを大幅に小さくすることができます。上記の方法は、デバイスでこれを実現するのに役立ちます。
ビデオと同様に、オーディオファイルも圧縮することができます。これにより、音楽ファイルのサイズを縮小しても、品質は低下しません。このオーディオ圧縮は、さまざまなプラットフォームで行うことができます。
コメントする