選択肢が豊富にあるため、最近のコンピューターの購入は非常に難しい作業です。目にするコンピューターのほとんどにさまざまな構成があるため、新しいコンピューターを入手したり、既存のコンピューターをアップグレードしたりする際に、必要な仕様や現在の仕様を知っておくと、お金を節約できます。
ゲーマーやコンテンツ クリエイターの場合、適切な量の VRAM があると、エクスペリエンスに大きな違いが生じます。ありがたいことに、オペレーティング システムに関係なく、VRAM の量を確認するためのオプションは数多くあります。
Windows で VRAM を確認する方法
ほとんどのゲーマーや多くのコンテンツ クリエイターは Windows を使用することを好むため、コンピューターの VRAM の量に関するさまざまな情報を提供できるツールがいくつかあります。
Windows の設定を使用する
VRAM の量を確認する最も簡単な方法は、Windows の設定を確認することです。
- Windows の設定を開き、システムタブのディスプレイ見出しをクリックします。
- 関連設定のディスプレイの詳細設定をクリックします。
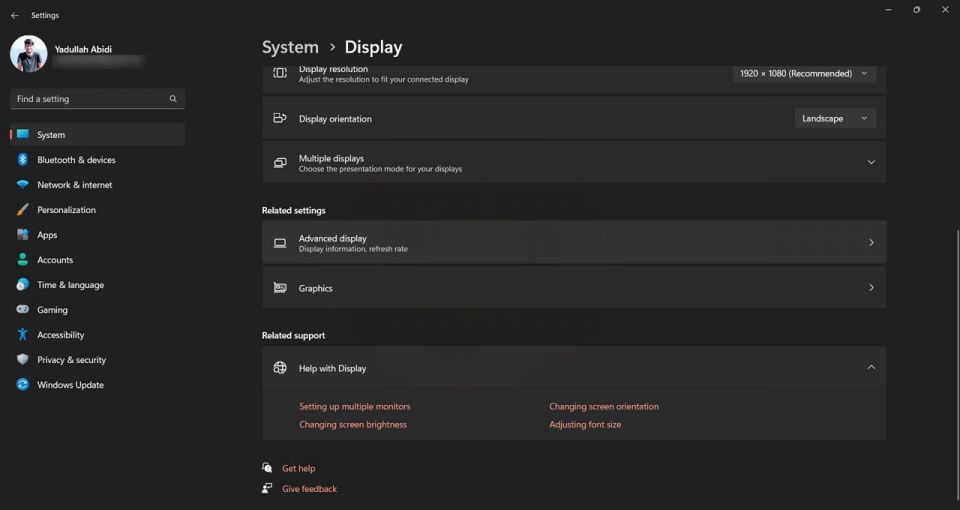
- 最後に、ディスプレイ 1 のディスプレイ アダプターのプロパティをクリックします。
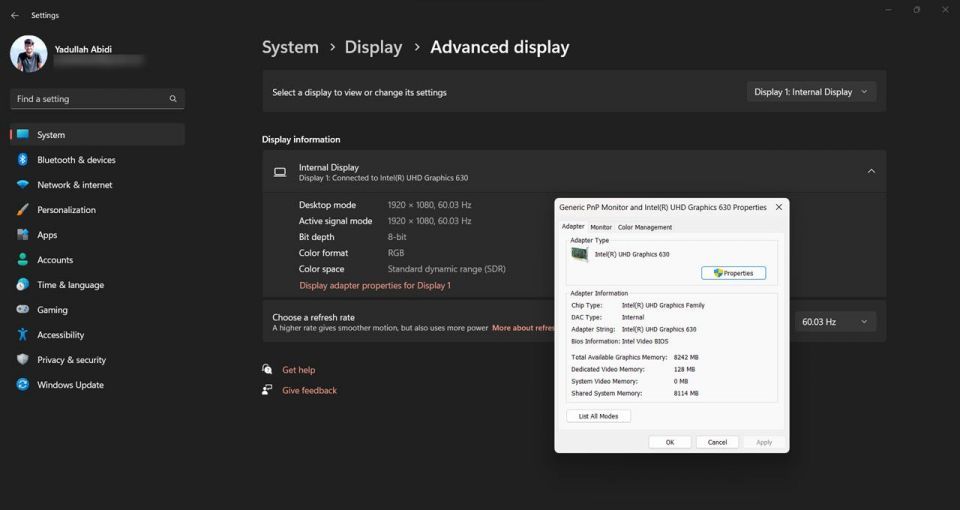
システムに複数の GPU (1 つはディスクリート、もう 1 つは統合) または複数のディスプレイがある場合は、他の GPU やディスプレイも確認して、正しいタイプの VRAM が表示されていることを確認する必要があります。
また、これは VRAM を確認する最も簡単な方法の 1 つですが、多くの情報を提供するわけではないことと、ラップトップを使用している場合は、統合 GPU の VRAM のみが表示されることに注意してください。外部ツールをダウンロードせずにコンピューターの VRAM について詳しく知りたい場合は、DirectX 診断ツールが最適です。
DirectX 診断ツールを使用する
名前が示すように、DirectX 診断ツールは、システムとインストールされている GPU に関する詳細情報を提供するため、コンピューターに問題があるかどうかを確認できます。
ただし、それだけが使用できる機能ではありません。このツールは、コンピューターの仕様、特に VRAM を確認する必要がある場合にも便利です。手順は次のとおりです。
- Windows キー + Rを押して実行プロンプトを開きます。dxdiagと入力して Enter キーを押します。
- ディスプレイタブに移動すると、GPU の名前、VRAM の量、およびその他の基本情報が表示されます。
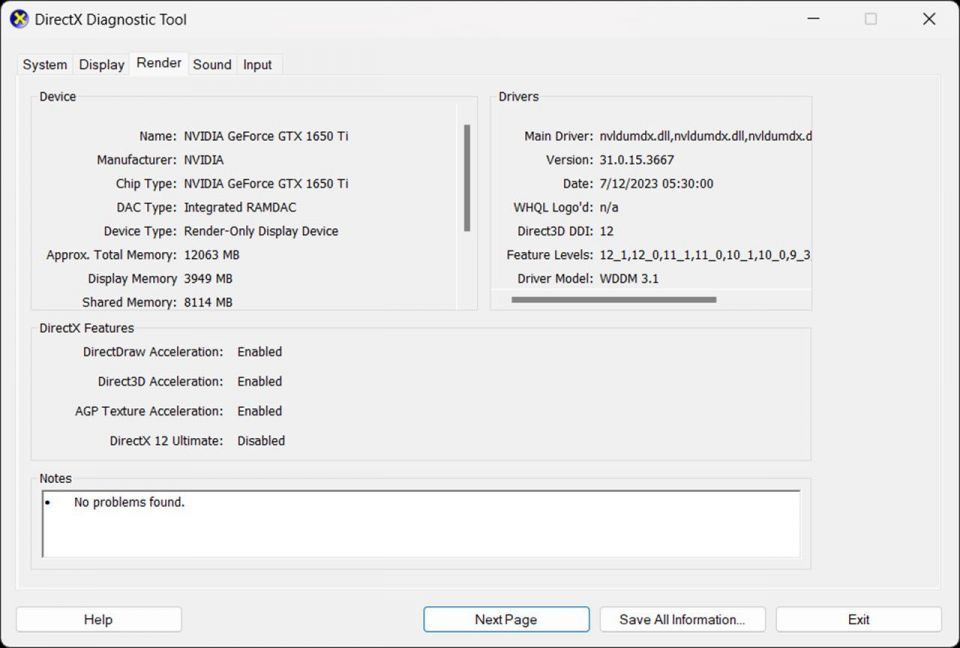
繰り返しになりますが、複数の GPU やディスプレイがある場合は、複数のディスプレイ タブが表示されます。これは、ラップトップの場合に特に当てはまり、専用の GPU の VRAM とその他の情報が表示される追加のレンダリングタブが表示される場合があります。
サードパーティ製のツールを使用する
最後に、組み込みの Windows ツールで十分な情報が得られない場合や、何らかの理由で機能しない場合は、いつでも、すぐに使用でき、安全に使用でき、GPU や VRAM を含むコンピューターのほぼすべてのコンポーネントに関する情報を提供するサードパーティ製のツールに頼ることができます。
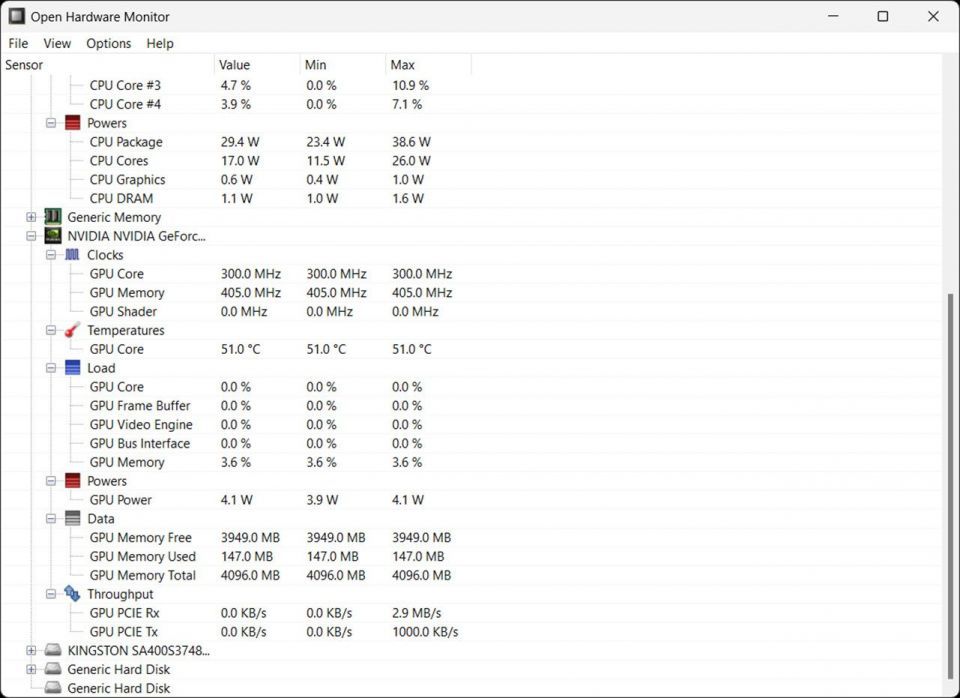
GPU-Z、CPU-Z、OpenHardwareMonitor などのツールは、最適なツールです。これらは、バックグラウンドで実行してもシステムに負荷をかけず、特定のコンポーネントの機能に関する多くの情報を提供する軽量ユーティリティです。
Linux で VRAM を確認する方法
Linux を使用している場合は、コマンドライン ツールをいくつか使用して、コンピューターの GPU と VRAM の量をすばやく確認できます。これを行う簡単な方法は、次のようにlshwコマンドを使用することです。
sudo lshw -C display
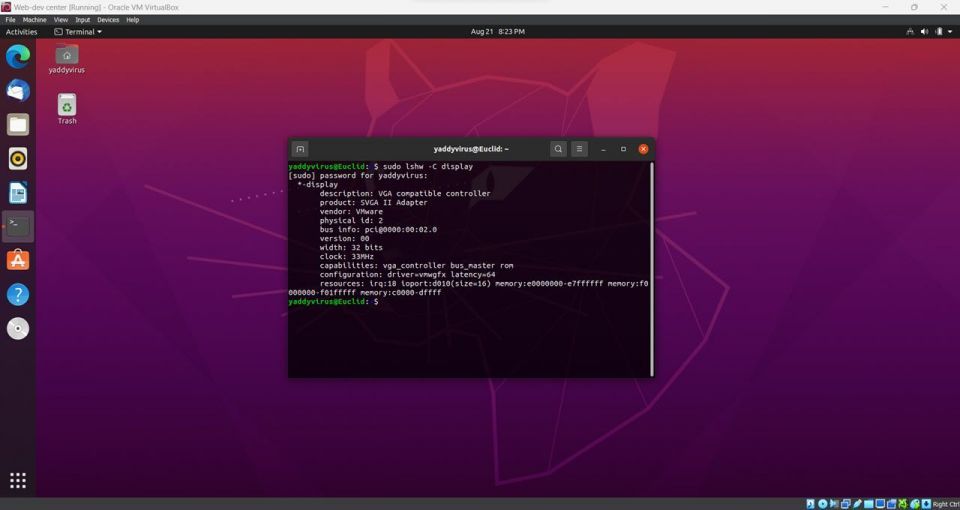
または、詳細情報が必要な場合は、Nvidia GPU の場合はnvtopツールを、AMD GPU の場合はradeontopツールを使用することもできます。これらには、GPU がリアルタイムで使用されている方法のグラフも含まれています。次のコマンドを使用して、これらのツールをインストールできます。
## nvtop をインストールする場合 sudo apt-get install nvtop ## radeontop をインストールする場合 sudo apt-get install radeontop
インストールが完了したら、インストールしたツールに応じてsudo nvtopまたはsudo radeontopと入力してツールを実行できます。
macOS で VRAM を確認する方法
前述の 2 つのオペレーティング システムと同様に、macOS にもコンピューターの VRAM の量を確認するために使用できるツールがあります。次の手順に従ってください。
- 画面の左上にある Apple ロゴをクリックし、次にこの Mac についてオプションをクリックします。
- 概要タブで、グラフィックスの横に Mac の VRAM の量が表示されます。
この方法は Intel ベースの Mac でのみ機能することに注意してください。Mac が M1 または M2 チップを搭載している場合は、CPU と GPU が 1 つのチップに組み込まれているため、VRAM の量を確認することはできません。
VRAM を知ることが重要な理由
前述のように、ゲーマーやコンテンツ クリエイターであれば、十分な VRAM を確保することが非常に重要です。十分な VRAM がなければ、ゲームを最低限の品質設定よりも上の設定で実行するのが困難になる可能性があり、一部の最近のゲームではまったく実行できない可能性があります。
同じことが、写真やビデオの編集にも当てはまります。一般に、写真の編集にはビデオ編集ほど多くの VRAM は必要ありませんが、インターネットを閲覧したり、文書を入力したりする場合に比べて、コンピューターに必要な VRAM はさらに必要です。

一般的な経験則として、ゲームには少なくとも 4 GB の VRAM、ビデオ編集には 8 GB の VRAM が必要です。この要件は、プレイするゲームや編集するビデオの解像度によって異なる場合がありますが、多いほど優れています。サポートが必要な場合は、最新のゲームに必要な VRAM の量についてすでに説明しています。
もちろん、これらの要件に影響を与える他の要因もあります。GPU のアーキテクチャと世代、VRAM の種類、GPU、CPU のクロック速度、さらにはコンピューターの他のハードウェアはすべて、実際に必要な VRAM の量に影響を与える可能性があります。PC を構築する場合、RAM と VRAM の違いを知ることも重要です。
PC の仕様を知ることは重要
PC の仕様を知っていれば、新しいコンピューターを購入したり、既存のコンピューターをアップグレードしたりする際に大幅に節約できます。仕様を知っていれば、コンピューターをどのように使用するかを考慮した上で、情報に基づいた意思決定を行うことができます。つまり、予算の大部分を最も RGB ライティングが施されたパーツに費やすのではなく、重要なコンポーネントに予算を割り当てることができます。
コメントする